3 ways to update Windows 11 official version
Windows 11 was officially launched in October 2021, can be upgraded directly from Windows 10. In this article, Thuthuatphanmem.vn will guide you through 3 simple ways to update Windows 11.
I. Windows 11 compatibility check
Before updating Windows 11, you need to make sure your computer is capable of meeting its requirements. Basically, Windows 11 has the following minimum requirements:
- CPU: 1 GHz or faster, 2 cores or more, system type x64
- RAM: 4GB
- Memory: 64 GB or more
- System Firmware: UEFI, with Secure Boot
- TPM: version 2.0
- Graphics card: DirectX 12 compatible or higher with WDDM 2.0 . driver
- Display: High definition (720p), more than 9 inches diagonal, 8 bits per color channel.
To check if your computer meets the requirements, download the PC Health Check Tool.
Open the downloaded Setup file, check I accept the terms in the License Agreement >> Install.
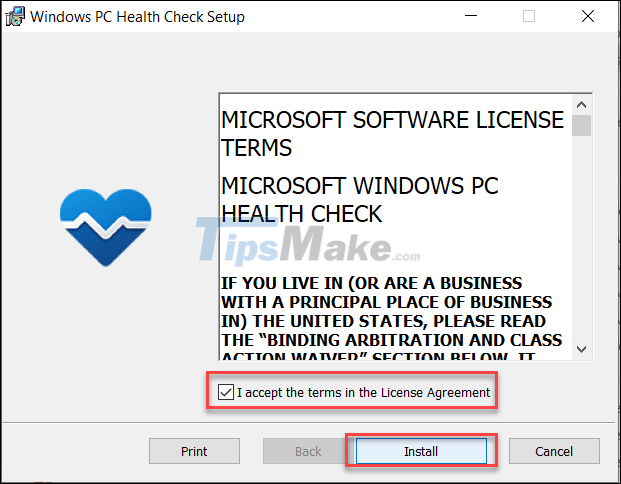 3 ways to update Windows 11 official version Picture 1
3 ways to update Windows 11 official version Picture 1
When the installation is complete, open PC Health Check and then click Check now.
 3 ways to update Windows 11 official version Picture 2
3 ways to update Windows 11 official version Picture 2
If the screen says This PC meets Windows 11 requirements, it means that your computer meets the minimum requirements to update Windows 11.
 3 ways to update Windows 11 official version Picture 3
3 ways to update Windows 11 official version Picture 3
II. Some ways to update Windows 11 official version
1. Update Windows 11 with Windows Update
Microsoft is gradually rolling out Windows 11 to the right Windows 10 computers. So you can find the update in Windows Update.
Step 1: Press Windows + I to open Settings, click Update & Security.
 3 ways to update Windows 11 official version Picture 4
3 ways to update Windows 11 official version Picture 4
Step 2: You select the Windows Update item in the left menu. Next you will see a notification to update Windows 11 from Microsoft, click Download and install to let the computer automatically download and update the new operating system.
 3 ways to update Windows 11 official version Picture 5
3 ways to update Windows 11 official version Picture 5
If you don't see the above message, but instead 'This PC can run Windows 11', it means the update hasn't arrived yet.
 3 ways to update Windows 11 official version Picture 6
3 ways to update Windows 11 official version Picture 6
You can wait or follow the method below to install Windows 11 immediately.
2. Install Windows 11 directly using Windows Installation Assistant
This is a very simple way for you to install Windows 11 immediately on an eligible computer. First, visit the Download Windows 11 website at this link.
Click Download Now under Windows 11 Installation Assistant.
 3 ways to update Windows 11 official version Picture 7
3 ways to update Windows 11 official version Picture 7
Click to open the file you just downloaded.
 3 ways to update Windows 11 official version Picture 8
3 ways to update Windows 11 official version Picture 8
Select Accept and install.
 3 ways to update Windows 11 official version Picture 9
3 ways to update Windows 11 official version Picture 9
The rest of you is quite simple, just wait for the application to automatically load Windows 11 and install the operating system.
 3 ways to update Windows 11 official version Picture 10
3 ways to update Windows 11 official version Picture 10
3. Install Windows 11 using Installation Media
This method requires you to have a USB or portable hard drive that acts as the boot device.
Step 1: Plug your USB (portable hard drive) into the computer, make sure it has at least 8GB of memory.
Step 2: Go to the Download Windows 11 page and download Installation Media.
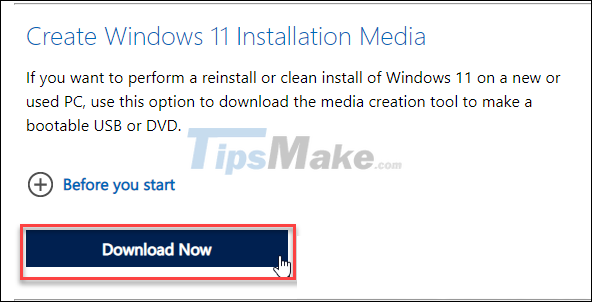 3 ways to update Windows 11 official version Picture 11
3 ways to update Windows 11 official version Picture 11
Step 3: Open the downloaded file and click Accept at the first screen.
 3 ways to update Windows 11 official version Picture 12
3 ways to update Windows 11 official version Picture 12
Continue to select Next.
 3 ways to update Windows 11 official version Picture 13
3 ways to update Windows 11 official version Picture 13
Step 4: Click to select your USB (default is drive D) >> Next. If your USB does not appear here, double check that the connection is secure, and then click Refresh drive list.
 3 ways to update Windows 11 official version Picture 14
3 ways to update Windows 11 official version Picture 14
Step 5: The tool will automatically download Windows 11 to your USB, when the process is complete, click Finish.
Step 6: Now it's time to install Windows 11. First you open the USB storage in File Explorer. Click Setup.exe.
 3 ways to update Windows 11 official version Picture 15
3 ways to update Windows 11 official version Picture 15
Microsoft will notify you which files and settings are kept. Continue to click Next, until the final screen is Install. Windows 11 will run the upgrade and restart automatically.
 3 ways to update Windows 11 official version Picture 16
3 ways to update Windows 11 official version Picture 16
Above are detailed instructions on 3 ways to install Windows 11 on a Windows 10 computer. If you want to install Windows 11 completely (erase all personal data), then use the method of booting the operating system by USB. .
You should read it
- Turn off the Win 10 update, stop Windows 10 from updating automatically
- How to update Win 7, update Windows 7 to the latest version
- How to hide Windows Update on Windows 10
- Windows Update crashes, this is what you need to do
- Windows Update Blocker 1.6 - Download Windows Update Blocker here
- Instructions for updating on Windows 11
- Should I update Windows 11 now?
- How to download Windows 10 Anniversary Update update?
- 3 ways to update Windows 10 to the latest update 2023
- Steps to turn off Windows 11 Update, How to stop updating Windows 11
- How to change, prolong the delay of updating on Windows 10?
- Turn off driver update on Windows Update Windows 10






 How to get a new version of Windows 10 Creators Update now
How to get a new version of Windows 10 Creators Update now How to update Windows 10, Update Win 10 latest version 2024
How to update Windows 10, Update Win 10 latest version 2024 Try downloading the official Windows 8.1.1 RTM update from Microsoft
Try downloading the official Windows 8.1.1 RTM update from Microsoft 4 ways to return to the previous version of Windows 10 without losing data
4 ways to return to the previous version of Windows 10 without losing data Firefox Quantum 58 has an official version for Windows, enhanced security and has many new features
Firefox Quantum 58 has an official version for Windows, enhanced security and has many new features How to update Windows 11 officially from Insider Preview
How to update Windows 11 officially from Insider Preview