How to update drivers for windows 10 with 3 ways
Windows 10 on a computer that has not been fully updated with the correct driver will affect the quality of use a lot. This article is a guide on how to update Windows 10 drivers with the following 3 ways.
How to update drivers through device manager
Device manager is part of the management system and is available in Windows 10. Therefore, everyone can fully take advantage of what is already there to update drivers. This is also considered the most popular and easiest way of all the ways to update drivers on Windows 10 that we share with you.
To be able to update drivers through the device manager quickly and effectively, users need to go through the following steps:
- Step 1: Select the Search icon, type 'device manager' then select Device Manager.
- Step 2: Select the device to be updated, right-click, and select Properties.
- Step 3: Select Update Driver
- Step 4: Select Search automatically for drivers.
- Step 5: Wait for the computer to search and update, then close the window.
 How to update drivers for windows 10 with 3 ways Picture 1
How to update drivers for windows 10 with 3 ways Picture 1
When using this driver update method, everyone will see a detailed table of all hardware devices on the system. Which includes: CPU, graphics card, sound card, network card, drives, connection types, etc. Therefore, to be able to see more details about each device, you need to click on the arrow. correspondingly small, suitable for each item.
However, detailed information of the version, installation time of that version you need to click on any device and select Properties to be able to display. Then, a new dialog box will be opened and the tabs will be moved to the driver tab next to it.
In this way, computers often respond that the machine has the latest driver, even though the information on the network and the driver in the machine do not match. So the fix will be to update the driver manually.
How to update drivers manually
To be able to update the driver manually, you can search for the driver name and model of your device or go to the brand's homepage, for example: ASUS, Dell, etc. After the drivers are downloaded, everyone just needs to install them. return the product as usual, the machine can easily receive the latest driver version. However, for those who do not know what model they use, everyone can completely use the update software to update the driver.
How to update drivers with software?
The final solution that we want to share with everyone for Windows 10 driver update is to update with 3rd party software. Then, everyone will have to put these software on the system, then the software The software will be automatically scanned according to the system and will notify the user again, which driver is in need of updating.
Currently, there are many software to update drivers quickly and effectively. In it, there are some software that many people trust, such as driver booster or ccleaner. However, to be able to update drivers in depth, people need to use better driver booster.
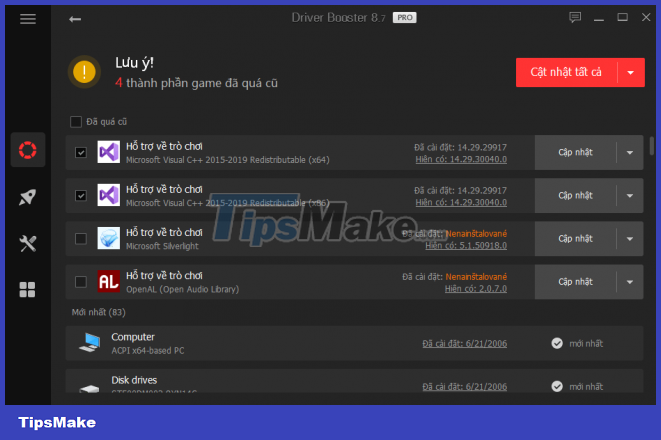 How to update drivers for windows 10 with 3 ways Picture 2
How to update drivers for windows 10 with 3 ways Picture 2
After downloading this software to your computer, people just need to scan, then the software will automatically display outdated drivers that need to be updated. Next, you just need to choose which driver to update. The software will automatically update the drivers you choose in a certain time without any further action.
Not only that, to ensure safety, the software will also create a backup window restore in case the machine is in conflict with the software, directly affecting the machine.
To know if your driver has been updated successfully on Windows 10, just follow these steps:
- Step 1: Open Start
- Step 2: Search for Device Manager and enter the results at the top of the toolbar to open the search tool.
- Step 3: Everyone needs to expand the branch containing the hardware you updated.
- Step 4: Right-click on that hardware and select Properties.
- Step 5: Select the Driver tab.
- Step 6: Confirm 'Driver Date' and 'Driver Version'.
After performing all the above steps, if the driver information matches the information on the website, the support software, the driver has been updated successfully.
Above are the ways to update the driver for Windows 10 with 3 ways that we share with everyone. Hopefully, through this article, you can better understand how to update drivers and choose the most appropriate and effective method for you.
You should read it
- The best driver update software for computers
- How to update Driver using Device Manager for Windows 10 computers
- How to download, update and troubleshoot USB drivers on Windows 10
- How to automatically update drivers on Windows using SnailDriver
- How to use Driver Talent for free driver updates
- Intel releases a new driver update package to improve the connection between phone and PC
- AMD begins rolling out official support driver updates for Windows 11
- Update driver, the software automatically finds driver for the computer, Laptop
- Turn off driver update on Windows Update Windows 10
- Donate key Driver Booster 6 Pro 6 months, activate before October 31, 2018
- How to update drivers windows 10
- How to update drivers for AMD video cards on Windows 10
May be interested

How to Change Color Saturation on Windows 10

How to create Slide to Shutdown function on Windows 10

Steps to customize Sleep mode settings on Windows 10

3 ways to turn off the Windows 10 firewall, steps to turn off the firewall on Windows 10

Steps to change icons for specific file formats in Windows

How to record Windows 10 computer screen videos quickly


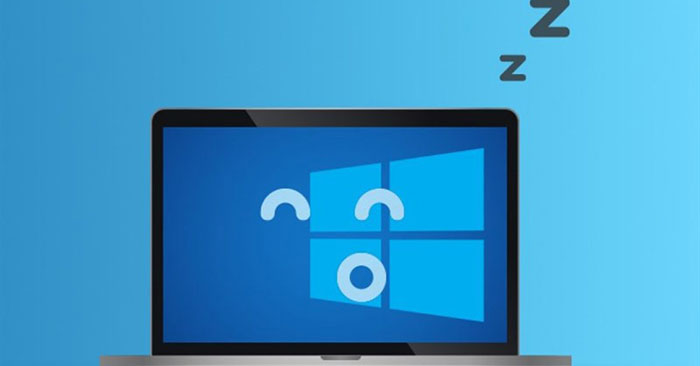


 5 basic ways to update, update drivers for computers
5 basic ways to update, update drivers for computers Fix old driver duplicate settings on Windows Update
Fix old driver duplicate settings on Windows Update How to download and update Bluetooth drivers for Windows 10
How to download and update Bluetooth drivers for Windows 10 How to update drivers windows 10
How to update drivers windows 10 How to update all drivers for Windows 10 computers
How to update all drivers for Windows 10 computers How to root out old Windows 10 drivers?
How to root out old Windows 10 drivers?