How to update drivers windows 10
This method does not require you to download any software or driver files. You simply turn on your computer and use this win 10 driver update method.
How to auto update drivers win 10
1. Turn on Windows Update
To perform the automatic updater driver win 10, first of all, you need to make sure your computer has turned on the Windows Update function. If not, you can follow the instructions below.
First go to Windows search box and type services . Then press Enter to open the Windows Sevices window.
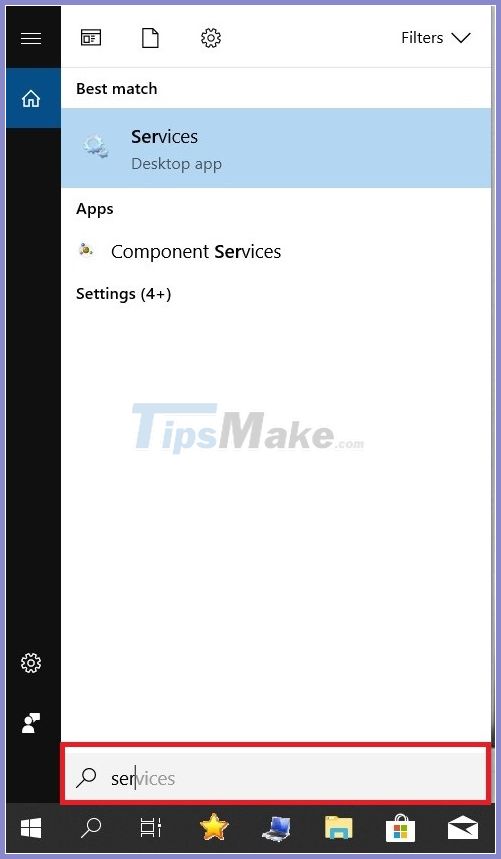
When the Sevices window opens, find the Windows Update line near the bottom of the list. Then double-click the left mouse button to open Windows Update.
 Find the Windows Update line to turn on Update
Find the Windows Update line to turn on Update
The Windows Update window opens. You can see on your computer it has the word Disabled which means it is disabled. You click on it to change.

Change the Windows Update mode from Disabled to Manual. You choose the Manual line.

Finally, click OK to save the above changes. So you have finished turning on Windows Update function on Windows 10.

2. Update driver win 10 automatically
There are 2 ways to update driver automatically win 10.
The first way is to partially update the driver win 10. That means the computer lacks any driver, you just update that driver. You can use this method to update drivers with a yellow exclamation mark.
The second way is to enable full Windows updates. This is the answer to the question, does Windows 10 automatically recognize the driver? Then the computer not only updates the missing driver, but also updates other Windows updates. This is the reason why Win 10 recognizes the driver itself as we often see.
However, I recommend this method should only be done on win 10. Win 7 is completely different. Updating the driver for Windows 7 through Windows Update will be much more prone to errors. You should not do how to update the driver for Windows 7 with Windows Update.
3. How to partially update the Windows 10 driver
The first step to partially update the Windows 10 driver is to right click on the computer icon (This PC) and select Manage.
 The first step to perform how to update driver Windows 10 open part Manage
The first step to perform how to update driver Windows 10 open part Manage
When Computer Management opens, select Device Manager.
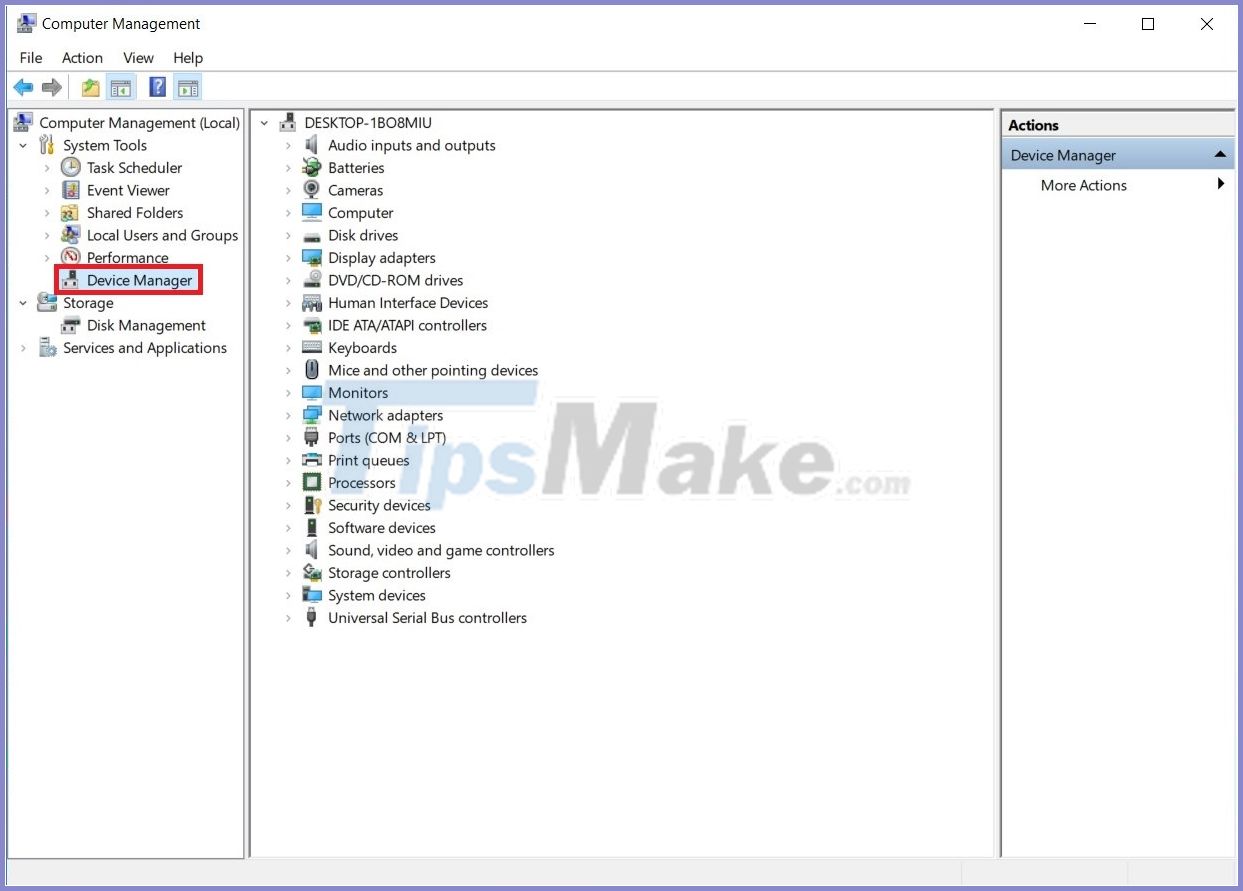 Continue to select Device Manager
Continue to select Device Manager
In the list of drivers, select the driver that you need to update. These drivers, if missing, will have an exclamation mark. Staying on my computer, though not an update yet, is not without a driver. There should be no yellow exclamation mark.
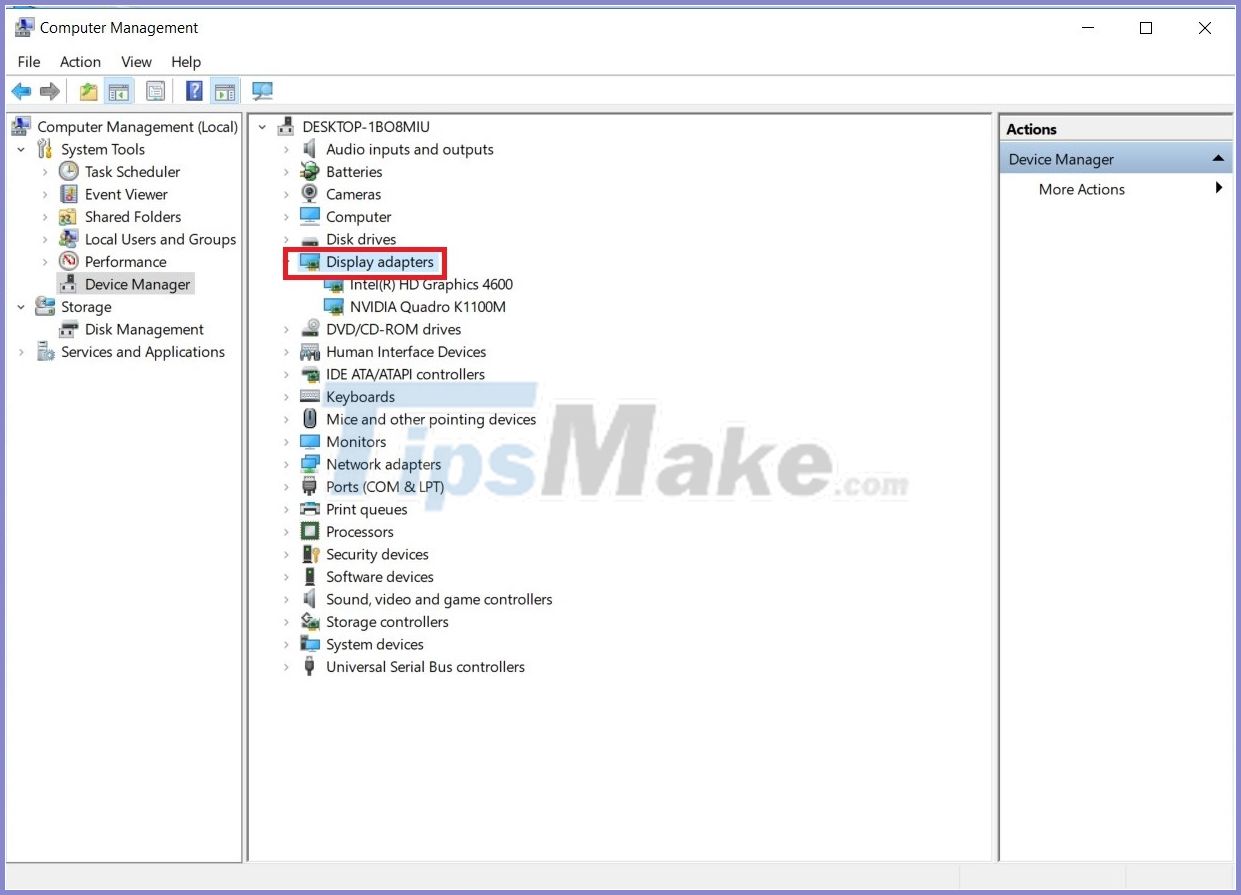 Select the driver to install
Select the driver to install
Here I want to update drier discrete video card for laptop. I select NVIDIA Quadro K1100M series, left click and select Update driver.
 Right-click the driver to install and select Update driver
Right-click the driver to install and select Update driver
The computer will give you 2 options. The first option is to find and update drivers from the internet. The second option is to update from an existing file on your computer. Please choose the first option.
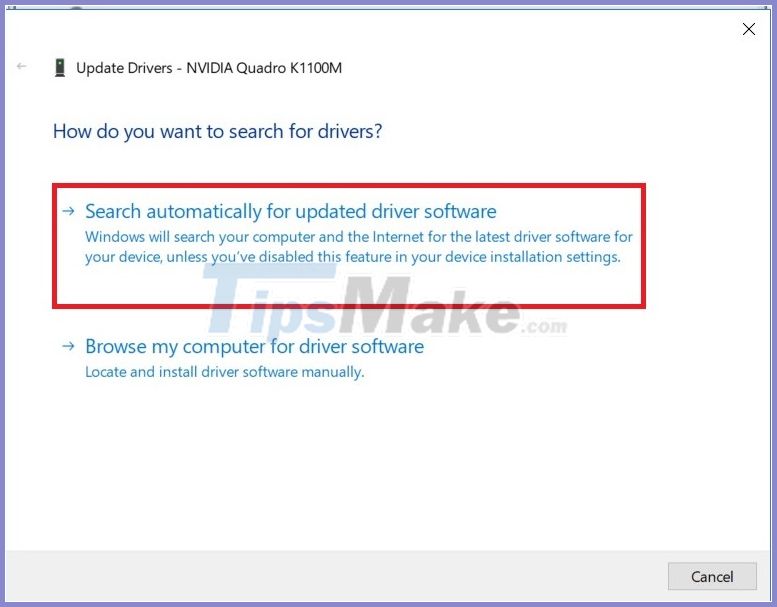 Then you select the line Find and update the driver
Then you select the line Find and update the driver
Then the computer will find and update the driver automatically for you. You just have to wait for the driver to be updated.
 The computer is automatically downloading and installing the driver
The computer is automatically downloading and installing the driver
4. How to update the whole Windows 10 driver
If you have just installed Windows 10, then there will be a lot of drivers missing. If you use the way to update the driver win 10 in part as above, it will take a lot of work. You can update the Windows 10 drive all at once as instructed below.
First you need to open the Windows Settings window.

In the Windows Settings window, select the Update & Security function .

In Windows Update, the computer will tell us the status of driver updates. Click Install now to install the missing driver for the computer.
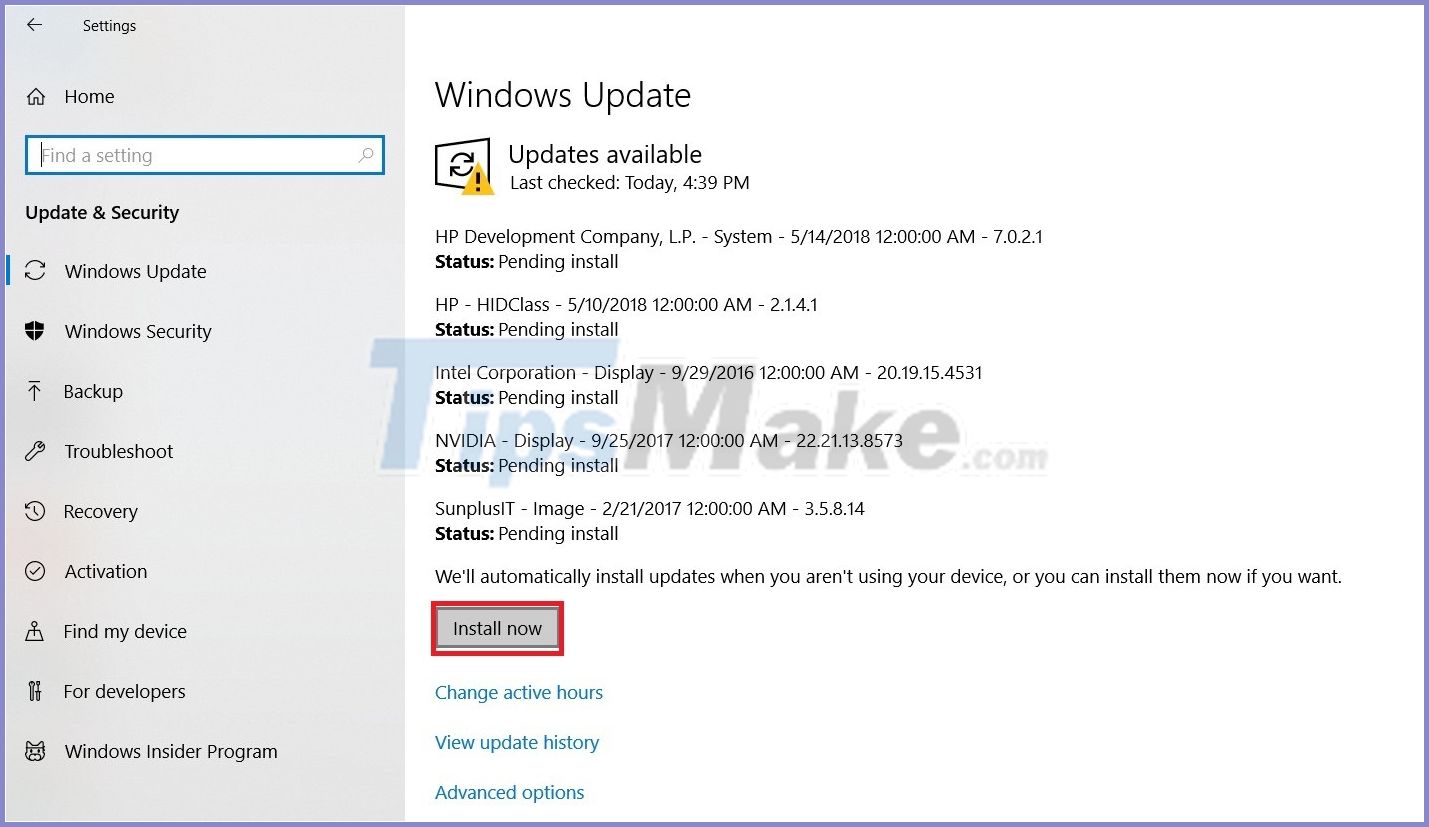
You can see that the computer is downloading the missing drivers.
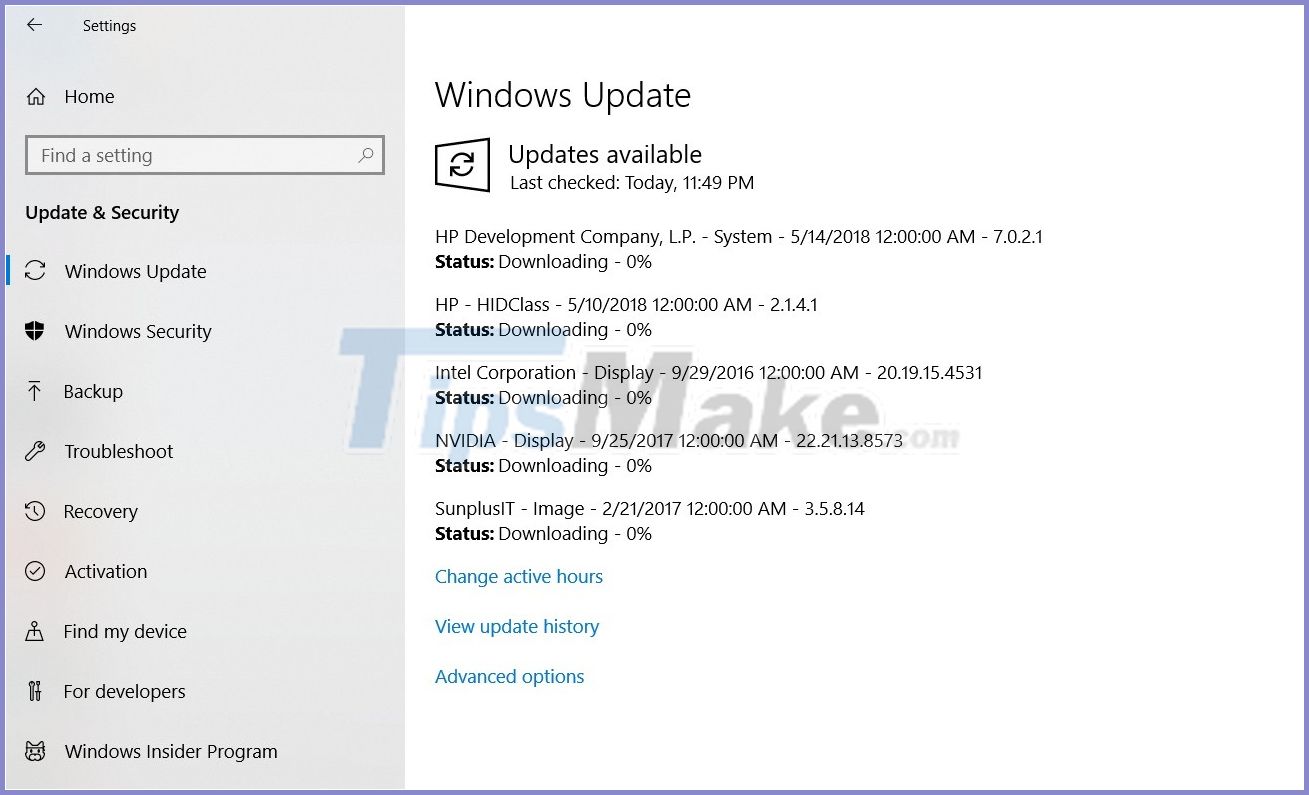
How to Install or Update the Best Windows 10 Driver!
1. Install the driver through Windows Update
This is one of the most reliable ways. Because the data packages during Windows 10 Update are checked and verified by Microsoft. It may take a while for hardware manufacturers to roll out an update on Windows Update , but this is still the simplest and most recommended way.
Perform:
- Open Settings on Windows 10 using Windows key + i .
- Select Update & Security.
- Select Windows Update
- Select Check for updates

After these steps, the drivers will be updated if the latest version is released from the hardware manufacturer. The system will automatically download and install.
2. Update Driver via Device Manager
Device Manager is part of system management, and it's available in Windows 10 .
Perform:
- Step 1. Open Start .
- Step 2. Search for Device Manager and select the first result
- Step 3. Double-click on the hardware branch for which you want to update the driver
- Step 4. Right-click on the hardware and select Update drive r
 Update the driver via Device Manager
Update the driver via Device Manager
Step 5. Click Search automatically for updated driver software
 Automatically search and update Driver online
Automatically search and update Driver online
After completing the steps, if a new update is available then Device Manager will download and install it automatically.
3. Use the updater from the device supplier.
In case the Driver is not available via Windows Update because it is too new or only available in beta. You will need to manually download and install it from the manufacturer's website .
You need to follow the manufacturer's instructions on their website. Usually, after completing the instructions you will download a file in the form of '.exe' and install them.
Perform:
- Step 1. Open Start .
- Step 2. Search for Device Manager and select the first result
- Step 3. Double-click on the hardware branch for which you want to update the driver
- Step 4. Right-click on the hardware and select Update drive r
 Follow the same 4 steps of method 2
Follow the same 4 steps of method 2
Step 5. Click Browse my computer for driver software
 Update the driver via the manufacturer's website
Update the driver via the manufacturer's website
Step 6. Click Browse
Step 7. Select the main folder with your driver file and press the OK button
Step 8. Check the box Include subfolders to let the Wizard find the exact .inf file with the driver and click Next
Upon completing these steps, the wizard will detect and install new drivers on your computer.
4. Update Graphics Card on Windows 10
It's generally not advisable to update the driver unless it's necessary. Graphics manufacturers are always rolling out updates to improve the experience and assist with rendering and fixing problems with the game.
If you need the latest update for your graphics card, instead of waiting for Windows Update , you can use the Graphics control panel available from Nvidia, AMD, and Intel to download and install the latest drivers.
You can use the links below to download software corresponding to your brand:
After downloading the application corresponding to the Graphics Card, easy installation with Next .
 applications graphics control panel from the manufacturer after installation
applications graphics control panel from the manufacturer after installation
Download the graphics card manually
One way to manually update the latest graphics card from the manufacturer is to download files from their web. Download link below
You should read it
- How to download and update Bluetooth drivers for Windows 10
- Automatically update drivers for Windows with Snappy Driver Installer
- How to use 3DP Chip to update or install missing drivers for the computer
- How to root out old Windows 10 drivers?
- When to update the computer driver
- How to update genuine automatic drivers for Dell laptops
- How to use Driver Talent for free driver updates
- How to use DriverIdentifier to download free drivers
May be interested
- How to Update Video Card Drivers in Windows
 this wikihow teaches you how to update the graphics card drivers on a windows pc. press . this opens the search bar if it does not already appear on the task bar.
this wikihow teaches you how to update the graphics card drivers on a windows pc. press . this opens the search bar if it does not already appear on the task bar. - How to use DriverIdentifier to download free drivers
 driveridentifier is a simple and easy-to-use free driver update tool that gives you access to over 27 million downloads of device drivers. on other features, the program can be run from a mobile location and even works without an internet connection.
driveridentifier is a simple and easy-to-use free driver update tool that gives you access to over 27 million downloads of device drivers. on other features, the program can be run from a mobile location and even works without an internet connection. - When to update the computer driver
 there are some valuable rules that you need to remember when you want to update drivers (drivers) for your computer. it is not damaged, does not fix, use the appropriate driver provided by windows or the manufacturer.
there are some valuable rules that you need to remember when you want to update drivers (drivers) for your computer. it is not damaged, does not fix, use the appropriate driver provided by windows or the manufacturer. - Microsoft stops providing Windows 7 drivers via Windows Update
 microsoft stops providing drivers for windows 7 and windows server 2008 systems through windows update as of today.
microsoft stops providing drivers for windows 7 and windows server 2008 systems through windows update as of today. - How to use Driver Talent for free driver updates
 driver talent (formerly known as drivethelife) is a free driver update tool, find outdated, corrupted and missing device drivers on your computer, so users don't have to search online manually.
driver talent (formerly known as drivethelife) is a free driver update tool, find outdated, corrupted and missing device drivers on your computer, so users don't have to search online manually. - Instructions for finding and downloading drivers for the computer in 3 steps
 normally, when reinstalling the operating system for the computer, one of the most painful problems is to properly update and sufficient drivers for the computer. if you are having this situation, please don't worry. we will show you how to find and download drivers for your computer using driver easy software.
normally, when reinstalling the operating system for the computer, one of the most painful problems is to properly update and sufficient drivers for the computer. if you are having this situation, please don't worry. we will show you how to find and download drivers for your computer using driver easy software. - Windows 7 Drivers for Eee PC 1000HE
 asus has just released an update of windows 7 drivers for netbooks 'shells' eee pc 1000he ...
asus has just released an update of windows 7 drivers for netbooks 'shells' eee pc 1000he ... - How to find hardware drivers that Windows cannot recognize
 in case you do not have driver packages available, windows will automatically recognize and download via windows update. or users can visit the manufacturer's website to download. however, if these two ways still do not bring good results, you can refer to this simple suggestion below
in case you do not have driver packages available, windows will automatically recognize and download via windows update. or users can visit the manufacturer's website to download. however, if these two ways still do not bring good results, you can refer to this simple suggestion below - How to update drivers for AMD video cards on Windows 10
 using the default gpu update route may cause the graphics card to work incorrectly. so this article will show you how to update amd drivers to make sure they work properly after updating.
using the default gpu update route may cause the graphics card to work incorrectly. so this article will show you how to update amd drivers to make sure they work properly after updating. - Instructions for downloading and updating Bluetooth drivers for Windows 10, fixing connection errors
 bluetooth and bluetooth drivers are important for connecting wireless devices on windows 10. you can download and update bluetooth drivers easily to fix connection issues.
bluetooth and bluetooth drivers are important for connecting wireless devices on windows 10. you can download and update bluetooth drivers easily to fix connection issues.










 How to open Folder Options or File Explorer Options in Windows 10
How to open Folder Options or File Explorer Options in Windows 10 How to enable / disable the Archive Apps feature in Windows 10
How to enable / disable the Archive Apps feature in Windows 10 Microsoft continues to expand support for Windows 10 1803 and some earlier versions
Microsoft continues to expand support for Windows 10 1803 and some earlier versions How to track Internet data usage on Windows 10
How to track Internet data usage on Windows 10 How to move software to another drive right on Windows 10
How to move software to another drive right on Windows 10 How to uninstall Cortana completely
How to uninstall Cortana completely