How to Change Color Saturation on Windows 10
Install Intel® Graphics Command Center
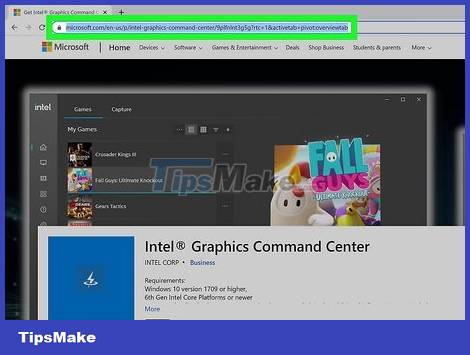
Visit the Microsoft Store website. To control the graphics card and display on Windows 10, you need to use the Intel® Graphics Command Center software. To install, visit the Microsoft Store page of the Intel® Graphics Command Center.
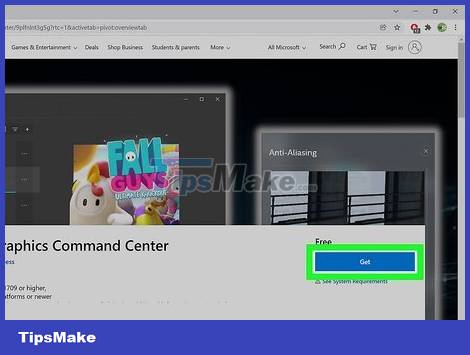
Click the blue 'Get' button. After redirecting to the Microsoft Store app, click 'Get' again.
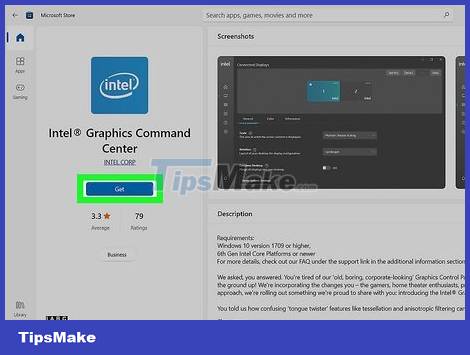
Click "Install". Once you click it, the "Get" button will change to "Install". Click here and wait for the app to download.
Change color saturation

Open Intel® Graphics Command Center. Click the 'Start' button with the Windows icon located in the bottom left corner of the screen. Proceed to scroll on the left menu to find the 'Intel® Graphics Command Center' software, then click to open it.
The software will be arranged in alphabetical order, so scroll down to the 'I' category to find it faster.

Click 'Display' located in the left menu, then select the 'Color' tab. Go ahead, click the 'Custom' button with the plus icon.

Adjust the 'Saturation' slider. Scroll down to find the 'Saturation' slider. Proceed to click and hold and drag the white rectangle above the slider to adjust. When you drag to the left, the color saturation will decrease, and if you drag to the right, the color saturation will increase.

Adjust the "Contrast" slider (optional). Contrast will change the ratio between light and dark, and help you achieve the visibility you want. The Contrast slider is located just above the Saturation slider. Drag left to decrease contrast, and drag right to increase contrast.

Undo the change made. If after the change the visibility is not satisfactory, simply click the 'Restore to Original Colors' button located below the 'Color' tab.
You should read it
- The terminology of color, wheel color and skill used to color
- 4 software to help get professional color codes
- What is the profile color?
- How to enable Auto Color Management for applications in Windows 11
- How to fix accent color errors is not available on Windows 10
- How to change the color of Windows 11 computer screen suitable for the blind
- CSS color coding, standard color code in website design
- Standard color encoding for programmers and designers
May be interested
- Tricks to change Command Prompt background color on Windows
 if you want to change the background color of command prompt to make it easier to see, you can. in the article below, network administrator will guide you through the steps to change the color of command prompt on windows.
if you want to change the background color of command prompt to make it easier to see, you can. in the article below, network administrator will guide you through the steps to change the color of command prompt on windows. - It is possible to change the gradient color frame of chat in the Facebook Messenger application on all devices
 when a user sends a message, the gradient change effect will help create an interesting continuous color transition.
when a user sends a message, the gradient change effect will help create an interesting continuous color transition. - Instructions for changing emoji color on Messenger
 messenger now has the option to change emoji color in addition to the color you see in the emoji selection interface for chat.
messenger now has the option to change emoji color in addition to the color you see in the emoji selection interface for chat. - How to change spreadsheet color lines in Excel
 the default line on excel spreadsheets has quite fuzzy colors, which confuse users if used for a long time. however, you can also change the cell line color in excel.
the default line on excel spreadsheets has quite fuzzy colors, which confuse users if used for a long time. however, you can also change the cell line color in excel. - How to change the News Bar background color in Windows 10
 this tutorial will show you how to change the news bar background color to be transparent or match a light or dark theme in windows 10.
this tutorial will show you how to change the news bar background color to be transparent or match a light or dark theme in windows 10. - Instructions to change Messenger color on phone, computer
 messenger has different chat themes for you to set for your chat. in addition to artistic chat themes or specific topics, you can also choose a color theme for messenger.
messenger has different chat themes for you to set for your chat. in addition to artistic chat themes or specific topics, you can also choose a color theme for messenger. - How to change the SheetTab color and hide the worksheet in Excel
 instructions on how to change the color sheettab and hide the worksheet display in excel. sheettab is where the names of the sheets are displayed so you need to color them to distinguish them better. 1. how to change the color of sheettab in excel. step 1: right-click the name of the sheet to change color - tab color -
instructions on how to change the color sheettab and hide the worksheet display in excel. sheettab is where the names of the sheets are displayed so you need to color them to distinguish them better. 1. how to change the color of sheettab in excel. step 1: right-click the name of the sheet to change color - tab color - - How to change iMessage bubble color in iPhone
 in ios 17, imessage comes with a number of features to personalize its interface, including changing the bubble color from blue to another color on your iphone.
in ios 17, imessage comes with a number of features to personalize its interface, including changing the bubble color from blue to another color on your iphone. - How to use Photoshop CS5 - Part 11: Change colors from black and white photos
 have you ever wanted to color black and white photos to bring out an old, classic or old look? try comparing the actual photos and embarking on the process with the basic functions of photoshop.
have you ever wanted to color black and white photos to bring out an old, classic or old look? try comparing the actual photos and embarking on the process with the basic functions of photoshop. - How to Change Hair Color in GIMP
 changing hair color is relatively simple using the free gnu image manipulation program, or gimp. whether you want to test out a new hair color, change a model's hair color for an add, or you're just messing around with some old photos,...
changing hair color is relatively simple using the free gnu image manipulation program, or gimp. whether you want to test out a new hair color, change a model's hair color for an add, or you're just messing around with some old photos,...










 How to create Slide to Shutdown function on Windows 10
How to create Slide to Shutdown function on Windows 10 Steps to customize Sleep mode settings on Windows 10
Steps to customize Sleep mode settings on Windows 10 3 ways to turn off the Windows 10 firewall, steps to turn off the firewall on Windows 10
3 ways to turn off the Windows 10 firewall, steps to turn off the firewall on Windows 10 How to record Windows 10 computer screen videos quickly
How to record Windows 10 computer screen videos quickly How to turn off applications running in the background on Windows 10
How to turn off applications running in the background on Windows 10