How to Check for Updates on Android Phone
Check for system updates
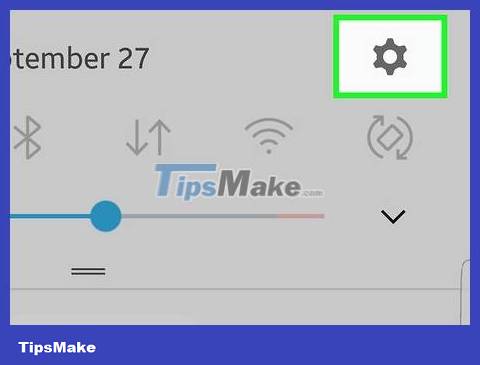
Open Android Settings. You will find this gear icon by swiping the notification section on the home screen from the top down.
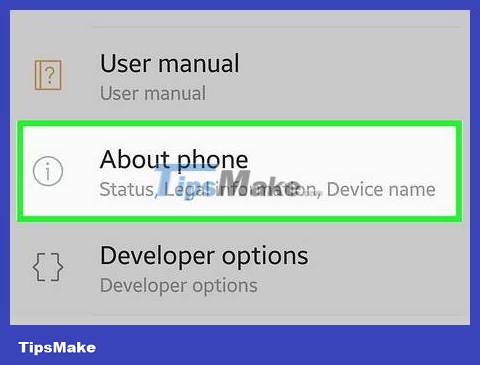
Swipe down to the bottom of the menu and tap About device . This may be About phone or About tablet depending on your device.
If you have a Samsung Galaxy with Android 6.0 (Marshmallow) or newer, you'll tap Software updates or System updates.
If you don't see "About device", you'll need to tap System and Advanced . This applies to most Google Pixel phones.

Tap System update . You may see the option to Software update or Download updates manually .
If you see the message 'The latest updates have already been installed', it means there are no updates available.

Tap Check for update . This option also has other names depending on the device.
Tap OK when asked to confirm.

Tap Download or Yes when an update is available. The update will be downloaded to your device immediately. It's best to download the update when your device has a wireless network connection because the update size is relatively large.
If a new update is not available, try again another time.

Tap Install Now after the update has downloaded. You will wait a while before the update download process is completed and the installation options appear.

Charge the device. You need to make sure your device has at least 50% battery before starting the software update process, and it's best to charge your device during this time.
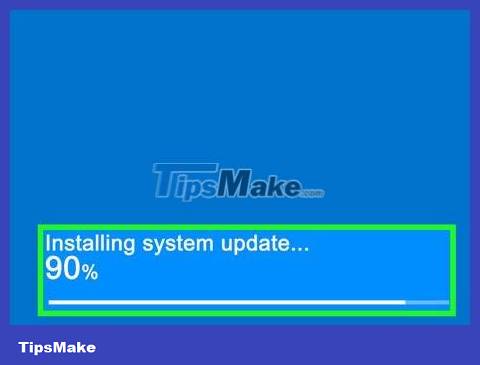
Wait for the device to update. Your Android device will reboot and begin the update process. This is completed in about 20-30 minutes.
Check for application updates

Open the Play Store app. This option is in the Apps list. The app's icon looks like a shopping bag with the Google Play logo on top.

Touch the ☰ button . You will see this option in the upper left corner.
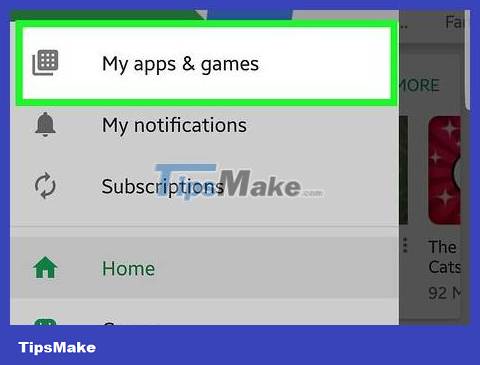
Tap My apps & games . This is the option at the top of the menu.

Tap UPDATE ALL to install all available updates. If you just want to check for updates to certain apps, go to the next step. This is an operation to update all applications on Android at the same time.
This option is not displayed when the applications do not have new updates.

Tap the app in the 'Updates' list. Applications with new updates are displayed in this list. If you want to check for update information before installing, select to update individual apps.
If you don't see any app in this list, it means the app doesn't have a new update yet.

Review the What's New section . The app developer will list changes here, and you'll often find information regarding updates.

Tap Update to download and install app updates.
Use Smart Switch for Samsung devices

Open the browser on your computer. If you have a Samsung device, you can use Samsung's Smart Switch computer program to check for and install updates. This is a replacement program for the Samsung Kies device manager program.
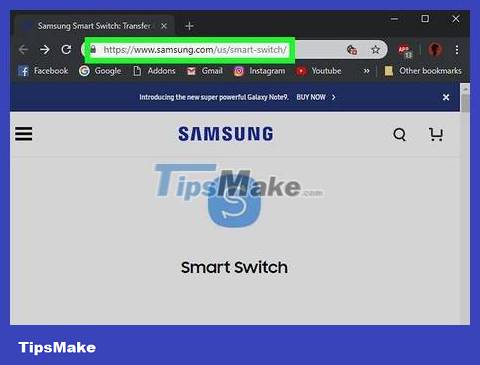
Visit the Smart Switch page. You will use the link: https://www.samsung.com/us/support/owners/app/smart-switch.
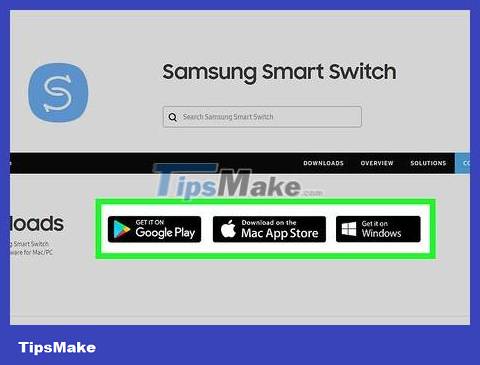
Click the Download on the Mac App Store or Get it on Windows link .

Start the downloaded installation program.
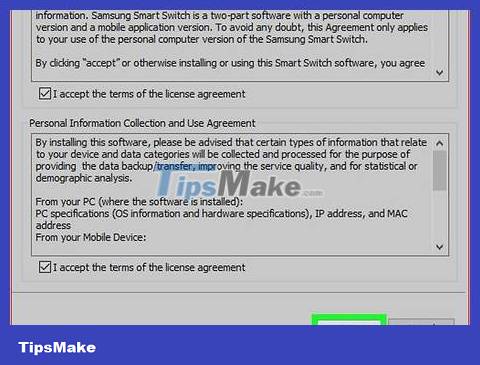
Follow the on-screen instructions to install Smart Switch.

Connect your Samsung device to the computer.
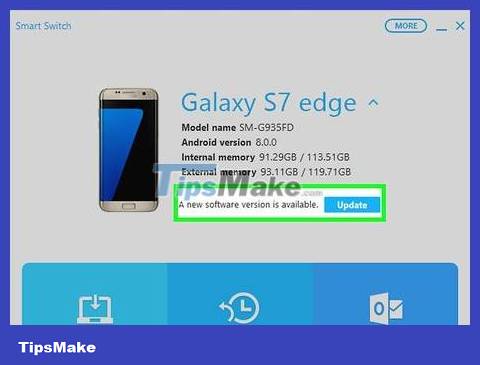
Click the Update button on the Smart Switch screen. This button appears below the name of the connected device when a new update is available.
The update button will not appear if there is no update available. If you think a new update is available, it's possible that the vendor is working on their service version and will release an update later.

Click Update in the window that appears. You will see the new version that needs updating.

Click OK to start the update. Your device will update immediately. Do not press any buttons on the device or disconnect it until the update is complete.
You should read it
- How to check battery bottle on Android phones
- AirVisual - Application to check air pollution on iPhone, Android phones
- Check Android phone configuration
- How to Check for and Install Updates on a Mac Computer
- How to view Android phone hardware
- 6 things to do to sell Android phones are priced
- Instructions for adding 'Check for Updates' option to Windows Context Menu
- Instructions for activating notifications for sharing screenshots on Android phones
May be interested
- Don't Skip These 6 Steps After Updating Your Android Phone!
 installing newer software updates is fun and necessary, but it's not all there is to it. you still need to do a few quick checks and tweaks to make sure your android phone is running smoothly.
installing newer software updates is fun and necessary, but it's not all there is to it. you still need to do a few quick checks and tweaks to make sure your android phone is running smoothly. - Why should you never turn off automatic application updates on your phone?
 most if not all new android phones and iphones have automatic app updates enabled in the google play store and app store respectively. you may want to disable these updates if you are on a limited data plan.
most if not all new android phones and iphones have automatic app updates enabled in the google play store and app store respectively. you may want to disable these updates if you are on a limited data plan. - How to Uninstall Updates on Android
 this article shows you how to uninstall app updates on android smartphones and tablets. only some phones and apps let you uninstall app updates - most phones and apps don't have this option. if your device does not support the uninstall feature and you want to use an older version of the app, you will have to install the older version manually by uninstalling the old version from a third-party source. . google recommends that you do not install apps through third parties as this is a source that may contain malicious code or harm your phone. through this article, you will know how to uninstall apps and install old, unofficial versions of certain apps on your android phone.
this article shows you how to uninstall app updates on android smartphones and tablets. only some phones and apps let you uninstall app updates - most phones and apps don't have this option. if your device does not support the uninstall feature and you want to use an older version of the app, you will have to install the older version manually by uninstalling the old version from a third-party source. . google recommends that you do not install apps through third parties as this is a source that may contain malicious code or harm your phone. through this article, you will know how to uninstall apps and install old, unofficial versions of certain apps on your android phone. - How to check Android version and other phone specifications
 have you ever downloaded an app and then upon launching it realized that it wasn't compatible with your android phone? checking your android version and other specifications in advance can help you avoid this situation.
have you ever downloaded an app and then upon launching it realized that it wasn't compatible with your android phone? checking your android version and other specifications in advance can help you avoid this situation. - How to check if your phone is unlocked (unlocked) or not
 today, tipsmake.com will guide you how to check if your phone is unlocked (unlocked) or whether your phone is locked by a particular carrier. if so, you should use a sim card from another carrier. invite you to consult!
today, tipsmake.com will guide you how to check if your phone is unlocked (unlocked) or whether your phone is locked by a particular carrier. if so, you should use a sim card from another carrier. invite you to consult! - How to Check for and Install Updates on a Mac Computer
 software updates keep your computer and programs secure, fix errors, and provide new features. many apps that you install will get regular updates that can improve functionality. apple also releases system updates that keep your mac secure...
software updates keep your computer and programs secure, fix errors, and provide new features. many apps that you install will get regular updates that can improve functionality. apple also releases system updates that keep your mac secure... - The easiest way to view my phone number
 watching your phone number in use helps users know exactly the number of subscribers they are using in case of forgetting numbers or just bought a sim. here tipsmake.com will guide you how to check phone numbers viettel, mobi, vina, vietnammobile are using, on both android and iphone.
watching your phone number in use helps users know exactly the number of subscribers they are using in case of forgetting numbers or just bought a sim. here tipsmake.com will guide you how to check phone numbers viettel, mobi, vina, vietnammobile are using, on both android and iphone. - Instructions for adding 'Check for Updates' option to Windows Context Menu
 windows 10 is gradually switching from control panel to new settings application. in this application, you can easily check for new updates by navigating to update and security -> windows update, then clicking check for updates. however, you can do this faster by switching the check for updates option to the context menu on the desktop.
windows 10 is gradually switching from control panel to new settings application. in this application, you can easily check for new updates by navigating to update and security -> windows update, then clicking check for updates. however, you can do this faster by switching the check for updates option to the context menu on the desktop. - List of the first smartphones to receive Android Q updates
 in addition to the google pixel product line, google also supports many other devices that install the android q beta 3 version.
in addition to the google pixel product line, google also supports many other devices that install the android q beta 3 version. - How to check fake and real memory card on Android phone
 sd insight is a tool to help you check real and fake memory cards on android phones extremely accurately. if you are interested in reading the following article for more details on how to check the real memory card, fake sd insight.
sd insight is a tool to help you check real and fake memory cards on android phones extremely accurately. if you are interested in reading the following article for more details on how to check the real memory card, fake sd insight.










 How to Recover Deleted Photos on Samsung Galaxy
How to Recover Deleted Photos on Samsung Galaxy 6 ways to undo and redo when you make a mistake or accidentally delete a note in the Notes application
6 ways to undo and redo when you make a mistake or accidentally delete a note in the Notes application How to Connect iPhone to TV
How to Connect iPhone to TV Is it possible to move the clock position on the iPhone lock screen? Options to customize the lock screen
Is it possible to move the clock position on the iPhone lock screen? Options to customize the lock screen How to Unhide Hidden Apps on iPhone
How to Unhide Hidden Apps on iPhone How to Update Android
How to Update Android