Unlock the Android device screen by tapping the screen twice
The usual way we often use to unlock the Android device screen is to press the Power button, or on some other Android device, users can use the command to speak, requesting to unlock the Android device.
In addition, we can unlock the Android device screen by pressing twice on the device screen. This feature is available on all Andorid devices, except for some devices like HTC One M9 Plus, Xperia Z5, Xperia Z4, and LG G4.
However you also don't have to worry too, you can add this great feature on your Android device using KnockOn.
To unlock the Android device screen by tapping the screen twice, follow the steps below:
Step 1:
Download the KnockOn app on Google Play Store to your Android device and install.
Download KnockOn to your device and install it here.
Step 2:
After you have successfully installed, proceed to open the KnockOn app on your Android device.
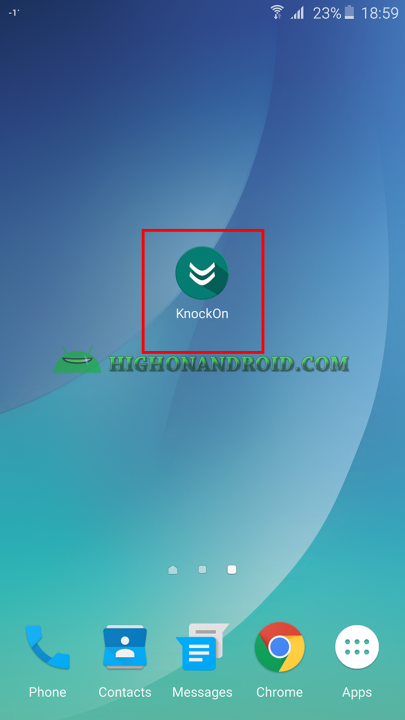
Step 3:
Next click the Start the app button.
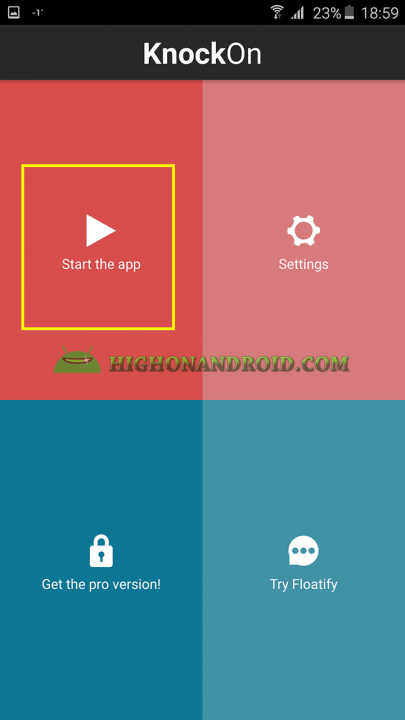
Step 4:
Click on the Activate button.
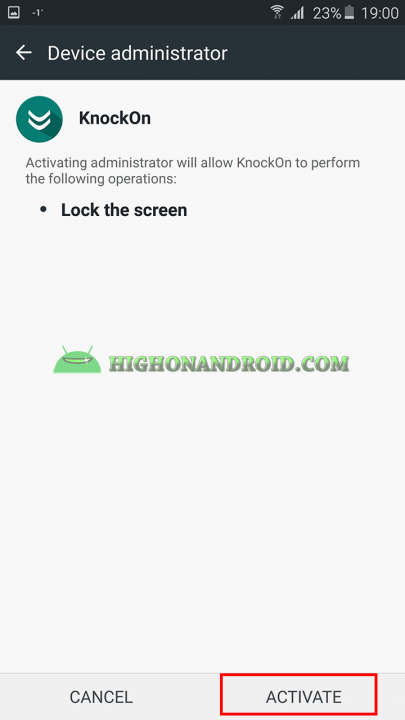
Step 5:
Now the application will work, you just need to touch the screen 2 times to unlock your Android device.

Note:
Also you can press 2 times to turn off the screen using this application.
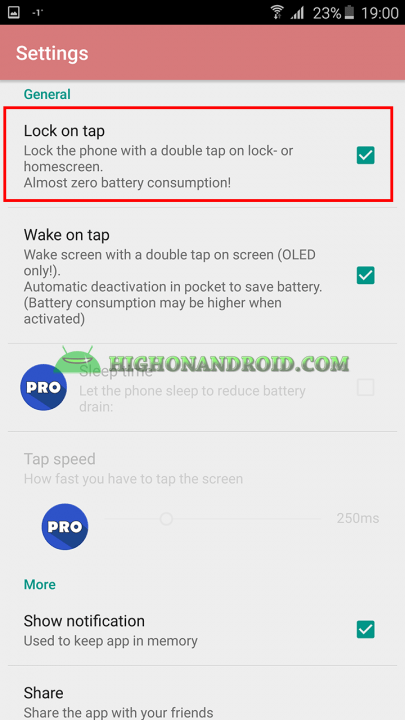
Refer to some of the following articles:
- Decode all errors that appear on Google Play and how to fix them
- How to transfer all data from an old Android phone to a new phone?
- Add a way to hide sensitive content on Android device lock screen
Good luck!
You should read it
- Top 5 screen sharing applications between two Android devices
- Projecting Android screen on TV: Extremely easy
- Unlock the phone by typing the screen to the beat with Tap Locker
- How to project an Android screen on a computer
- 14 best Android screen lock apps for your creativity
- Instructions for screenshot on Android TV
- How to open multitasking multitasking mode on Android phones
- How to project Android screen on Windows 10 with Miracast and Connect
May be interested
- 14 best Android screen lock apps for your creativity
 the lock screen on android devices is not only aesthetic, but also an important navigation screen, you can use to get straight access to the most used features. please check the android application screen and utility list below if you want to unlock the phone more interesting and effective.
the lock screen on android devices is not only aesthetic, but also an important navigation screen, you can use to get straight access to the most used features. please check the android application screen and utility list below if you want to unlock the phone more interesting and effective. - Learn how to break string password lock on Android device
 most of the current mobile operating systems offer smartphone protection features for users right from the lock screen. you can set a password using numbers or a series of bold drawings to unlock the device. this helps somewhat avoid the risks when someone uses their phone for bad purposes.
most of the current mobile operating systems offer smartphone protection features for users right from the lock screen. you can set a password using numbers or a series of bold drawings to unlock the device. this helps somewhat avoid the risks when someone uses their phone for bad purposes. - Guide to lock and unlock Android screen with virtual assistant Google Assistant
 nothing is impossible with the virtual assistant google assistant, from checking traffic to playing music, videos and more. today, tipsmake.com will introduce you to read how to use this tool to lock and unlock your android phone.
nothing is impossible with the virtual assistant google assistant, from checking traffic to playing music, videos and more. today, tipsmake.com will introduce you to read how to use this tool to lock and unlock your android phone. - How to project an Android screen on a computer
 not often, but sometimes you will need to project your android screen on your computer for a number of reasons, such as want to record the screen, play a computer game, watch a movie or video on a larger screen or even present it about a document directly from your android device.
not often, but sometimes you will need to project your android screen on your computer for a number of reasons, such as want to record the screen, play a computer game, watch a movie or video on a larger screen or even present it about a document directly from your android device. - Google silently removes NFC Smart Unlock feature on Android device
 google has stopped supporting nfc smart unlock - a feature that allows users to unlock android phones with nfc smart devices.
google has stopped supporting nfc smart unlock - a feature that allows users to unlock android phones with nfc smart devices. - Fixed an error when the Android screen is always on during charging
 normally when charging the android device, the device screen will light up for a few seconds and then automatically turn off. however, in some cases, android users reflect that during charging, their android device is also bright. in the article below, network administrator will show you how to fix this error.
normally when charging the android device, the device screen will light up for a few seconds and then automatically turn off. however, in some cases, android users reflect that during charging, their android device is also bright. in the article below, network administrator will show you how to fix this error. - How to lock screen by image on Android phone
 are you bored with the default passcode lock screen of the device you are using? so make it more vivid and attractive with the way to lock the screen with images on android phones. using this method can not only beautify the device but also express your individual personality right from the unlocked screen.
are you bored with the default passcode lock screen of the device you are using? so make it more vivid and attractive with the way to lock the screen with images on android phones. using this method can not only beautify the device but also express your individual personality right from the unlocked screen. - 9 Android Phone Lock Screen Security Settings
 the lock screen on your phone or tablet is a tool designed to prevent strangers from accessing your device. because of this importance, setting up the lock screen in the safest and most reasonable way is something every user should do. the article below summarizes 4 things you should apply to the lock screen on android and ios to master the above feature and protect your device from unauthorized access.
the lock screen on your phone or tablet is a tool designed to prevent strangers from accessing your device. because of this importance, setting up the lock screen in the safest and most reasonable way is something every user should do. the article below summarizes 4 things you should apply to the lock screen on android and ios to master the above feature and protect your device from unauthorized access. - How to unlock a Chromebook using an Android phone
 don't want to enter your password every time you open your chromebook? if you own an android phone, you can unlock your computer right from your phone. in the article below, tipsmake will guide how to unlock chromebook on android.
don't want to enter your password every time you open your chromebook? if you own an android phone, you can unlock your computer right from your phone. in the article below, tipsmake will guide how to unlock chromebook on android. - How to Reset Lock Pattern on Android Tablet
 today's tipsmake will show you how to create or change the home screen unlock pattern of your android tablet. you can also access your tablet if you forget your unlock pattern. if you use a version released after android 4.4 (kitkat), the only way to restore the unlock pattern (if you forget it) is to erase all data on the tablet and reinstall it from scratch.
today's tipsmake will show you how to create or change the home screen unlock pattern of your android tablet. you can also access your tablet if you forget your unlock pattern. if you use a version released after android 4.4 (kitkat), the only way to restore the unlock pattern (if you forget it) is to erase all data on the tablet and reinstall it from scratch.










 Android error Wifi connection is flickering, this is how to fix the error
Android error Wifi connection is flickering, this is how to fix the error Instructions for backing up all data on Android device without root
Instructions for backing up all data on Android device without root Summary of how to fix 'The process com.google.process.gapps has stopped' on Android device
Summary of how to fix 'The process com.google.process.gapps has stopped' on Android device What is the APK file? How to download and install the APK file?
What is the APK file? How to download and install the APK file? Instructions to automatically synchronize any folder between your computer and Android
Instructions to automatically synchronize any folder between your computer and Android