Manual backup and data recovery on Android devices
TipsMake.com - Android is available in a way to backup and restore content for tablets or phones without users having to take over (root) or unlock devices. All you need is a computer and a device running Android 4.0 Ice Cream Sandwich and above.
Titanium Backup can also be used to backup and restore phone data, but the application requires users to occupy Android rights.
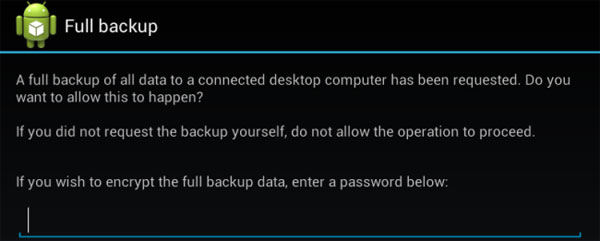
Android SDK installation
We will use the adb command (Android Debug Bridge) to perform backup or data recovery. This statement is located in Google's Android SDK, which users can download for free.
First, we will need to install Oracle's Java Development Kit as required by the Android SDK. Note that the Android SDK is only compatible with the 32 bit version, so if you are using a 64-bit version of Windows, you still need to download and install the 32-bit Java version.
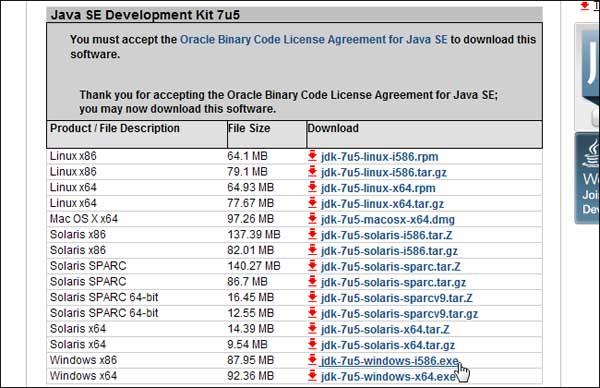
Next, download and install the Android SDK from Google. If the SDK notifies you that the program cannot find Java, the user may have mistakenly installed the 64-bit JDK version. Make sure you have the 32-bit version installed.
After the SDK is installed, open the Android SDK Manager manager from the Start menu start menu (look up the SDK Manager keyword).
Check Android SDK Platform-tools and click Install to install the package containing platform-tools including adb commands. If you see an error message, you may need to run SDK Manager under Administrator (right-click the SDK Manager icon in Start menu and select Run as Administrator ).

Install the device
Now we need to enable USB Debugging mode on Android device. Do this from the Developer Options screen in the settings section of Android (Settings).

Connect your phone or tablet to the computer via a USB cable. Users will need to install the device driver on the computer so that the computer can communicate with it. Finding the driver on the manufacturer website or installing the Google USB Driver from the Android SDK Manager window (looking under the Extras section) may also work.
ADB inspection
Please note the path when installing the Android SDK. This path is displayed at the top of the Android SDK Manager window, next to the SDK Path.

You will see the adb.exe file in platform-tools folder. With the default settings, the directory location is located at C: UsersNAMEAppDataLocalAndroidAndroid-sdkplatform-tools .
Go to this folder, hold down Shift and right-click and choose Open command window here .

To check if adb can communicate with the device, enter the following command:
adb devices

You will see a device in the list. If no device is present, adb cannot connect to the device because the driver has been installed incorrectly.
Equipment redundancy
Now, users can use the adb backup command to backup the data for the device. To backup all information, enter the following command:
adb backup –apk –shared –all -f C: Users NAME backup.ab
The system will save all installed applications (in the form of APK files) and in-memory data (SD card) into the backup.ab file (C: UsersNAMEbackup.ab) on the computer. Replace NAME with a Windows username or change the location to save the backup file if desired.

After executing the above command, the user will have to agree to reserve the device. We can also encrypt the backup file security with a password here if you want.

Depending on the amount of data that needs backup, the backup process will take more or less time.
Data recovery
To recover data from the backup file, enter the following command:
adb restore C: UsersNAMEbackup.ab
The program will ask if you want to perform a full recovery. With this option, existing data and applications on the device will be completely replaced by data from the backup file. If you have encrypted the backup file with a password, you will have to enter the password to perform data recovery.

This is a useful feature, but the complexity of using the Android SDK to create and restore backup files can be difficult for ordinary users. Good luck!
You should read it
- Backup and restore Android phone with Titanium Backup
- Instructions for installing Android 4.0 - Ice Cream Sandwich on VirtualBox
- How to use Titanium Backup Pro on Android
- Screen capture on devices running Android from 4.0 onwards
- Restore settings and data on Android with Google Backup
- Do not worry about losing deleted data on Android with 4 ways later
- Learn Android Ice Cream Sandwich operating system
- How to Backup Android Data to Google
May be interested
- Effective data recovery software on computers
 when using data recovery software, we will find the files accidentally deleted in the folder and delete completely from the trash.
when using data recovery software, we will find the files accidentally deleted in the folder and delete completely from the trash. - Instructions for backing up and restoring iPhone data with iTools
 for ios users, there is a very important thing that is backing up data when the device has problems and risks. and then, people often think of itunes but today, tipsmake.com will share with you another tool is also very easy to use is itools.
for ios users, there is a very important thing that is backing up data when the device has problems and risks. and then, people often think of itunes but today, tipsmake.com will share with you another tool is also very easy to use is itools. - Automatically backup web server data with WinSCP via FTP
 for website system administrators, data backup and recovery must always be the top priority. and in fact, there are many ways to do this that are applied daily. in the following article, we will show you how to do this with the free winscp tool and a little knowledge.
for website system administrators, data backup and recovery must always be the top priority. and in fact, there are many ways to do this that are applied daily. in the following article, we will show you how to do this with the free winscp tool and a little knowledge. - How to backup and restore web data with FavBackup
 if you accidentally reinstall the browser and lose all your data, but why not back up your bookmarks, passwords, or any web browser data? the solution is to install ...
if you accidentally reinstall the browser and lose all your data, but why not back up your bookmarks, passwords, or any web browser data? the solution is to install ... - Ultra-fast data recovery solution
 today (april 15), the world's leading security solutions provider - symantec has officially announced its strategy to help businesses solve data recovery and system challenges in the shortest time. .
today (april 15), the world's leading security solutions provider - symantec has officially announced its strategy to help businesses solve data recovery and system challenges in the shortest time. . - IBM upgraded new data backup technology for businesses
 ibm® tivoli® storage manager suite for unified recovery (ibm tsm sure) is ibm's latest product line for enterprise data backup solution.
ibm® tivoli® storage manager suite for unified recovery (ibm tsm sure) is ibm's latest product line for enterprise data backup solution. - Multipurpose data compressor for Android
 zipme is a powerful tool to create zip packages for users to perform recovery settings for the star device when the rom is uploaded. anyone who uses android should be 'understanding the pain' when installing the rom for their android device, that is, restoring the applications and data currently in use on the device ..
zipme is a powerful tool to create zip packages for users to perform recovery settings for the star device when the rom is uploaded. anyone who uses android should be 'understanding the pain' when installing the rom for their android device, that is, restoring the applications and data currently in use on the device .. - Discount on Acronis data protection software
 computers are always a place to store important data of almost every user. this may be a place to store important business data, hiding beautiful pictures of big events in people's lives.
computers are always a place to store important data of almost every user. this may be a place to store important business data, hiding beautiful pictures of big events in people's lives. - Methods for data backup on iPad
 one of the basic tasks of any it professional is to ensure data is available wherever and whenever users need it. disaster recovery is the process of ensuring that this condition is met in all situations. when using an ipad in a business, it is important to restore the data when something goes wrong for a manager
one of the basic tasks of any it professional is to ensure data is available wherever and whenever users need it. disaster recovery is the process of ensuring that this condition is met in all situations. when using an ipad in a business, it is important to restore the data when something goes wrong for a manager - Instructions for basic steps to backup Outlook data
 as a basic rule, all the received email data is in the * .pst file of outlook and therefore we just need to copy the * .pst file to a safe location.
as a basic rule, all the received email data is in the * .pst file of outlook and therefore we just need to copy the * .pst file to a safe location.










 Instructions for accessing the hidden Camera app in the Kindle Fire HD
Instructions for accessing the hidden Camera app in the Kindle Fire HD Summary of some tips for Galaxy Note / Note II
Summary of some tips for Galaxy Note / Note II 10 free calling apps on Android
10 free calling apps on Android Sync photos on mobile with Facebook account
Sync photos on mobile with Facebook account Run Android 4.0.3 directly on Windows
Run Android 4.0.3 directly on Windows Let the popular Android smartphone run smoother
Let the popular Android smartphone run smoother