3 newly changed settings of Android P
From developer tools to compatible rabbit ears like on iPhone X, such as smart notifications and a new way to navigate Android, Google's latest mobile operating system has There are many changes.
There is even a trial beta. But be warned that to return to Android Oreo, you will need to completely delete everything on your phone.
If you're brave enough to try it out, there are three settings that need to be checked after running Android P on your phone.
Gestures
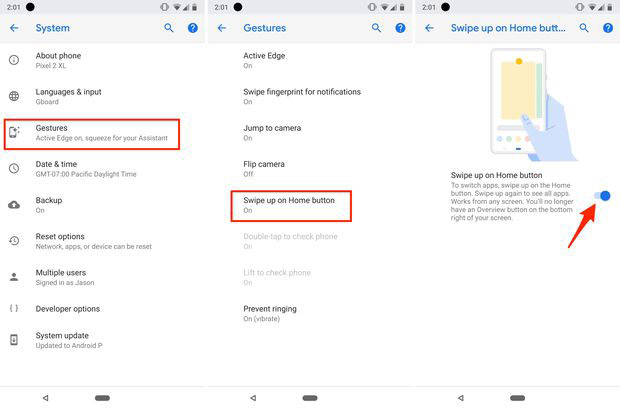
With Android P, users have the option of removing the traditional three-button navigation method and replacing it with gestures.
If you decide to try the Android P beta, you may be disappointed to see this feature not enabled when first started. Instead, you must manually install and enable this feature.
Open the Settings application, then go to System> Gestures> Swipe up on the Home button . On the following screen, turn on the Swipe up on Home button.
From now on, you can swipe up on the Home button to view your recently used apps, swipe right to quickly switch between two apps or slowly move the Home button to scroll through all applications. Your recent use.
To return to the home screen instead of viewing recent applications, tap the Home button.
Action suggestions

Android P is becoming smarter and will start recommending applications and actions for you to perform throughout the interface. For example, when you swipe up on the new Home button (of course with Gestures already enabled), a yearly app will appear at the bottom of the screen. These applications are suggested based on recent regular use.
You will also see action buttons in the application trays for common tasks, such as opening an application to a specific section or starting composing a text message.
If you don't like these new features, you can turn off one or all of those features.
Press and hold your wallpaper, then press Home Settings . On the Home Settings page , select Suggestions . Move the adjustment button to the 'Off' position for applications, tasks and the ability to select the text in the app preview in recent view.
Do Not Disturb

Part of Google's plan to increase user satisfaction helps minimize distractions, making users return to using their phones as an enhanced Do Not Disturb feature on Android P.
Using Do Not Disturb on Android P will not only block calls and notifications when the phone is in standby mode, but also block the screen from turning on. Google is referring to the new feature " Visual Disturbances ".
Settings include blocking the notification light, turning on the screen and preventing the phone from displaying new notifications when the screen is off.
When the screen turns on, the settings include hiding notification dots, the notification block appears and hiding the notification list.
You can adjust the new Do not Disturb settings to work by going to Settings> Apps & Notifications> Notifications> Do Not Disturb> Block Visual Disturbances .
See more:
- What is special about Android P 9.0?
- Phone list can be on Android 9.0, Android P
- How to check and update the version of Android operating system in use
You should read it
- 8 interesting features on Android 10 that you should experience
- All you need to know about Android Pie
- Features Android 11 R has known so far
- What is Android TV Box?
- 11 little-known Android tips to make your life easier
- How is Android One and Android Go different?
- What else do you not know about Android TV?
- What's new in Android P 9.0?
May be interested
- Instructions to reset Android phone to restore factory settings
 resetting your android phone is the process of restoring the original android settings, bringing the phone back to the manufacturer's state or factory reset, which wipes out all data, settings, and applications that are on the device. if the phone is staggering, laggy, suspected of being infected, then resetting, restoring the original settings may help overcome this situation.
resetting your android phone is the process of restoring the original android settings, bringing the phone back to the manufacturer's state or factory reset, which wipes out all data, settings, and applications that are on the device. if the phone is staggering, laggy, suspected of being infected, then resetting, restoring the original settings may help overcome this situation. - Important Android Privacy Settings That Are Often Overlooked
 android comes with a lot of security features, but many of them are hidden deep in settings, so they often go unused.
android comes with a lot of security features, but many of them are hidden deep in settings, so they often go unused. - Instructions for reinstalling Windows Settings
 in case the settings you have changed affect the content on your computer, or there is a problem, you can reset windows settings, following the instructions below.
in case the settings you have changed affect the content on your computer, or there is a problem, you can reset windows settings, following the instructions below. - 9 Default Windows Settings to Change Now
 windows works great out of the box, but some default settings are silently slowing you down or invading your privacy. here are nine things you should change right now for a faster, smoother, and more secure experience.
windows works great out of the box, but some default settings are silently slowing you down or invading your privacy. here are nine things you should change right now for a faster, smoother, and more secure experience. - How to pin apps and contacts on Android's Share menu
 android's share menu has changed over the years. now, this feature is more customizable and users can pin frequently used apps and contacts to the top of the list for easy access.
android's share menu has changed over the years. now, this feature is more customizable and users can pin frequently used apps and contacts to the top of the list for easy access. - 5 essential settings should change on Android to enhance the experience
 here are 5 android settings, selected by androidauthority, you should consider changing to improve security, protect your privacy, and increase performance when using android smartphones.
here are 5 android settings, selected by androidauthority, you should consider changing to improve security, protect your privacy, and increase performance when using android smartphones. - Tricks to make Android phones run twice as fast
 tipsmake - with just a few simple settings, which are normally hidden, you can accelerate almost doubled for all types of smartphones running on the android platform.
tipsmake - with just a few simple settings, which are normally hidden, you can accelerate almost doubled for all types of smartphones running on the android platform. - How to fix Facebook name change
 the phenomenon of facebook names being changed is quite common recently and the subject of facebook name changes can be everyone, especially famous people.
the phenomenon of facebook names being changed is quite common recently and the subject of facebook name changes can be everyone, especially famous people. - Instructions to lock Quick Settings on Android
 to prevent others from being able to adjust quick settings on android, you should lock quick settings, following the instructions below.
to prevent others from being able to adjust quick settings on android, you should lock quick settings, following the instructions below. - Android Phone Default Settings Are a Privacy Nightmare: Here's What to Change Now!
 right out of the box, android phones leave a lot of doors open for data collection. the good news is that it only takes a few minutes to change that and start protecting your privacy without affecting the way your phone works.
right out of the box, android phones leave a lot of doors open for data collection. the good news is that it only takes a few minutes to change that and start protecting your privacy without affecting the way your phone works.










 Download 3D wallpapers for your phone with a wide variety of themes
Download 3D wallpapers for your phone with a wide variety of themes Instructions to restore deleted applications on Android / iOS
Instructions to restore deleted applications on Android / iOS Instructions on how to use voice chat in PUBG Mobile game
Instructions on how to use voice chat in PUBG Mobile game Please try the floating bubble music app on Android
Please try the floating bubble music app on Android Collection of animated wallpaper sets for phones with love themes
Collection of animated wallpaper sets for phones with love themes 16 effective English word puzzle games on Android and iOS
16 effective English word puzzle games on Android and iOS