How to Recover Deleted Photos on Samsung Galaxy
Samsung Cloud Backup
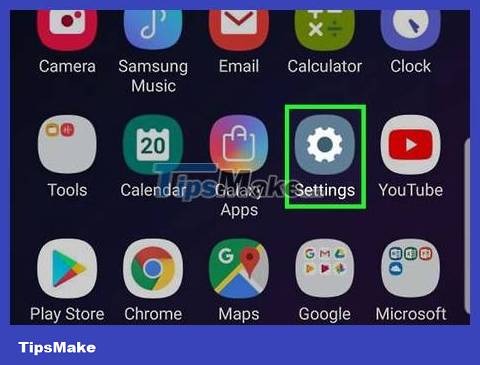
Open Settings on Android. The app has a white wheel icon on a purple background in the App Drawer. If you have backed up data saved on Samsung Cloud, you can restore it from your phone.
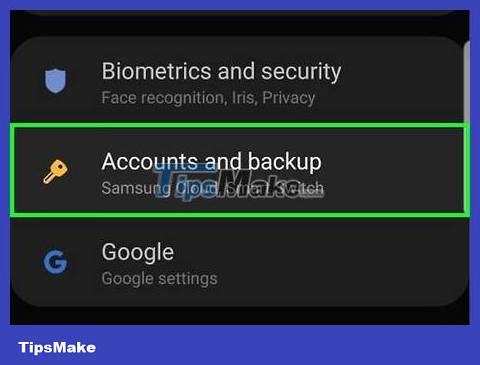
Scroll down and select Cloud and accounts . This option is near the bottom of the page.
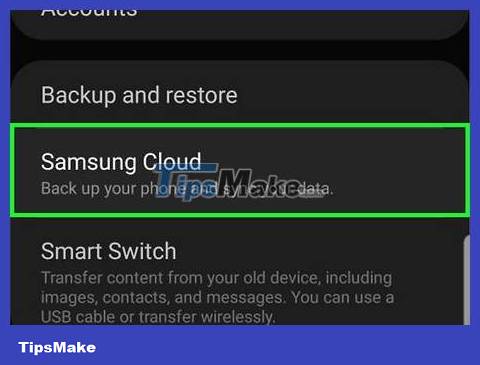
Tap Samsung Cloud . This option is near the top of the page.

Select Restore . This option is directly under the "BACK UP AND RESTORE" heading.

Scroll down and select Photos . This is the operation of selecting photos as the only category to be restored, leaving other data untouched.

Click RESTORE NOW . This option is near the bottom of the screen. Photos from the last cloud backup will be restored to your Samsung Galaxy phone.
This process can take several minutes.
Backup Google Photos

Open Google Photos. The app has a multicolored wheel icon on a white background. If you backed up photos from your device to Google Photos before deleting, the photos will still be there.

Click on the photo you want to save. This is the operation to open the image.

Select ⋮ . This option is located in the upper right corner of the screen.

Select Save to device . You will see a drop-down menu. This is the operation to save photos to Samsung Galaxy.
If the photo is already on the device, you will not see the Save to device button here.
EaseUS MobiSaver

Visit the EaseUS MobiSaver page. Address http://www.easeus.com/android-data-recovery-software/free-android-data-recovery.html. If you've recently deleted a photo, you'll likely be able to restore it with this tool.
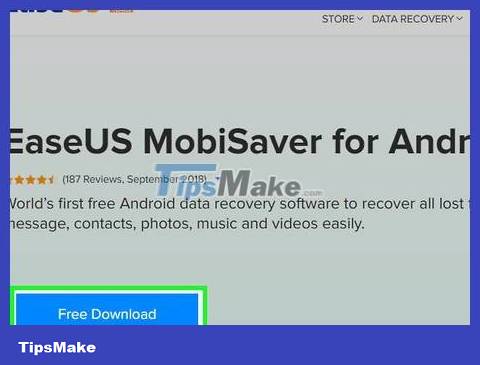
Click on the FREE DOWNLOAD button . The blue button is in the center of the screen. This is the process of downloading files to your computer.

Install MobiSaver. The process on each type of computer will be different:
Windows - Double click on the downloaded installation file, follow the on-screen instructions, click Finish when MobiSaver has finished installing.
Mac - Open the installation file, drag MobiSaver to the Applications folder.

Open MobiSaver if the program does not run automatically. The blue box icon has a + sign on top.

Connect Android to computer. Use the phone charging cable to connect the device to the computer.
Plug the larger rectangular connector into a USB port on your computer.

Click Start . This option is right at the top of the page. MobiSaver will scan recently deleted data on Android, including images.

Wait for the software to finish scanning. You can track the scanning process with the progress bar at the top of the MobiSaver software window.

Click on the Gallery tab . This option appears on the left side of the window.

Select the photos you want to restore. You just need to check the dialog box next to the image.
You can check the dialog box at the top left of the recovered photos to select all photos.

Click the Recover button . This button is located in the bottom right corner of the window. This opens the window to select the location to save the image.

Select your Android device as the save location. You may see your Android device listed in the save locations list in this window, you may have to scroll down to see it.
You can choose to restore photos to a folder on your computer. If you do, you can copy the photos to Android at any time.

Click OK . Photos begin to be restored to the specified location.
Do not unplug the USB cable from your computer or Android device until the recovery process is complete.
You should read it
- How to recover deleted photos on Android device?
- How to take a snapshot on Samsung Galaxy J7 Pro
- How to recover deleted photos on Android phones
- How to delete, restore photos and videos on iPhone and iPad
- How to recover deleted photos permanently on Android
- Official information about Samsung Galaxy S8, S8 Plus: Price, date of sale, specifications and special features
- Hackers successfully compromised data on iPhone X running iOS 12.1 to recover deleted photos, receive 1.2 billion VND
- How to recover deleted data or Secure format
May be interested
- Hackers successfully compromised data on iPhone X running iOS 12.1 to recover deleted photos, receive 1.2 billion VND
 this group of hackers can not only access the data of the iphone x but also recover the images on the previously deleted device.
this group of hackers can not only access the data of the iphone x but also recover the images on the previously deleted device. - How to recover deleted images and videos on Android phones
 you accidentally deleted photos and videos and are looking for a way to restore deleted photos and videos on your android phone. don't worry, this article will guide you how to retrieve and restore data easily and quickly in just a few minutes.
you accidentally deleted photos and videos and are looking for a way to restore deleted photos and videos on your android phone. don't worry, this article will guide you how to retrieve and restore data easily and quickly in just a few minutes. - How to recover deleted data or Secure format
 you accidentally deleted a file on your computer and realized you needed it, you want to recover the deleted files back. causes a lot, accidentally, being naughty children ..
you accidentally deleted a file on your computer and realized you needed it, you want to recover the deleted files back. causes a lot, accidentally, being naughty children .. - How to recover deleted photos on iPhone
 how to recover deleted photos on iphone. if accidentally accidentally deleted photos on iphone, do not worry because we can recover deleted photos with the tips below.
how to recover deleted photos on iphone. if accidentally accidentally deleted photos on iphone, do not worry because we can recover deleted photos with the tips below. - Recover deleted data with Recuva
 recuva is a software that can help you recover deleted data effectively. if you accidentally delete important data but don't know how to recover deleted data, you can use recuva to recover data.
recuva is a software that can help you recover deleted data effectively. if you accidentally delete important data but don't know how to recover deleted data, you can use recuva to recover data. - How to recover deleted photos on iPhone X, iPhone 11
 accidentally deleting photos on iphone is a common situation that many users encounter. if you want to get back your lost precious photos, this article on how to recover deleted photos on iphone x and iphone 11 will provide you with the most effective methods to get them back.
accidentally deleting photos on iphone is a common situation that many users encounter. if you want to get back your lost precious photos, this article on how to recover deleted photos on iphone x and iphone 11 will provide you with the most effective methods to get them back. - How to Recover Deleted Photos
 this article will show you how to recover deleted photos on your computer, smartphone or tablet. remember that unless you restore images immediately after deletion, some images will be unrecoverable.
this article will show you how to recover deleted photos on your computer, smartphone or tablet. remember that unless you restore images immediately after deletion, some images will be unrecoverable. - Galaxy S20 and S20 +: Snapdragon 865 / Exynos 990, 8 / 12GB RAM, 100X zoom camera, 8K video recording
 along with the galaxy z flip folding phone, samsung has officially launched the s20 series, including s20, s20 + and s20 ultra.
along with the galaxy z flip folding phone, samsung has officially launched the s20 series, including s20, s20 + and s20 ultra. - Beautiful photography tips on Samsung Galaxy A8
 with some photography tips on the samsung galaxy a8, we'll have unique artistic selfie shots.
with some photography tips on the samsung galaxy a8, we'll have unique artistic selfie shots. - How to recover deleted photos on Zalo iPhone, Android
 recovering deleted photos on zalo is an important process to get back accidentally deleted images and deleted messages. therefore, if you accidentally delete it by mistake, you can apply the method that taimienphi instructs below.
recovering deleted photos on zalo is an important process to get back accidentally deleted images and deleted messages. therefore, if you accidentally delete it by mistake, you can apply the method that taimienphi instructs below.










 6 ways to undo and redo when you make a mistake or accidentally delete a note in the Notes application
6 ways to undo and redo when you make a mistake or accidentally delete a note in the Notes application How to Connect iPhone to TV
How to Connect iPhone to TV Is it possible to move the clock position on the iPhone lock screen? Options to customize the lock screen
Is it possible to move the clock position on the iPhone lock screen? Options to customize the lock screen How to Unhide Hidden Apps on iPhone
How to Unhide Hidden Apps on iPhone How to Update Android
How to Update Android iOS 17.1 fixes the problem of saving photos on the iPhone screen
iOS 17.1 fixes the problem of saving photos on the iPhone screen