How to Uninstall Programs on Mac Computer
Using Trash
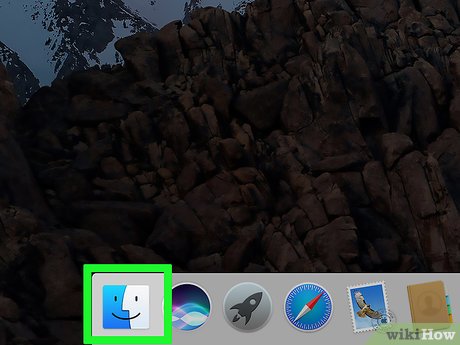
Open Finder by clicking the app with the blue face icon.
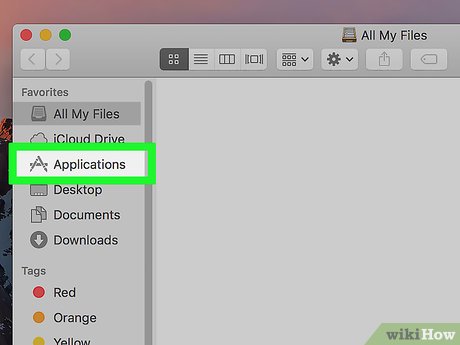
Click the Applications folder on the left side of the Finder window.
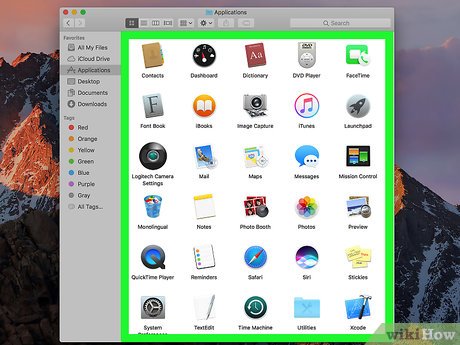
Find the program you want to uninstall. Drag the slider down until you see the icon for the program you want to remove.
If the program is saved in a folder, double-click the folder to open and find the uninstaller program. If you don't see the uninstaller program, follow the instructions in the next section.

Select the program's icon. Click the program's icon to select it.

Click File in the menu in the top left corner of the screen to open a list of options.

Click Move to Trash . It's near the bottom of the File selection list .
You can also press ⌘ Command+ Deleteon your Mac's keyboard to move files to the Trash.

Click and hold the Trash icon in your Mac's Dock. After holding for a second, you'll see a menu appear above the Trash icon.

Click Empty Trash in the menu that appears. This deletes the contents of the Trash, including the program you just moved there. The program has now been removed from your Mac.
Use an uninstaller

Open Finder by clicking the app with the blue face icon.

Click the Applications folder on the left side of the Finder window.

Double-click to open the application's folder. You will see the uninstaller program inside the folder.
If you don't see the uninstaller program, select it and delete it in the usual way.

Double click on the uninstaller program and the screen will display a new window.

Follow the instructions on the screen. Because each program has different uninstallation standards, the steps will be different.
To completely uninstall the program, remember to check the "Delete files" box if available.
Use Launchpad

Open Launchpad by clicking the spaceship icon in your Mac's Dock. A list of installed applications will appear on the screen.

Find the app you want to delete. You can drag the slider left or right in the list to find the app you want to delete.

Click and hold the application. After a while, the app started shaking.

Click the X in the upper left corner of the application icon.
If you don't see an X above the shaking app icon, it means the app wasn't installed from the App Store and can't be uninstalled using Launchpad.

Click Delete when asked to remove the app from your Mac.
You should read it
- How to download and use the Program Install and Uninstall Troubleshooter in Windows
- What is mDNSResponder.exe / Bonjour and how to uninstall it from the computer
- How to uninstall Windows Insider Program Windows 10
- How to Uninstall Programs on Mac Computers
- How to Burn MP4 to DVD
- How to Burn a DVD on a Mac
- How to Make an Audio CD With Windows 7
- How to Burn a CD on Mac OS X
May be interested
- Remove hidden software in Windows 7, not found in Control Panel
 to uninstall software on windows 7 you will go to control panel, find the software name and select uninstall. but there are applications, software, programs, and features that are not listed in control panel's programs and features, nor do they have uninstalled or uninstalled files. so how to uninstall the application in windows 7?
to uninstall software on windows 7 you will go to control panel, find the software name and select uninstall. but there are applications, software, programs, and features that are not listed in control panel's programs and features, nor do they have uninstalled or uninstalled files. so how to uninstall the application in windows 7? - How to Completely Uninstall SopCast 3.5
 if, at anytime, you make decide you no longer wish to have sopcast installed, you may read the below reference for sopcast uninstall to easily remove it for windows 7/ windows vista/windows xp sp3. run the uninstall application for sopcast...
if, at anytime, you make decide you no longer wish to have sopcast installed, you may read the below reference for sopcast uninstall to easily remove it for windows 7/ windows vista/windows xp sp3. run the uninstall application for sopcast... - What is mDNSResponder.exe / Bonjour and how to uninstall it from the computer
 you may be wondering why there is a program called mdnsresponder.exe running in task manager, you don't remember when it was installed, why it appeared in the add / remove programs section in control panel. so in a nutshell, what is this and how to remove this program?
you may be wondering why there is a program called mdnsresponder.exe running in task manager, you don't remember when it was installed, why it appeared in the add / remove programs section in control panel. so in a nutshell, what is this and how to remove this program? - How to Uninstall a Program in Windows 8
 uninstalling desktop programs in windows 8 is very similar to previous versions of windows, but the process is made a little more confusing due to the lack of a traditional start menu. windows 8 also introduces apps that can be downloaded...
uninstalling desktop programs in windows 8 is very similar to previous versions of windows, but the process is made a little more confusing due to the lack of a traditional start menu. windows 8 also introduces apps that can be downloaded... - How to completely uninstall WSL on Windows 10/11
 if you don't want or need windows subsystem for linux on your computer, you can remove it. however, that process may involve more steps than just clicking the uninstall button in windows settings.
if you don't want or need windows subsystem for linux on your computer, you can remove it. however, that process may involve more steps than just clicking the uninstall button in windows settings. - How to Completely Uninstall Internet Explorer
 this article explains how to prevent your computer from using internet explorer. windows 10 computers let you uninstall internet explorer as an optional feature; besides, you can disable internet explorer from control panel on all windows 10, 7 and 8 computers. note, you cannot remove internet explorer from your computer like you can with other programs.
this article explains how to prevent your computer from using internet explorer. windows 10 computers let you uninstall internet explorer as an optional feature; besides, you can disable internet explorer from control panel on all windows 10, 7 and 8 computers. note, you cannot remove internet explorer from your computer like you can with other programs. - INSTRUCTIONS FOR REMOVING PROGRAMS ON COMPUTER
 in this article, i uninstall programs on windows xp, windows vista, windows 7 and windows 8/8.1 operating systems. you follow and execute with the operating system you are using.
in this article, i uninstall programs on windows xp, windows vista, windows 7 and windows 8/8.1 operating systems. you follow and execute with the operating system you are using. - How to Uninstall Programs in Linux Mint
 the linux mint operating system offers thousands of different programs and applications. but what happens when you want to uninstall one? here's how to do it! click menu. go to the applications you want to remove. right click on the...
the linux mint operating system offers thousands of different programs and applications. but what happens when you want to uninstall one? here's how to do it! click menu. go to the applications you want to remove. right click on the... - Uninstall and delete programs in Open With in Windows 7
 the following article details how to remove programs with open with in windows 7.
the following article details how to remove programs with open with in windows 7. - How to Uninstall Bitdefender Total Security 2012
 wanna rid of bitdefender total security 2012 for other anti-virus or firewall software? making any changes to windows registry editor might be a very risky operation for computer beginners there. here's a manual how to article that will...
wanna rid of bitdefender total security 2012 for other anti-virus or firewall software? making any changes to windows registry editor might be a very risky operation for computer beginners there. here's a manual how to article that will...










 How to Uninstall Dropbox from Mac
How to Uninstall Dropbox from Mac How to Print Multiple Photos on One Side of Paper on PC or Mac
How to Print Multiple Photos on One Side of Paper on PC or Mac How to Restore Macbook to Factory Settings
How to Restore Macbook to Factory Settings How to Fix Sound Errors on Mac Computers
How to Fix Sound Errors on Mac Computers How to Fix a Frozen Mac
How to Fix a Frozen Mac How to Use OBS to Record Your Screen on a Computer or Mac
How to Use OBS to Record Your Screen on a Computer or Mac