How to Uninstall iPhone Apps on Mac M1
The Mac M1s are the first to be powered by an Arm-based chip designed by Apple, which can run iOS and iPadOS apps due to the common architecture between the different operating systems.
That means M1 Mac owners can download and install iOS apps from the Mac App Store as if they were Mac apps, and Apple even includes options for Touch Alternatives that allow users to set keyboard commands for iPhone/iPad touch input alternatives.
However, many users have wondered how to properly uninstall iOS apps on Apple silicon Macs.
The question arises because many users have tried dragging the application icon to the trash in the usual way, only to find that the application's binary file is deleted but most of the related content of the application is still on the hard drive. , usually in the ~/Library/Containers directory, taking up unnecessary storage space.
Fortunately, there is a surefire way to ensure that all data associated with an iOS app is deleted when you uninstall it, but it requires the use of a few Terminal commands.
How to Uninstall iPhone Apps on Mac M1
Open the Applications folder and drag the app you want to uninstall to the trash.
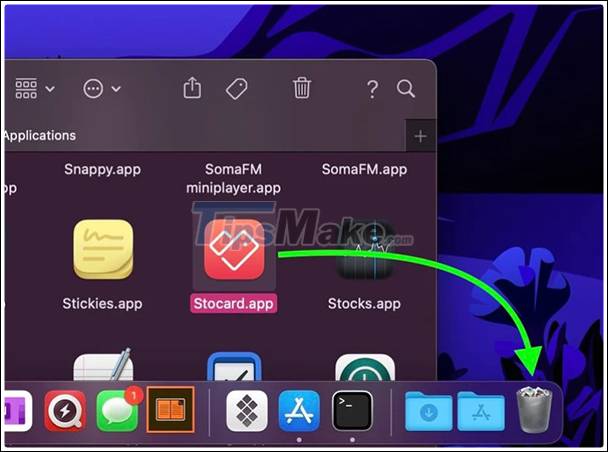
Now open Terminal (go to Applications > Utilities > Terminal.app ).

In the Terminal window , type the following command and then press Enter .
cd ~/Library/Containers
Next, enter the command find.-iname"*appname*", replacing ' appname ' with the name of the app you want to remove (keep the 2 quotes). This command will output the best matches, usually as obscured directory names. For example 0D3DA1EC-21FB-4836-B6A7-8C6053EF9567.

Now enter the command rm-Rf XXXXX-XXXX-XXXX-XXXXXXXbut replace ' XXXX ' with the obscured folder name shown earlier, then press Enter.
If several folders are displayed in the output, repeat the previous step for each folder.
The iOS app and all data associated with it will now be deleted from your Mac.
You should read it
- 8 apps cost VND 550,000 being free for iOS
- 6 tips for organizing apps on your iPhone
- 10 ways to fix iPhone error that can't download apps
- How to Uninstall Updates on Android
- 6 iPhone apps that enhance MacBook / iMac capabilities
- Instructions for updating applications on iOS 11
- How to fix iPhone not install apps
- Steps to remove installed apps from Store on Windows 10
May be interested
- How to Uninstall Apps on BlueStacks
 want to get rid of an app on bluestacks? this can be done in two ways i.e. using bluestacks settings or using advanced settings and both of them are quite easy to perform. this article will guide you to uninstall apps on bluestacks. start...
want to get rid of an app on bluestacks? this can be done in two ways i.e. using bluestacks settings or using advanced settings and both of them are quite easy to perform. this article will guide you to uninstall apps on bluestacks. start... - Instructions to uninstall many applications at once on Windows 8.1
 on windows 8 operating system, microsoft has simplified the process of uninstalling applications. windows 8.1 not only allows users to remove many applications and programs at the same time, but also allows users to remove many sync apps on multiple computers.
on windows 8 operating system, microsoft has simplified the process of uninstalling applications. windows 8.1 not only allows users to remove many applications and programs at the same time, but also allows users to remove many sync apps on multiple computers. - 8 apps cost VND 550,000 being free for iOS
 invite you to watch and quickly download your iphone, ipad, the application is suitable to experience before the time ends!
invite you to watch and quickly download your iphone, ipad, the application is suitable to experience before the time ends! - How to Uninstall Any Android App Using ADB (Including System Apps and Bloatware)
 adb is a powerful set of tools that give you more control over your android device. although adb is intended for android developers, you don't need any programming knowledge to uninstall android apps with it.
adb is a powerful set of tools that give you more control over your android device. although adb is intended for android developers, you don't need any programming knowledge to uninstall android apps with it. - 6 tips for organizing apps on your iPhone
 rearranging the iphone and ipad home screens is not an exciting experience. while waiting for the latest version of the operating system, try consulting the following application arrangement tips on the iphone to reduce boredom.
rearranging the iphone and ipad home screens is not an exciting experience. while waiting for the latest version of the operating system, try consulting the following application arrangement tips on the iphone to reduce boredom. - How to uninstall the iOS application is not displayed on the Home Screen screen
 suppose if there are many applications that you want to uninstall, but you can't find the application on the home screen screen. if the application icon does not appear, and you do not know how to uninstall the application, please refer to the following article of network administrator.
suppose if there are many applications that you want to uninstall, but you can't find the application on the home screen screen. if the application icon does not appear, and you do not know how to uninstall the application, please refer to the following article of network administrator. - How to completely delete and uninstall apps on Android
 trying to completely remove and uninstall an app on android isn't always as simple as tapping uninstall. instead, files are left behind, cluttering the system, but there are ways to get rid of them.
trying to completely remove and uninstall an app on android isn't always as simple as tapping uninstall. instead, files are left behind, cluttering the system, but there are ways to get rid of them. - 10 tips to remove uninstallable programs
 a bunch of unwanted software can make your computer slow and cluttered. but cleaning up isn't always easy. so, check out these 10 ways to cleanly uninstall apps, bulk remove old software, uninstall items, and even delete pre-installed windows programs.
a bunch of unwanted software can make your computer slow and cluttered. but cleaning up isn't always easy. so, check out these 10 ways to cleanly uninstall apps, bulk remove old software, uninstall items, and even delete pre-installed windows programs. - 6 iPhone apps that enhance MacBook / iMac capabilities
 an iphone or ipad may be one of the best accessories for a mac that many people have never thought of. ios offers tons of apps that can help improve the user's macos experience.
an iphone or ipad may be one of the best accessories for a mac that many people have never thought of. ios offers tons of apps that can help improve the user's macos experience. - How to uninstall LinkiDoo
 are you looking for an effective solution to completely uninstall linkidoo and thoroughly delete all its files from your pc? do not worry! this article will provide detailed instructions on how to completely uninstall linkidoo.
are you looking for an effective solution to completely uninstall linkidoo and thoroughly delete all its files from your pc? do not worry! this article will provide detailed instructions on how to completely uninstall linkidoo.










 How to add images to PDF files on Mac
How to add images to PDF files on Mac How to take a screenshot on a Mac without using the keyboard
How to take a screenshot on a Mac without using the keyboard 15 ways to improve MacBook battery life that you should know
15 ways to improve MacBook battery life that you should know How to Create a Shortcut (Alias) for a File or Folder on Mac
How to Create a Shortcut (Alias) for a File or Folder on Mac How to install Linux operating system on Mac
How to install Linux operating system on Mac