How to Use Cortana
This wikiHow teaches you how to set up and use Cortana on your Windows 10 computer, as well as your Android and iOS device. Cortana is set up with your Microsoft email address and language settings when you first install Windows 10, and...
Part 1 of 6:
Putting Cortana on your Home Screen/Taskbar
-
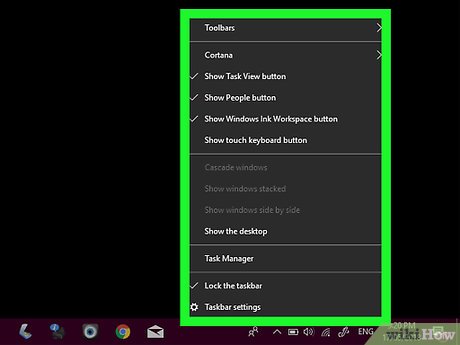 How to Use Cortana Picture 1 Right-click your computer's taskbar, or search for Cortana in the App Store/Play Store. The taskbar is at the bottom of the screen. Right-clicking it will prompt a pop-up menu to appear.
How to Use Cortana Picture 1 Right-click your computer's taskbar, or search for Cortana in the App Store/Play Store. The taskbar is at the bottom of the screen. Right-clicking it will prompt a pop-up menu to appear.- If your mouse doesn't have a right-click button, click the right side of the mouse, or use two fingers to click the mouse.
- If your computer uses a trackpad instead of a mouse, use two fingers to tap the trackpad or press the bottom-right side of the trackpad.
-
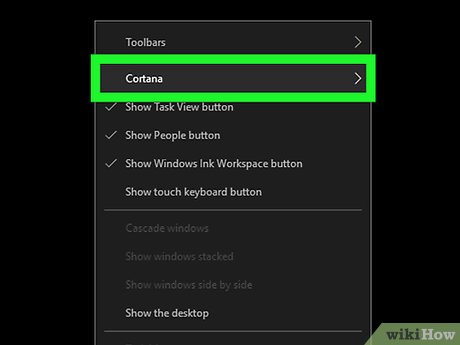 How to Use Cortana Picture 2 Select Cortana. It's near the top of the pop-up menu. Doing so prompts a pop-out menu to appear next to the original menu.
How to Use Cortana Picture 2 Select Cortana. It's near the top of the pop-up menu. Doing so prompts a pop-out menu to appear next to the original menu. -
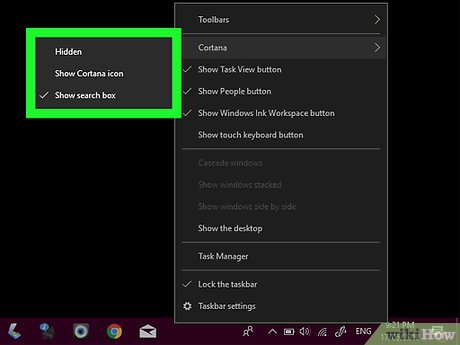 How to Use Cortana Picture 3 Select a Cortana option. Click either Show Cortana icon or Show search box in the pop-out menu. This will cause either the circular Cortana icon or a full search box to appear to the right of the Starticon.
How to Use Cortana Picture 3 Select a Cortana option. Click either Show Cortana icon or Show search box in the pop-out menu. This will cause either the circular Cortana icon or a full search box to appear to the right of the Starticon. How to Use Cortana Picture 4
How to Use Cortana Picture 4
Part 2 of 6:
Setting up "Hey Cortana"
-
 How to Use Cortana Picture 5 Open Start. Click the Windows logo in the bottom-left corner of the screen.
How to Use Cortana Picture 5 Open Start. Click the Windows logo in the bottom-left corner of the screen. How to Use Cortana Picture 6
How to Use Cortana Picture 6 -
 How to Use Cortana Picture 7 Open Settings. Click the gear-shaped icon in the lower-left side of the Start window.
How to Use Cortana Picture 7 Open Settings. Click the gear-shaped icon in the lower-left side of the Start window. How to Use Cortana Picture 8
How to Use Cortana Picture 8 -
 How to Use Cortana Picture 9 Click Cortana. It's a circular icon at the bottom of the Settings page.
How to Use Cortana Picture 9 Click Cortana. It's a circular icon at the bottom of the Settings page. -
 How to Use Cortana Picture 10 Click the Talk to Cortana tab. You'll see this in the upper-left side of the page.
How to Use Cortana Picture 10 Click the Talk to Cortana tab. You'll see this in the upper-left side of the page. -
 How to Use Cortana Picture 11 Click the grey "Let Cortana respond to 'Hey Cortana'" switch. It will change color
How to Use Cortana Picture 11 Click the grey "Let Cortana respond to 'Hey Cortana'" switch. It will change color How to Use Cortana Picture 12 . Cortana will now activate when you say "Hey, Cortana" near your computer.
How to Use Cortana Picture 12 . Cortana will now activate when you say "Hey, Cortana" near your computer. How to Use Cortana Picture 13
How to Use Cortana Picture 13 - If you don't want to enable "Hey Cortana", you can still give Cortana vocal commands by clicking the microphone button in the bottom-right corner of the Cortana window when it's open.
- You can also set Cortana to respond to only your voice by clicking the Learn how I say "Hey Cortana" link and then following Cortana's prompts.
Part 3 of 6:
Viewing Cortana Information and Tasks
-
 How to Use Cortana Picture 14 Open the Cortana window. Click the Cortana icon or search box in your taskbar to open Cortana's window.
How to Use Cortana Picture 14 Open the Cortana window. Click the Cortana icon or search box in your taskbar to open Cortana's window. -
 How to Use Cortana Picture 15 Click ☰. It's in the top-left corner of the window. A pop-out menu will appear on the left side of the window.
How to Use Cortana Picture 15 Click ☰. It's in the top-left corner of the window. A pop-out menu will appear on the left side of the window. -
 How to Use Cortana Picture 16 Click Notebook. This option is in the upper-left side of the window. Doing so opens a list of categories.
How to Use Cortana Picture 16 Click Notebook. This option is in the upper-left side of the window. Doing so opens a list of categories. -
 How to Use Cortana Picture 17 Select a category. There are usually over 20 categories of option here, so click the one that you want to view.
How to Use Cortana Picture 17 Select a category. There are usually over 20 categories of option here, so click the one that you want to view.- For example, to look at any reminders that you've scheduled, you would click Reminders.
-
 How to Use Cortana Picture 18 Review your selected category. If you have any tasks or settings in your selected category, you'll see them here.
How to Use Cortana Picture 18 Review your selected category. If you have any tasks or settings in your selected category, you'll see them here.- Some categories contain options or allow you to add things like services (e.g., Spotify) or enable and disable features.
- Click the "Back" button in the upper-left corner of the window to go back to the list of categories.
Part 4 of 6:
Opening a Program
-
 How to Use Cortana Picture 19 Open Cortana. Say "Hey, Cortana" or click the microphone icon in the lower-right side of the Cortana window.
How to Use Cortana Picture 19 Open Cortana. Say "Hey, Cortana" or click the microphone icon in the lower-right side of the Cortana window. -
 How to Use Cortana Picture 20 Wait for the Cortana chime. Once you hear the Cortana start-up sound, you can begin giving instructions.
How to Use Cortana Picture 20 Wait for the Cortana chime. Once you hear the Cortana start-up sound, you can begin giving instructions. -
 How to Use Cortana Picture 21 Say "Open [program name]" to Cortana. For example, if you wanted to open Settings, you would say "Open Settings."
How to Use Cortana Picture 21 Say "Open [program name]" to Cortana. For example, if you wanted to open Settings, you would say "Open Settings." -
 How to Use Cortana Picture 22 Confirm a program if prompted. If you have two similarly named programs on your computer (e.g., Microsoft Word and WordPad), Cortana will ask which one you want to open; say the preferred program's name to open it.
How to Use Cortana Picture 22 Confirm a program if prompted. If you have two similarly named programs on your computer (e.g., Microsoft Word and WordPad), Cortana will ask which one you want to open; say the preferred program's name to open it.- Sometimes, Cortana will mistake your inquiry for a web search and instead open a Microsoft Edge browser with your search query in it. If so, close Edge and try again.
Part 5 of 6:
Setting an Appointment
-
 How to Use Cortana Picture 23 Open Cortana. Say "Hey, Cortana" or click the microphone icon in the lower-right side of the Cortana window.
How to Use Cortana Picture 23 Open Cortana. Say "Hey, Cortana" or click the microphone icon in the lower-right side of the Cortana window. -
 How to Use Cortana Picture 24 Wait for the Cortana chime. Once you hear the Cortana start-up sound, you can begin giving instructions.
How to Use Cortana Picture 24 Wait for the Cortana chime. Once you hear the Cortana start-up sound, you can begin giving instructions. -
 How to Use Cortana Picture 25 Say "Schedule [appointment] for [day]" to Cortana. For example, if you wanted to schedule a haircut for Friday, you would say "Schedule a haircut for Friday" here.
How to Use Cortana Picture 25 Say "Schedule [appointment] for [day]" to Cortana. For example, if you wanted to schedule a haircut for Friday, you would say "Schedule a haircut for Friday" here. -
 How to Use Cortana Picture 26 Indicate a time. When Cortana asks at which time the appointment will take place, tell her the time as well as "AM" or "PM".
How to Use Cortana Picture 26 Indicate a time. When Cortana asks at which time the appointment will take place, tell her the time as well as "AM" or "PM".- For example, if the appointment is at 3:00 in the afternoon, you would say "three o'clock PM" here.
-
 How to Use Cortana Picture 27 Review the appointment. Cortana will bring up a list of aspects for your appointment, including its name, date, and time.
How to Use Cortana Picture 27 Review the appointment. Cortana will bring up a list of aspects for your appointment, including its name, date, and time.- You can change aspects of the appointment by clicking or typing in as needed.
-
 How to Use Cortana Picture 28 Confirm the appointment. Say "Yes" when prompted. Cortana will place the appointment in your calendar.
How to Use Cortana Picture 28 Confirm the appointment. Say "Yes" when prompted. Cortana will place the appointment in your calendar.- You can also click Add at the bottom of the window.
Part 6 of 6:
Shut down, restart, or lock your computer using Cortana
-
 How to Use Cortana Picture 29 Click the Microphone button on the Cortana search box.
How to Use Cortana Picture 29 Click the Microphone button on the Cortana search box. -
 How to Use Cortana Picture 30 Say "Shut down/restart/lock my computer".
How to Use Cortana Picture 30 Say "Shut down/restart/lock my computer". -
 How to Use Cortana Picture 31 Confirm that you want to power down your computer.
How to Use Cortana Picture 31 Confirm that you want to power down your computer. -
 How to Use Cortana Picture 32 Cortana will say goodbye, and shut down your computer.
How to Use Cortana Picture 32 Cortana will say goodbye, and shut down your computer.
5 ★ | 1 Vote
You should read it
- How to Activate Microsoft Office
- Use and configure Cortana on Windows 10
- The best setup guide for Cortana on Windows 10 (Part 1)
- How to use Cortana to turn off or restart Windows 10?
- The best setup guide for Cortana on Windows 10 (The last part)
- Windows 10 vulnerability from Cortana helps hackers open unauthorized malicious websites and how to fix them
- What is Cortana? How to use Cortana on Windows 10
- Why is it disabled but Cortana still runs in the background?
- How to change the language for Cortana in Windows 10
- Instructions to turn on Cortana and use this virtual assistant on Windows 10
- Addresses an issue where Cortana is disabled on Windows 10
- How to uninstall Cortana completely



































 Use and configure Cortana on Windows 10
Use and configure Cortana on Windows 10 The best setup guide for Cortana on Windows 10 (Part 1)
The best setup guide for Cortana on Windows 10 (Part 1) How to use Cortana to turn off or restart Windows 10?
How to use Cortana to turn off or restart Windows 10? The best setup guide for Cortana on Windows 10 (The last part)
The best setup guide for Cortana on Windows 10 (The last part) What is Cortana? How to use Cortana on Windows 10
What is Cortana? How to use Cortana on Windows 10 Why is it disabled but Cortana still runs in the background?
Why is it disabled but Cortana still runs in the background?