How to Uninstall a Program in Windows 8
Method 1 of 3:
Uninstalling Desktop Programs
-
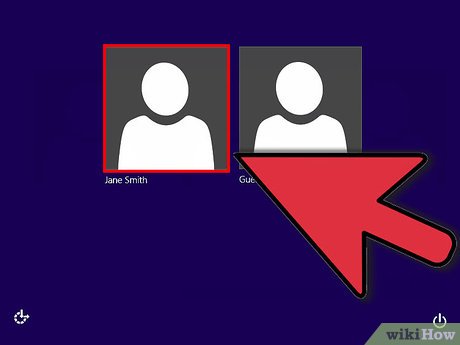 Log in as an administrator. In order to uninstall a program, you will need to have administrator access, or know the administrator password.
Log in as an administrator. In order to uninstall a program, you will need to have administrator access, or know the administrator password.- Click here for instructions on bypassing the admin password. It will only work if the administrator account is a local account. If the administrator account is a Microsoft account, there is no way to bypass the administrator password.
-
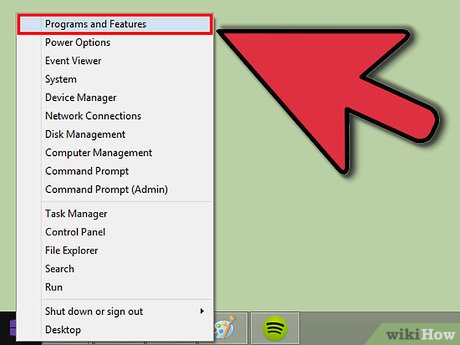 Right-click on the Start button in the lower-left corner and select "Programs and Features". This will take you directly to your list of installed programs. If you want to uninstall apps installed from the Windows Store, click here.
Right-click on the Start button in the lower-left corner and select "Programs and Features". This will take you directly to your list of installed programs. If you want to uninstall apps installed from the Windows Store, click here.- If you don't have a Start button, you are likely running Windows 8 instead of Windows 8.1. Press the Windows key + X to open the menu instead and select "Programs and Features". Click here for instructions on updating to Windows 8.1 for free.
- If you are using a touchscreen device, swipe in from the right side to open the Charms bar. Select "Settings" and then "Control Panel". Choose "Uninstall a program" or "Programs and Features" from the Control Panel window.
-
 Find the program that you want to delete. The list of programs may take a few moments to completely fill up, especially if you have a lot of programs or a slower computer. You can sort the installed programs by name, publisher, installed date, size, and more.
Find the program that you want to delete. The list of programs may take a few moments to completely fill up, especially if you have a lot of programs or a slower computer. You can sort the installed programs by name, publisher, installed date, size, and more. -
 Select the program you want to remove and click .Uninstall or Uninstall/Change. This button appears at the top of the list once you've selected a program.
Select the program you want to remove and click .Uninstall or Uninstall/Change. This button appears at the top of the list once you've selected a program. -
 Follow the prompts to uninstall the program. Each program has its own uninstallation procedure. Make sure to read all of the prompts carefully, as some of the more malicious programs try to sneak things in hoping that you won't read closely.[1]
Follow the prompts to uninstall the program. Each program has its own uninstallation procedure. Make sure to read all of the prompts carefully, as some of the more malicious programs try to sneak things in hoping that you won't read closely.[1] -
 Use an uninstaller program if you are having difficulties removing something. Sometimes programs will break, and will not be able to be uninstalled. Malicious programs may also hinder the uninstallation process. If you are having difficulty removing a program from the Programs and Features list, try an uninstaller program like Revo Uninstaller.
Use an uninstaller program if you are having difficulties removing something. Sometimes programs will break, and will not be able to be uninstalled. Malicious programs may also hinder the uninstallation process. If you are having difficulty removing a program from the Programs and Features list, try an uninstaller program like Revo Uninstaller.- Click here for instructions on using the free version of Revo to remove stubborn programs.
Method 2 of 3:
Uninstalling Windows 8 Apps
-
 Open the Charms bar. The easiest way to see all of your installed apps and quickly remove the ones you don't want is to use the Charms bar. You can open the Charms bar by swiping in from the right side of the screen, or by moving your mouse to the upper-right corner.
Open the Charms bar. The easiest way to see all of your installed apps and quickly remove the ones you don't want is to use the Charms bar. You can open the Charms bar by swiping in from the right side of the screen, or by moving your mouse to the upper-right corner.- You can also uninstall apps by long-pressing or right-clicking their icons in the Start screen and selecting "Uninstall".
-
 Click "Settings" and then "Change PC settings". This will open a new screen.
Click "Settings" and then "Change PC settings". This will open a new screen. -
 Select "Search and apps" and then click "App sizes". This will display a list of all the apps you have installed from the Windows Store. You can even remove apps that came pre-installed, such as Music or Travel.
Select "Search and apps" and then click "App sizes". This will display a list of all the apps you have installed from the Windows Store. You can even remove apps that came pre-installed, such as Music or Travel. -
 Click an app on the list to display the .Uninstall button.
Click an app on the list to display the .Uninstall button. -
 Click the .Uninstall button and then confirm that you want to remove the app. The app will be uninstalled immediately.
Click the .Uninstall button and then confirm that you want to remove the app. The app will be uninstalled immediately.- This will delete any data that the app has stored, so make sure to backup any important data.
Method 3 of 3:
Using the Command Prompt
-
 Open the Command Prompt. If you prefer to use the Command Prompt to perform tasks, or your computer is malfunctioning and you only have access to Safe Mode, you can use Command Prompt to completely uninstall desktop programs.
Open the Command Prompt. If you prefer to use the Command Prompt to perform tasks, or your computer is malfunctioning and you only have access to Safe Mode, you can use Command Prompt to completely uninstall desktop programs.- If you're in Windows, press the Windows key + X and select "Command Prompt (Admin)".
- If Windows isn't working correctly, boot into the Advanced Startup menu and select "Command Prompt" from the "Troubleshoot" → "Advanced options" menu.
-
 Type .wmic and press Enter. This will start the utility that allows you to manage your programs.
Type .wmic and press Enter. This will start the utility that allows you to manage your programs. -
 Type .product get name and press Enter. This will display a list of your installed programs. The list may take a moment to load if you have a lot of programs installed.
Type .product get name and press Enter. This will display a list of your installed programs. The list may take a moment to load if you have a lot of programs installed.- If the list is longer than the screen can display, you can scroll up to see all of the entries.
-
 Note the name of the program you want to uninstall. You will need to type it exactly, including any capitalization.
Note the name of the program you want to uninstall. You will need to type it exactly, including any capitalization. -
 Type .product where name="Program Name" call uninstall and press Enter. You will be prompted to confirm that you want to remove the program. Type y and press Enter to confirm.
Type .product where name="Program Name" call uninstall and press Enter. You will be prompted to confirm that you want to remove the program. Type y and press Enter to confirm. -
 Look for the .Method execution successful message. This will indicate that the program has been successfully removed.[2]
Look for the .Method execution successful message. This will indicate that the program has been successfully removed.[2]
4.3 ★ | 4 Vote
You should read it
- How to Uninstall Programs on Mac Computers
- How to download and use the Program Install and Uninstall Troubleshooter in Windows
- 12 programs and Windows applications are not required you should uninstall
- How to Uninstall Programs in Windows 10
- How to uninstall Windows Insider Program Windows 10
- Uninstall and delete programs in Open With in Windows 7
- How to remove all available applications on Windows 10?
- How to Delete Apps on Windows
May be interested
- 4 ways to return to the previous version of Windows 10 without losing data
 to maintain your computer's system security or bring new features to your windows, windows is updated automatically every month. however, a new version may cause conflicts with older programs or other problems.
to maintain your computer's system security or bring new features to your windows, windows is updated automatically every month. however, a new version may cause conflicts with older programs or other problems. - 3 ways to quickly remove applications on Windows 11 from your computer
 the application was unnecessary or caused a system error. the only fix is to uninstall the app. today i will show you how to uninstall applications on windows 11.
the application was unnecessary or caused a system error. the only fix is to uninstall the app. today i will show you how to uninstall applications on windows 11. - How to Uninstall a Program
 uninstalling old programs is an important maintenance task for most modern devices. old programs take up space and can slow you down. broken programs can cause problems with your system. removing programs is usually fairly simple. if...
uninstalling old programs is an important maintenance task for most modern devices. old programs take up space and can slow you down. broken programs can cause problems with your system. removing programs is usually fairly simple. if... - How to Completely Uninstall SopCast 3.5
 if, at anytime, you make decide you no longer wish to have sopcast installed, you may read the below reference for sopcast uninstall to easily remove it for windows 7/ windows vista/windows xp sp3. run the uninstall application for sopcast...
if, at anytime, you make decide you no longer wish to have sopcast installed, you may read the below reference for sopcast uninstall to easily remove it for windows 7/ windows vista/windows xp sp3. run the uninstall application for sopcast... - How to uninstall Microsoft 365 Office on Windows 10
 if you are using the version of office that came with your microsoft 365 subscription (formerly office 365), you might finally need to uninstall it from windows 10. whatever the reason, you can uninstall it. office in at least two easy ways with the settings app or the support tools.
if you are using the version of office that came with your microsoft 365 subscription (formerly office 365), you might finally need to uninstall it from windows 10. whatever the reason, you can uninstall it. office in at least two easy ways with the settings app or the support tools. - Steps to remove installed apps from Store on Windows 10
 windows 10 introduces a new generation of apps built on new technology. these apps are called windows store apps and this article will show you different ways of uninstalling them.
windows 10 introduces a new generation of apps built on new technology. these apps are called windows store apps and this article will show you different ways of uninstalling them. - Uninstall and delete programs in Open With in Windows 7
 the following article details how to remove programs with open with in windows 7.
the following article details how to remove programs with open with in windows 7. - How to uninstall application software from a Windows computer
 how to remove installed application software from your windows computer
how to remove installed application software from your windows computer - Instructions to uninstall many applications at once on Windows 8.1
 on windows 8 operating system, microsoft has simplified the process of uninstalling applications. windows 8.1 not only allows users to remove many applications and programs at the same time, but also allows users to remove many sync apps on multiple computers.
on windows 8 operating system, microsoft has simplified the process of uninstalling applications. windows 8.1 not only allows users to remove many applications and programs at the same time, but also allows users to remove many sync apps on multiple computers. - 12 programs and Windows applications are not required you should uninstall
 most people keep quite a lot of unnecessary software on their system. here are the unnecessary programs on windows, you should uninstall it to free up space.
most people keep quite a lot of unnecessary software on their system. here are the unnecessary programs on windows, you should uninstall it to free up space.





















 How to Connect Your Android to Windows 8
How to Connect Your Android to Windows 8 How to Make a User Account an Administrator in Windows 8
How to Make a User Account an Administrator in Windows 8 How to Change Your Password in Windows 8
How to Change Your Password in Windows 8 How to Upgrade from Windows 8 to 8.1
How to Upgrade from Windows 8 to 8.1 How to Change Location Settings in Windows 8
How to Change Location Settings in Windows 8 How to Set Up USB Game Controllers on Windows 8
How to Set Up USB Game Controllers on Windows 8