INSTRUCTIONS FOR REMOVING PROGRAMS ON COMPUTER
In this article, I uninstall programs on Windows XP, Windows Vista, Windows 7 and Windows 8/8.1 operating systems. You follow and execute with the operating system you are using.
Uninstall the program on Windows 8/8.1
Step 1 : Press the Windows + i key combination at the same time to open the Setting panel , select Control Panel , the Control Panel panel appears.
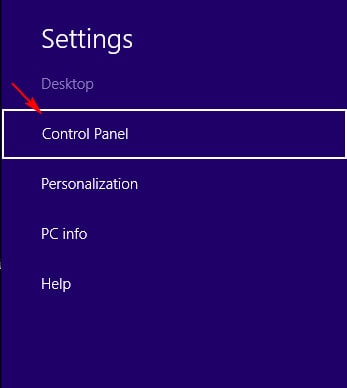
Step 2 : Select Uninstall a program in the Programs section , the Uninstall or change a program interface appears
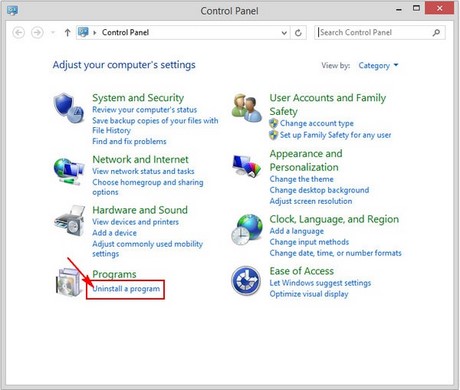
Step 3 : This interface displays information about installed programs on your computer. Select the program you want to remove and double-click on it to uninstall the program. Depending on the program, the uninstallation options and uninstallation time may be quick or slow

Uninstall programs on Windows 7
Step 1: Go to Start, select Control Panel, the Control Panel panelappears

Step 2: Select Uninstall a program in the Programs section , the Uninstall or change a program interface appears

Step 3: At the Uninstall or change a program interface , information about the programs currently installed on your computer will be displayed. Double click on the program you want to remove to remove that program.
Alternatively: You can also remove the program by clicking on the program you want to remove, then clicking the Uninstall button above.

Uninstall programs on Windows Vista
Step 1: Go to Start , select Control Panel , the Control Panel panelappears

Step 2: Select Uninstall a program in the Programs section, the Uninstall or change a program interface appears

Step 3: At the Uninstall or change a program interface , information about the programs currently installed on your computer will be displayed. To remove the program, click on the program you want to remove , then click the Uninstall button above.

Uninstall programs on Windows XP
Step 1: Go to Start, select Control Panel , the Control Panel panelappears

Step 2: Select Add or Rove Programs , the Add or Rove Programs interface appears

Step 3: Select a program you want to remove, then click the Remove button (or Change/Remove ) to remove the program from your computer. Depending on the program, the uninstallation options and uninstallation time may be quick or slow

In addition to these uninstallation methods, you can use other program removal support tools such as Your Uninstaller, Revo Uninstall to quickly and thoroughly remove programs as desired.
You should read it
- How to remove malicious programs GS.Enabler, SK.Enabler, SK.Enhancer, WS.Enabler?
- Rooted MySearch123.com on Chrome, Firefox and Internet Explorer browsers
- Remove 'root' programs that haven't been uninstalled completely on Windows 7, XP
- How to completely remove Coc Coc?
- Instructions for removing PUP.Tuto4PC virus
- Completely remove Adware and Spyware on your system
- Instructions to remove MyStartSearch on all browsers
- What is HulaToo? How to remove HulaToo?
May be interested
- How to Uninstall Programs in Windows 10
 after some time, your computer inevitably gets cluttered with programs and apps that you seldom or no longer use. your hard disk thus becomes bloated with unused or unwanted programs or apps. this will slow down your computer, so if you...
after some time, your computer inevitably gets cluttered with programs and apps that you seldom or no longer use. your hard disk thus becomes bloated with unused or unwanted programs or apps. this will slow down your computer, so if you... - Instructions for removing malware from Steam
 if popup windows and advertisements appear on the steam game platform, chances are that adware and unwanted programs have intruded your system.
if popup windows and advertisements appear on the steam game platform, chances are that adware and unwanted programs have intruded your system. - How to Install or Remove an RPM Package
 many gnu/linux distributions use the popular redhat package manager (rpm) system of adding or removing programs. almost all linux users will encounter the desire to add software to their computer, or remove a program that came with their...
many gnu/linux distributions use the popular redhat package manager (rpm) system of adding or removing programs. almost all linux users will encounter the desire to add software to their computer, or remove a program that came with their... - How to Exit Safe Mode
 this article shows you how to restart your computer, tablet or smartphone normally after opening it in safe mode. in safe mode, your computer, tablet or phone loads only the programs and information needed to run some basic operations, which are helpful in diagnosing problems or removing malicious code. you should only exit safe mode when you are sure that the problem that caused you to use safe mode has been fixed.
this article shows you how to restart your computer, tablet or smartphone normally after opening it in safe mode. in safe mode, your computer, tablet or phone loads only the programs and information needed to run some basic operations, which are helpful in diagnosing problems or removing malicious code. you should only exit safe mode when you are sure that the problem that caused you to use safe mode has been fixed. - Instructions on 5 ways to delete applications on your computer in detail and simply
 removing applications on your computer is often simpler than installing them into your operating system. let's explore 5 simple ways to delete them here.
removing applications on your computer is often simpler than installing them into your operating system. let's explore 5 simple ways to delete them here. - Remove hidden software in Windows 7, not found in Control Panel
 to uninstall software on windows 7 you will go to control panel, find the software name and select uninstall. but there are applications, software, programs, and features that are not listed in control panel's programs and features, nor do they have uninstalled or uninstalled files. so how to uninstall the application in windows 7?
to uninstall software on windows 7 you will go to control panel, find the software name and select uninstall. but there are applications, software, programs, and features that are not listed in control panel's programs and features, nor do they have uninstalled or uninstalled files. so how to uninstall the application in windows 7? - How to install and remove add-ins in Outlook
 adding and removing add-ins in outlook is also very necessary, especially those that cause problems for outlook or are no longer needed. below are instructions for installing and removing add-ins in outlook.
adding and removing add-ins in outlook is also very necessary, especially those that cause problems for outlook or are no longer needed. below are instructions for installing and removing add-ins in outlook. - How to Dramatically Speed up Windows XP
 is your windows xp computer running very slow? over time, programs, large and excessive files, or other problems can slow your computer down. your computer may not be up to par with today's standards. however, you probably won't need to...
is your windows xp computer running very slow? over time, programs, large and excessive files, or other problems can slow your computer down. your computer may not be up to par with today's standards. however, you probably won't need to... - How to turn off programs that start with Windows 10
 5 simple and fast ways to turn off programs that start up with windows 10, help you improve and optimize the performance of your computer. click to see now!
5 simple and fast ways to turn off programs that start up with windows 10, help you improve and optimize the performance of your computer. click to see now! - How to Change Startup Programs on Your Computer
 this wikihow teaches you how to stop programs from automatically starting up when you turn on your computer. you can do this on both windows and mac computers. open start . click the windows logo in the bottom-left corner of the screen.
this wikihow teaches you how to stop programs from automatically starting up when you turn on your computer. you can do this on both windows and mac computers. open start . click the windows logo in the bottom-left corner of the screen.










 How to check laptop computer configuration Windows 11, 10, 8, 7
How to check laptop computer configuration Windows 11, 10, 8, 7 The simplest and most effective guide to fixing Windows 11 22H2 update errors
The simplest and most effective guide to fixing Windows 11 22H2 update errors Instructions for installing UltraViewer on Windows 11 and how to use it
Instructions for installing UltraViewer on Windows 11 and how to use it How to install a virtual machine on Windows 11 using Hyper-V Manager
How to install a virtual machine on Windows 11 using Hyper-V Manager The simplest way to turn Bluetooth on and off on Windows 11
The simplest way to turn Bluetooth on and off on Windows 11 How to turn off weather display on Windows 11, 10 quickly and simply
How to turn off weather display on Windows 11, 10 quickly and simply