How to Uninstall Updates on Android
Remove updates

Open the Settings app. This is the app with the gear icon. Depending on the theme used on the Android device, this application will have a slightly different icon. However, the name of the application is always "Settings".

Tap Apps. It's an option at the top of the Settings menu next to the frame icon with the small squares. Here, you will see a list of all downloaded applications and operating system applications.
On older versions of Android, this menu is called "Apps".
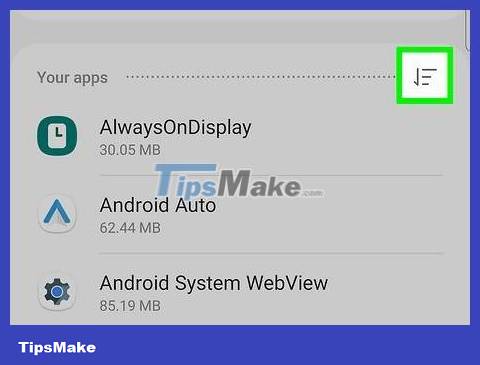
Tap ⋮ . This is the icon in the top right corner. With this operation, a selection list will appear on the screen.

Tap Show System . This is the selection at the top of the currently displayed menu and allows you to view the system apps pre-installed on your device.

Tap an app. All installed apps on your Android device are sorted alphabetically. This will show you the Application Info page.
You can only uninstall updates of a few pre-installed apps on some Android phones.

Tap ⋮ . This is the three vertical dots button displayed in the upper right corner of the Application Info page.
If you don't see this button in the upper right corner, you can't uninstall the update. In this case, see part 2 of this article to learn how to uninstall the app and reinstall the old, unofficial version of the app.
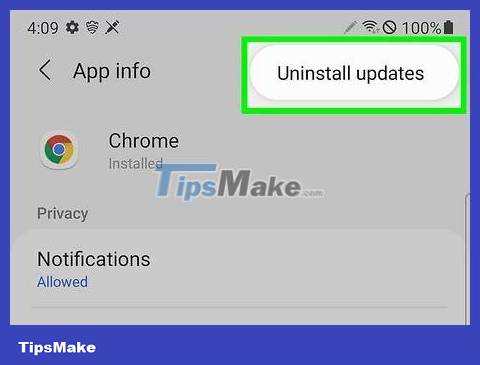
Tap Uninstall Updates . You'll see a message asking if you want to remove the app update.

Tap OK in the lower right corner of the notification window. This is to confirm that you want to remove the update.
Thus, the original version of the application will be restored. You cannot return to the most recent version of the app.
Install older versions of the app on Android 8.0 and newer operating systems

Download APK Installer. APK Installer application specializes in installing APK files on Android devices. Follow these steps to download and install APK Installer:
Open Google Play Store .
Type "APK Installer" in the search bar.
Tap on "APK Installer".
Select "Install".

Download and launch Droid Hardware Info. Before continuing, you need to learn about the important hardware specifications of your Android phone to ensure you download the correct version of the app. Follow these steps to download and install Droid Hardware Info.
Open Google Play Store .
Type "Droid Hardware Info" in the search bar.
Tap Install under "Droid Hardware Info.
Tap Open when the installation is complete.

Take note of your phone's OS version and DPI. In the "Device" tab of Droid Hardware Info, you will see the Android version in the "OS Version" section and the DPI in the "Software Density" section below. . The DPI part is related to the phone's screen size.
It's better to write down these parameters so you don't forget them.

Tap the System tab on the Droid Hardware Info app. You'll see this card at the top of the app.

Note the CPU parameters of your Android device. The two options you should pay attention to here are "CPU Architecture" and "Instruction Sets". From these two parts, you need to see if Android uses an ARM or x86 processor and a 32-bit or 64-bit processor. If these options have the number 64 , your device has a 64-bit version, and vice versa if you do not see 64 .
If your phone has a 64-bit processor, you can run 32-bit apps without problems as long as they are of the same type (ARM and x86), but 32-bit phones cannot run them. 64-bit application.
The most familiar CPU type of Android devices is arm64 .
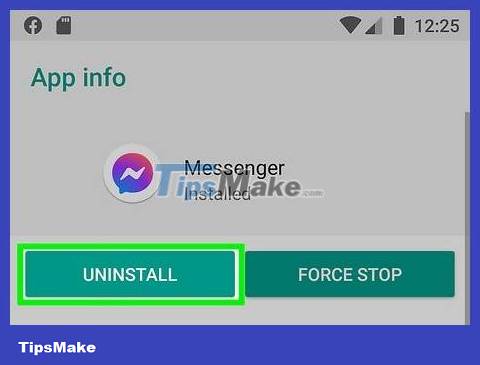
Delete the app for which you want to remove the new update. Before installing the old version of the app, you will have to delete the app. It's a good idea to note down the current version of your app so you can install the most recent version. The steps to delete the application are as follows:
Open the Settings app .
Tap Apps & notifications or Apps on your Samsung Galaxy device.
Tap on the app.
Tap Force Stop .
Tap Uninstall .

Allow APK Installer to install applications from Unknown Sources. Follow these steps to allow APK Installer to install apps from Unknown Sources.
Open the Settings app .
Tap Apps & notifications .
Tap ⋮ in the upper right corner.
Tap Special Access .
Tap Install unknown apps .
Tap on APK Installer
Tap the slider next to Allow from this source .

Visit https://www.apkmirror.com using a web browser. Open your mobile browser and visit the official APK Mirror page.

Touch the magnifying glass icon to enter the name of the application to be processed. You'll see this option in the top right corner of the page. APK Mirror app has current and older versions of many popular apps and you just need to find the app you want to download. If you can't find a version, do the following:
Tap the Apps tab .
Touch the name of the application.
Swipe down to the All versions section , which is listed in order of newest to oldest.

Tap next to the version you want to download. You just need to touch the down arrow icon on the right, next to the version of the application you want to download. This will take you to the download page.

Tap SEE AVAILABLE APKS (See available APKs) and tap the version suitable for your phone. In the "Download" section, under the "Variant" column, you will select the version that matches the phone specifications you noted earlier. If the version says "arm", it is the 32-bit version, and "arm64" is the 64-bit version.
If your phone has a 64-bit processor, you can run 32-bit apps without problems as long as they're the same type (ARM and x86), but 32-bit phones can't. run 64-bit applications.
If there is no version that matches your device's DPI specifications, you should choose the "nodpi" (no dpi) version, as this usually results in a display that fits all screen sizes.

Swipe down and select DOWNLOAD APK (Download APK). It's the button at the bottom of the screen. When the file download is complete, you will be asked to open the folder or open the file. It will be more effective if you open the file in the My Files folder.
Select OK when you receive a confirmation message that you want to download this file type.

Open the "My Files" app. This is the default file management application on Android devices. On most Android devices, you can find this app in the app drawer.
On some Android devices, this app is also called "Files".
On Samsung Galaxy devices, you can find this app in the Samsung folder in the app drawer.

Open the "Downloads" folder in the File Manager app. This is where all the applications you have downloaded from the internet are stored.
Samsung Galaxy devices also have an "Installation Files" folder for APK files. You can find the APK file here or in the Downloads folder.

Tap on the APK file of the app you want to install. All APK files have the extension ".APK".
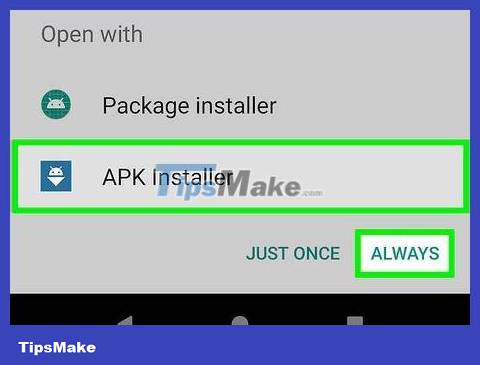
Tap the APK Installer app and tap Always . The first time you open an APK file, you will be asked to confirm that you want to choose a program to open the file. Tap the APK Installer app icon and select Always at the bottom of the screen.

Tap Install . This is the option in the bottom right corner of the settings screen. The application will start once installed. During the first launch, the application will ask to access various features on the phone. Tap "Allow" to allow the app to access the necessary feature.
Install an older version of the app on Android 7.0 and earlier

Download and launch Droid Hardware Info. Before continuing, you need to learn about the important hardware specifications of your Android phone to ensure you download the correct version of the app. Follow these steps to download and install Droid Hardware Info.
Open Google Play Store .
Type "Droid Hardware Info" in the search bar.
Tap Install under "Droid Hardware Info.
Tap Open when the app installation is complete.

Take note of your phone's OS version and DPI. In the "Device" tab of Droid Hardware Info, you will see the Android version in the "OS Version" section and the DPI in the "Software Density" section below. . The DPI part is related to the phone's screen size.
It's better to write down these parameters so you don't forget them.

Tap the System tab on the Droid Hardware Info app. You'll see this card at the top of the app.

Note the CPU parameters of your Android device. The two options you should pay attention to here are "CPU Architecture" and "Instruction Sets". From these two parts, you need to see if Android uses an ARM or x86 processor and a 32-bit or 64-bit processor. If these options have the number 64 , your device has a 64-bit version, and vice versa if you do not see 64 .
If your phone has a 64-bit processor, you can run 32-bit apps without problems as long as they are of the same type (ARM and x86), but 32-bit phones cannot run them. 64-bit application.
The most familiar CPU type of Android devices is arm64 .
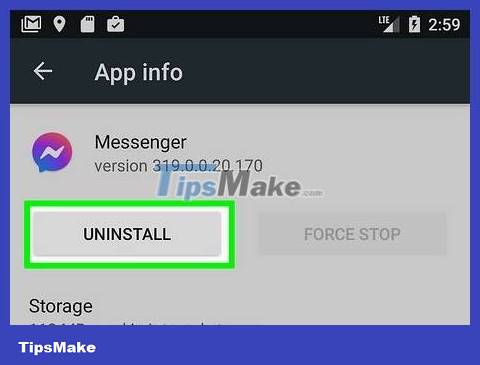
Delete the app for which you want to remove the new update. Before installing the old version of the app, you will have to delete the app. It's a good idea to note down the current version of your app so you can install the most recent version. The steps to delete the application are as follows:
Open the Settings app .
Touch and Apps (Applications).
Tap on the app.
Tap Force Stop .
Tap Uninstall .

Allows installation of applications from unknown sources. To install an older version of an app, you must allow your phone to install apps from unknown sources. Follow these steps to allow installation of apps from unknown sources:
Open the Settings app .
Tap Lock screen and security .
Tap the slider next to "Unknown sources".

Visit https://www.apkmirror.com using a web browser. Open your mobile browser and visit the official APK Mirror page.

Touch the magnifying glass icon to enter the name of the application to be processed. You'll see this option in the top right corner of the page. APK Mirror app has current and older versions of many popular apps and you just need to find the app you want to download. If you can't find a version, do the following:
Tap the Apps tab .
Touch the name of the application.
Swipe down to the All versions section , which is listed in order of newest to oldest.

Tap next to the version you want to download. You just need to touch the down arrow icon on the right, next to the version of the application you want to download. This will take you to the download page.

Tap SEE AVAILABLE APKS (See available APKs) and tap the version suitable for your phone. In the "Download" section, under the "Variant" column, you will select the version that matches the phone specifications you noted earlier. If the version says "arm", it is the 32-bit version, and "arm64" is the 64-bit version.
If your phone has a 64-bit processor, you can run 32-bit apps without problems as long as they're the same type (ARM and x86), but 32-bit phones can't. run 64-bit applications.
If there is no version that matches your device's DPI specifications, you should choose the "nodpi" (no dpi) version, as this usually results in a display that fits all screen sizes.

Swipe down and select DOWNLOAD APK (Download APK). It's the button at the bottom of the screen. When the file download is complete, you will be asked to open the folder or open the file. It will be more effective if you open the file in the My Files folder.
Select OK when you receive a confirmation message that you want to download this file type.

Open the download folder and select the newly downloaded application. On many Android phones, you'll open the "Downloads" app in the app drawer, or open the "Files" or "My Files" app, then select a folder. "Downloads". The final step is to find and select the downloaded APK file.

Tap Install . It's in the bottom right corner of the settings screen. This is the application installation operation. The application will start once installed. During the first launch, the application will ask to access various features on the phone. Tap "Allow" to allow the app to access the necessary feature.
You should read it
- How to Check for Updates on Android Phone
- The basic way to uninstall programs, delete software on Android phones
- How to uninstall LinkiDoo
- Steps to uninstall updates on Windows 10 and Windows 11
- How to completely uninstall WSL on Windows 10/11
- How to Uninstall All Windows Updates
- These Android apps with more than 100,000 downloads contain Joker malware, please remove immediately
- Fix the error of installing and updating Android device application
May be interested
- These Android apps with more than 100,000 downloads contain Joker malware, please remove immediately
 although the apps below have been removed from the play store, they have been downloaded more than 100,000 times.
although the apps below have been removed from the play store, they have been downloaded more than 100,000 times. - Fix the error of installing and updating Android device application
 you are a person who likes android devices, or installs, updates new versions for apps ... if your android device 'strikes' installed, you need a few steps to check later.
you are a person who likes android devices, or installs, updates new versions for apps ... if your android device 'strikes' installed, you need a few steps to check later. - If you are using Android, you may have been lied by your manufacturer about security updates
 just like that, the android update is still not bad enough.
just like that, the android update is still not bad enough. - What is Android System Webview and should it be uninstalled?
 users have definitely seen the 'android system webview' application in the update list for applications, but may not be sure what it is or whether to uninstall it.
users have definitely seen the 'android system webview' application in the update list for applications, but may not be sure what it is or whether to uninstall it. - What are Dynamic System Updates?
 dynamic system updates (dsu) is a feature introduced with android 10 that allows you to load and run a new android system image as a guest operating system on your device.
dynamic system updates (dsu) is a feature introduced with android 10 that allows you to load and run a new android system image as a guest operating system on your device. - List of the first smartphones to receive Android Q updates
 in addition to the google pixel product line, google also supports many other devices that install the android q beta 3 version.
in addition to the google pixel product line, google also supports many other devices that install the android q beta 3 version. - How to Uninstall Bing
 bing is a search engine run by microsoft that can be downloaded in app form to your windows computer or android smartphone. it is used all around the world and has some pretty great design features. however, if you decide that you would...
bing is a search engine run by microsoft that can be downloaded in app form to your windows computer or android smartphone. it is used all around the world and has some pretty great design features. however, if you decide that you would... - 3 ways to quickly remove applications on Windows 11 from your computer
 the application was unnecessary or caused a system error. the only fix is to uninstall the app. today i will show you how to uninstall applications on windows 11.
the application was unnecessary or caused a system error. the only fix is to uninstall the app. today i will show you how to uninstall applications on windows 11. - Steps to Uninstall Bitdefender on Windows
 while uninstalling bitdefender is easy, not doing so in the recommended manner outlined below may result in unwanted files remaining on your machine, resulting in problems installing a program. other viruses.
while uninstalling bitdefender is easy, not doing so in the recommended manner outlined below may result in unwanted files remaining on your machine, resulting in problems installing a program. other viruses. - How to Completely Uninstall SopCast 3.5
 if, at anytime, you make decide you no longer wish to have sopcast installed, you may read the below reference for sopcast uninstall to easily remove it for windows 7/ windows vista/windows xp sp3. run the uninstall application for sopcast...
if, at anytime, you make decide you no longer wish to have sopcast installed, you may read the below reference for sopcast uninstall to easily remove it for windows 7/ windows vista/windows xp sp3. run the uninstall application for sopcast...










 Does Find My Friends work between iPhone and Android? Ways to share your location with Android users
Does Find My Friends work between iPhone and Android? Ways to share your location with Android users How to Increase Internal Memory of Android Phone
How to Increase Internal Memory of Android Phone How to Pair a Smartwatch with Android
How to Pair a Smartwatch with Android How to Record Screen on Samsung Galaxy
How to Record Screen on Samsung Galaxy How to Update Android Version on Tablet
How to Update Android Version on Tablet How to Update Android Device Operating System Manually
How to Update Android Device Operating System Manually