How to uninstall apps on Windows 10 and fix common errors
In this article, I will guide you how to uninstall an application on Windows 10, this is a commonly used action when you want to remove an installed software on Windows 10.
1. When should I uninstall apps installed on Windows 10?
There are many reasons you want to uninstall apps on Windows 10, maybe because your computer's memory is full and you want to free up memory space or the application you have installed is not satisfied, or unsuitable application version, and you want to uninstall to select more suitable apps.
For those reasons today I will show you the most complete and simple ways to uninstall apps on Windows 10.
2. Uninstall apps on Windows 10 using the Start Menu on the desktop
We can uninstall Windows 10 apps installed from Micosoft Store easily thanks to the Start Menu bar, while for larger apps, when installed they will be stored in many places in the system. So we need to remove it properly, I will introduce in the following sections.
And now I will start to introduce how to uninstall Windows 10 Basíc applications from the Starts Menu bar as follows:
Step 1: On the main screen Click the Start Menu then Right-click the application you want to remove and select Uninstall as shown below.

Step 2: After clicking Uninstall in step 1, the uninstall process is being displayed, and after the uninstallation process finishes the application will display the message "Application and related information will be uninstalled. set ", you Click Uninstall below image, the end of the application uninstall process.

3. Uninstall apps on Windows 10 using the Control Panel
In addition to the above way, you can uninstall applications installed on Win 10 using the Control Panel, the steps are as follows:
Step 1: Right-click the Start Menu => Control Panel => Programs and Features, the table below appears.
Then you search for the application you want to delete and then Right-click and choose Uninstall.

Step 2: After completing the above step, click Next to continue the process of uninstalling the application as shown below.
The process of uninstalling the application is finished, you click Finish to complete.
Note: In case the simple applications will be removed without you having to do anything else, in some cases a message will appear asking for confirmation and you click Yes to agree.

4. Uninstall the Windows 10 app using from the Settings Menu
A simpler way to uninstall Windows 10 apps is to use the feature from the Settings Menu, specifically as follows:
Step 1: Click Start Menu => Menu Settings => Sytems => Apps & Feartures.
The window below appears where you can start searching for applications that need to be removed in the Find a setting section.
Next, you Click to select the application to be uninstalled and choose Uninstall.

Step 2: After completing the above step, a message will appear asking to confirm "information related to the application will be uninstalled" as shown below.
Click Uninstall => Yes to complete the application uninstall process.
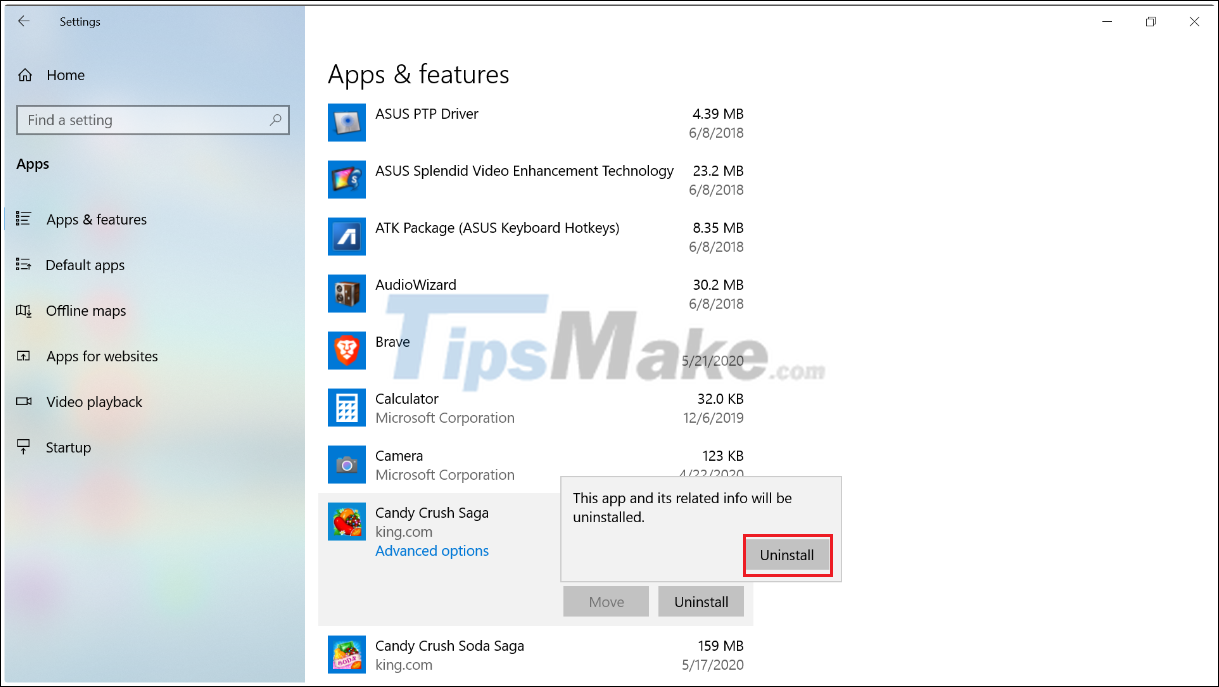
5. How to remove software that is not in Control Panel on Windows 10
This section I will share 5 ways to remove software from Windows 10 that is not in the Control Panel.
Method 1: Use Windows Settings
For this way, I have presented in section 2 "Uninstall applications on Windows 10 with the Start Menu", you come back to read it.
Method 2: Use Programs Folder
Here I will guide you how to remove software that is not in Control Panel by Programs Folder as follows:
Step 1: Open the folder containing the software you want to remove, usually with the following form: C: Program Files or C: Programs Files (x86).
Step 2: Open the folder containing the uninstall utility, usually it has the following name: Uninstaller.exe or Uninstall.exe

Step 3: Then launch the above uninstall utility by double-clicking on it.
Whenever the uninstall utility finishes running, it also means that you have removed software that is not in Control Panel.
This method only applies to software that has the ability to remove it from the system itself (files such as Uninstaller.exe or Uninstall.exe).
Method 3: Use Registry Editor
Next, I will introduce you how to use Registry Editor to remove an application that is not in Control Panel as follows:
Step 1: Launch Run by pressing Windows + R key combination then in the search box type Regedit and press OK.

Step 2: After the Registry Editor dialog box appears, navigate to the following path to open the folder containing the application to be uninstalled.
HKEY_LOCAL_MACHINE => SOFTWARE => Microsoft => Windows => CurrentVersion => Uninstall

Step 3: Once on the link above, you will see a list of programs and software installed on your computer, then double click on the words 'UninstallsString', a series of signatures. will appear.

Step 4: Open the Run dialog box (Windows + Run), then copy the above string and paste it into the Run dialog, and click OK to delete the program.
So you have completed using Registry Editor to successfully remove the application not in Control Panel on Windows 10.
Method 4: Use Shortening DisplayName
Still the operation on the Registry dialog box, open it up as the third way.
Step 1: You follow the following path to find the Uninstall folder:
HKEY_LOCAL_MACHINE => SOFTWARE => Microsoft => Windows => CurrentVersion => Uninstall

Step 2: Click on the software you want to remove, then click Rename to rename the software with 60 characters.
Note: If the value of the software is less than 32 characters, it will not be displayed. And to rename you double-click on DisplayName and use that name with a maximum length of 32 characters.
So you have completed the use of Shortening DisplayName to successfully remove an application that is not in Control Panel on Windows 10.
Method 5: Use a third party software (Ccleaner)
Here I will show you how to use third-party software to remove apps that are not in Control Panel on Windows 10, and the third-party software that many people choose is Ccleaner, this Ccleaner software. In addition to the application removal function, it also has the function of cleaning junk and repairing your computer.
And now I will guide you how to use the Ccleaner software to remove applications that are not in the Control Panel as follows:
Step 1: First you go to the home page Ccleaner to download to your computer and then proceed to install on your computer.
Step 2: Open the Ccleaner by double-clicking on the Ccleaner icon on the Desktop screen.
Step 3: After the Ccleaner window appears, go to the Tools tab => Uninstall, then a list of applications will appear.

Step 4: Navigate to the application you want to uninstall, then right-click and select Uninstall as shown below

Step 5: The application removal process is complete, you switch to Tab Ccleaner => Run Ccleaner to delete the remaining data on the computer.
Thus, with 5 ways to remove applications that are not in the Control Panel, that I have guided above will partly help you.
6. Some of the best software to uninstall applications on Win 10 today
Currently there are a lot of software to uninstall applications on Windows 10. However, according to me, you can use the following software.
IObit Uninstaller software
IObit Uninstaller is a software that helps you uninstall an application on your computer, the function is very easy to use, just open the software and select the application you want to remove and then click Uninstall. Especially with the latest version, there is a Bundleware feature, with this feature it will list the list of software installed on your computer, making it easy to choose which software to uninstall. put.
Download IObit Uninstaller here
CCleaner software
CCleaner is quite a specialized software, used by a lot of people, because it is easy to use and completely free. In addition to the application removal feature, CCleaner also has a garbage cleaning feature for the computer that is loved by many office workers.
Download CCleaner here
Total Uninstall software
Total Uninstall is a professional application uninstaller and you need to pay to use the software. The remarkable point of the software is that when you use the software it will automatically capture the entire state of the computer. Once the software is installed, it analyzes the system before removing the application. So when using Total Uninstall software to uninstall the application, it will remove all data of the application on the computer.
Download Total Uninstall here
Revo Uninstaller Pro software
Revo Uninstaller Pro is a software that is rated as the number 1 software on the world's most trusted technology sites today. Revo Uninstaller Pro is equipped with powerful tools to thoroughly remove the most stubborn applications.
Download Revo Uninstaller Pro here
So, above I have shared with you the best uninstaller software on Win 10 today, you can refer.
7. How to fix the error that the software cannot be uninstalled on Win 10
In many cases, when you perform a software removal you will experience the problem of being unable to remove the software from your computer. So now I will guide you how to fix the error that cannot be uninstalled software on Win 10 as follows:
Method 1: Search for uninstaller.exe file
You go to the Task Manager bar, click the Processes tab to search the path of the software through which to find the .exe files to proceed with the removal of the application. Maybe you do not know that a program or any application has been installed on your computer, they always have an Uninstaller file to help us remove it more easily.

Method 2: Manually delete
With the above method, you still cannot remove the application from the computer, and now I will guide you how to manually remove the application, as follows.
Step 1: Restart Windows and then run it in Safe mode and navigate to the Program Files or Program Files (x86) folder on your computer and delete the application you want to remove.

Step 2: After you delete the application, run the Run dialog box (press Window + R) and enter Msconfig, then check if there are any applications that run and start automatically with the computer.
Step 3: Go to the path HKEY_CURRENT_USERSoftware to delete the remaining software data.
Follow the steps above and you have removed the software from your computer.
Method 3: Use 3rd party software support
If you have done the above and still cannot remove the application from your computer, you can use 3rd party software to remove the application from Win 10.
In part 6, I introduced to you the best software to help remove applications on Win 10 such as (IObit Uninstaller, CCleaner, Total Uninstall, Revo Uninstaller Pro) you can choose for yourself a part. Soft suitable for use.
So I have completed the instructions on how to uninstall apps on Windows 10, hopefully through this article will help you remove the software you do not need to use.
You should read it
- How to Uninstall Updates on Android
- How to Uninstall iPhone Apps on Mac M1
- Instructions to uninstall many applications at once on Windows 8.1
- How to Uninstall Windows 10 Store Apps
- How to Uninstall Programs in Windows 10
- These Android apps with more than 100,000 downloads contain Joker malware, please remove immediately
- How to completely uninstall WSL on Windows 10/11
- How to Uninstall Apps on BlueStacks
May be interested
- How to Uninstall Programs in Windows 10
 after some time, your computer inevitably gets cluttered with programs and apps that you seldom or no longer use. your hard disk thus becomes bloated with unused or unwanted programs or apps. this will slow down your computer, so if you...
after some time, your computer inevitably gets cluttered with programs and apps that you seldom or no longer use. your hard disk thus becomes bloated with unused or unwanted programs or apps. this will slow down your computer, so if you... - 10 Common Windows 10 Errors And The Most Effective Way To Fix It
 summary of 10 common windows 10 errors on computers and how to fix them quickly and effectively today. check it out right here.
summary of 10 common windows 10 errors on computers and how to fix them quickly and effectively today. check it out right here. - 5 most common Windows errors and this is a fix
 how many windows errors have you encountered when using a computer? it is frustrating to see error messages because they are often unclear and do not provide a way to fix specific errors. this article will summarize the 5 most common windows errors and how to fix them.
how many windows errors have you encountered when using a computer? it is frustrating to see error messages because they are often unclear and do not provide a way to fix specific errors. this article will summarize the 5 most common windows errors and how to fix them. - Summary of common errors on iPhone 6, 6 Plus and how to fix errors
 bluetooth errors, wifi errors, phishing errors ... are the most common common errors on iphone 6 and 6 plus. so how to fix these errors. please refer to the following article of network administrator.
bluetooth errors, wifi errors, phishing errors ... are the most common common errors on iphone 6 and 6 plus. so how to fix these errors. please refer to the following article of network administrator. - Common errors on Windows 8 CP
 although very excited, but vietnamese user community also reflects windows 8 cp with driver compatibility error, metro application stopped working confusing.
although very excited, but vietnamese user community also reflects windows 8 cp with driver compatibility error, metro application stopped working confusing. - Summary of the 8 most common Windows 10 errors and how to fix them
 windows 10 is the latest operating system version available on the market. this operating system boasts features packed and upgraded from older versions. however, while it may be powerful, windows 10 is still as prone to errors as its predecessors. below tipsmake would like to list 8 most common windows 10 errors as well as detailed instructions on how to fix them.
windows 10 is the latest operating system version available on the market. this operating system boasts features packed and upgraded from older versions. however, while it may be powerful, windows 10 is still as prone to errors as its predecessors. below tipsmake would like to list 8 most common windows 10 errors as well as detailed instructions on how to fix them. - Common HTML mistakes that you should avoid for better web programming
 learning html is not difficult, but when running it in the browser, errors often occur. here are common html errors and how to handle them for better web development.
learning html is not difficult, but when running it in the browser, errors often occur. here are common html errors and how to handle them for better web development. - 7 common errors in Windows Phone 8 and how to fix it
 the operating system, though perfect, cannot avoid the error during use. how to fix common errors in windows phone 8 will help you master your device in the best way. some common errors are: phone screen is dark when making a call; camera button and camera application do not work ...
the operating system, though perfect, cannot avoid the error during use. how to fix common errors in windows phone 8 will help you master your device in the best way. some common errors are: phone screen is dark when making a call; camera button and camera application do not work ... - How to uninstall apps on Mac
 how to uninstall or delete applications on mac? there will be many different ways to uninstall applications on your mac. the article below will guide you how to uninstall applications on mac os.
how to uninstall or delete applications on mac? there will be many different ways to uninstall applications on your mac. the article below will guide you how to uninstall applications on mac os. - These Android apps with more than 100,000 downloads contain Joker malware, please remove immediately
 although the apps below have been removed from the play store, they have been downloaded more than 100,000 times.
although the apps below have been removed from the play store, they have been downloaded more than 100,000 times.










 How to prevent a Windows 10 computer from sending files to Microsoft
How to prevent a Windows 10 computer from sending files to Microsoft How to fix the error of not downloading apps on Microsoft Store
How to fix the error of not downloading apps on Microsoft Store How to create notes in Action Center in Windows 10
How to create notes in Action Center in Windows 10 Microsoft will have some improvements to the taskbar menu in Windows 10
Microsoft will have some improvements to the taskbar menu in Windows 10 Windows 10 is about to have major changes to Project Reunion
Windows 10 is about to have major changes to Project Reunion