How to Uninstall Apps on Windows 11
For an application that is no longer needed, or causes software errors or system conflicts, uninstalling it is essential. This article will show you how to uninstall an application on Windows 11 extremely quickly and simply.
Uninstall apps using Start Menu
First, click the Start button on the taskbar at the bottom of the screen. In the Start menu interface that appears, click 'All Apps' in the upper right corner.
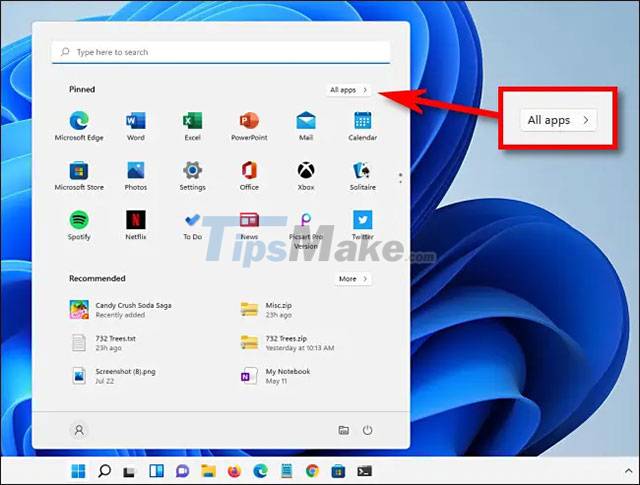
On the 'All Apps' screen, find the app you want to uninstall in the list of available apps on your system. Right-click the application's icon and select 'Uninstall' from the small menu that appears.
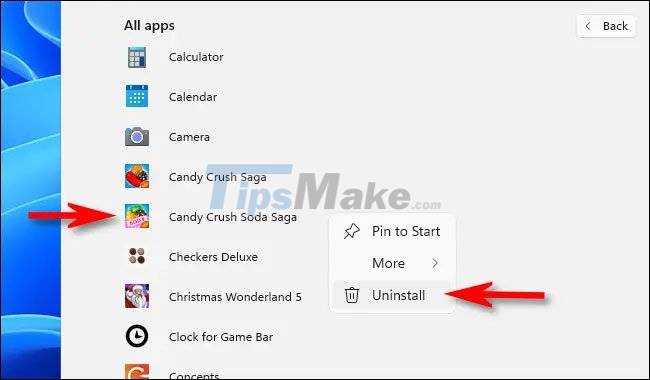
If this is a Windows Store app, you'll see a confirmation pop-up. Click 'Uninstall' and the app will immediately be completely uninstalled.

In case this is a classic Win32 application, the Control Panel will open to the 'Programs and Features' page. On this screen, find the app you want to uninstall, select it, then click the 'Uninstall' button on the toolbar just above the list of apps.

Click 'Yes' in the confirmation window that appears and Windows will uninstall this program completely.
Uninstall apps using Settings
You can also uninstall an app easily using the Windows Settings menu.
First, open the Windows Settings application by pressing the Windows + i key combination. Or you can also right-click the Start button on the taskbar and select 'Settings' from the pop-up menu.

When the Settings window opens, click on the 'Apps' item in the list on the right, then select 'Apps & Features'.

On the Apps & Features settings screen, scroll down to the list of apps and find the app you want to uninstall. Click the three-dot button next to that app and select 'Uninstall' in the menu that appears.

When the system asks for confirmation, click 'Uninstall' and the app will be uninstalled immediately if it's a Windows Store app. In case it's a Win32 app, you'll need to click 'Yes' on another confirmation window, and the uninstall will take place.
Uninstall apps using Control Panel
For now, Windows 11 still includes the legacy Control Panel interface, although Microsoft is slowly moving much of its functionality to the Settings app. If you want to uninstall an application through the Control Panel, first open the Control Panel, then click 'Uninstall a Program'.

On the 'Programs and Features' page, scroll through the list and find the app you want to uninstall. When you find it, select it and click the 'Uninstall' button on the toolbar just above the list.

Click 'Yes' when the confirmation window pops up and the program will be uninstalled.
Hope you are succesful.
You should read it
- Instructions to uninstall many applications at once on Windows 8.1
- How to Uninstall Windows 10 Store Apps
- How to Uninstall Updates on Android
- How to Uninstall iPhone Apps on Mac M1
- How to completely uninstall WSL on Windows 10/11
- How to Uninstall Programs in Windows 10
- These Android apps with more than 100,000 downloads contain Joker malware, please remove immediately
- How to Uninstall a Program in Windows 8
May be interested
- How to Uninstall a Program in Windows 8
 uninstalling desktop programs in windows 8 is very similar to previous versions of windows, but the process is made a little more confusing due to the lack of a traditional start menu. windows 8 also introduces apps that can be downloaded...
uninstalling desktop programs in windows 8 is very similar to previous versions of windows, but the process is made a little more confusing due to the lack of a traditional start menu. windows 8 also introduces apps that can be downloaded... - 4 ways to return to the previous version of Windows 10 without losing data
 to maintain your computer's system security or bring new features to your windows, windows is updated automatically every month. however, a new version may cause conflicts with older programs or other problems.
to maintain your computer's system security or bring new features to your windows, windows is updated automatically every month. however, a new version may cause conflicts with older programs or other problems. - 3 ways to quickly remove applications on Windows 11 from your computer
 the application was unnecessary or caused a system error. the only fix is to uninstall the app. today i will show you how to uninstall applications on windows 11.
the application was unnecessary or caused a system error. the only fix is to uninstall the app. today i will show you how to uninstall applications on windows 11. - 10 tips to remove uninstallable programs
 a bunch of unwanted software can make your computer slow and cluttered. but cleaning up isn't always easy. so, check out these 10 ways to cleanly uninstall apps, bulk remove old software, uninstall items, and even delete pre-installed windows programs.
a bunch of unwanted software can make your computer slow and cluttered. but cleaning up isn't always easy. so, check out these 10 ways to cleanly uninstall apps, bulk remove old software, uninstall items, and even delete pre-installed windows programs. - 11 Unnecessary Windows Apps and Software You Should Uninstall
 don't know which apps to uninstall in windows? here are some essential suggestions that you should remove.
don't know which apps to uninstall in windows? here are some essential suggestions that you should remove. - How to Uninstall Apps on BlueStacks
 want to get rid of an app on bluestacks? this can be done in two ways i.e. using bluestacks settings or using advanced settings and both of them are quite easy to perform. this article will guide you to uninstall apps on bluestacks. start...
want to get rid of an app on bluestacks? this can be done in two ways i.e. using bluestacks settings or using advanced settings and both of them are quite easy to perform. this article will guide you to uninstall apps on bluestacks. start... - How to Delete Apps on Windows
 if you're looking to remove unused apps or programs from your windows computer, this wikihow will teach you how it's done. these methods will work on windows 8, windows 8.1, and windows 10. hold the 'windows' key and press .
if you're looking to remove unused apps or programs from your windows computer, this wikihow will teach you how it's done. these methods will work on windows 8, windows 8.1, and windows 10. hold the 'windows' key and press . - How to Completely Uninstall SopCast 3.5
 if, at anytime, you make decide you no longer wish to have sopcast installed, you may read the below reference for sopcast uninstall to easily remove it for windows 7/ windows vista/windows xp sp3. run the uninstall application for sopcast...
if, at anytime, you make decide you no longer wish to have sopcast installed, you may read the below reference for sopcast uninstall to easily remove it for windows 7/ windows vista/windows xp sp3. run the uninstall application for sopcast... - How to uninstall Microsoft 365 Office on Windows 10
 if you are using the version of office that came with your microsoft 365 subscription (formerly office 365), you might finally need to uninstall it from windows 10. whatever the reason, you can uninstall it. office in at least two easy ways with the settings app or the support tools.
if you are using the version of office that came with your microsoft 365 subscription (formerly office 365), you might finally need to uninstall it from windows 10. whatever the reason, you can uninstall it. office in at least two easy ways with the settings app or the support tools. - How to Uninstall Any Android App Using ADB (Including System Apps and Bloatware)
 adb is a powerful set of tools that give you more control over your android device. although adb is intended for android developers, you don't need any programming knowledge to uninstall android apps with it.
adb is a powerful set of tools that give you more control over your android device. although adb is intended for android developers, you don't need any programming knowledge to uninstall android apps with it.










 Microsoft claims Windows 11 PCs will have better performance thanks to the ability to optimize CPU, RAM and storage hard drive
Microsoft claims Windows 11 PCs will have better performance thanks to the ability to optimize CPU, RAM and storage hard drive How to choose a microphone on Windows 11
How to choose a microphone on Windows 11 Steps to change screen brightness on Windows 11
Steps to change screen brightness on Windows 11 How to compress and decompress files on Windows 11
How to compress and decompress files on Windows 11 Microsoft gives reasons to make Windows 11 faster than Windows 10 on the same computer
Microsoft gives reasons to make Windows 11 faster than Windows 10 on the same computer Ways to turn off Windows 11 PCs
Ways to turn off Windows 11 PCs