How to Uninstall MacKeeper
Part 1 of 4:
Removing MacKeeper from the Menu Bar
-
 Open the Finder. It's a blue face icon in your dock, which is the row of apps typically found at the bottom of the screen.
Open the Finder. It's a blue face icon in your dock, which is the row of apps typically found at the bottom of the screen. -
 Click Applications. This option is in the sidebar on the left side of the Finder window.
Click Applications. This option is in the sidebar on the left side of the Finder window. -
 Open MacKeeper. It's a white and blue robot icon in the Applications folder.
Open MacKeeper. It's a white and blue robot icon in the Applications folder. -
 Click MacKeeper. It's the left-most option in the menu bar at the top of your Mac's screen. Doing so will invoke a drop-down menu.
Click MacKeeper. It's the left-most option in the menu bar at the top of your Mac's screen. Doing so will invoke a drop-down menu. -
 Click Preferences. This option should be toward the bottom of the drop-down menu.
Click Preferences. This option should be toward the bottom of the drop-down menu. -
 Click the General tab. It's near the top of the Preferences window.
Click the General tab. It's near the top of the Preferences window. -
 Uncheck the "Show MacKeeper icon in menu bar" box. This box is at the bottom of the General page. The MacKeeper icon will no longer display in your Mac's menu bar.
Uncheck the "Show MacKeeper icon in menu bar" box. This box is at the bottom of the General page. The MacKeeper icon will no longer display in your Mac's menu bar. -
 Close the Preferences window. To do so, click the red circle in the top-left corner of the window.
Close the Preferences window. To do so, click the red circle in the top-left corner of the window.
Part 2 of 4:
Uninstalling MacKeeper
-
 Click MacKeeper. It's in the top-left corner of your Mac's screen.
Click MacKeeper. It's in the top-left corner of your Mac's screen. -
 Click Quit. Doing so will quit MacKeeper.
Click Quit. Doing so will quit MacKeeper. -
 Click and drag the MacKeeper icon over to the Trash. The Trash app is on the far-right side of your Mac's dock.
Click and drag the MacKeeper icon over to the Trash. The Trash app is on the far-right side of your Mac's dock.- The MacKeeper icon is in the same place (the Applications folder) as when you first opened it.
-
 Drop MacKeeper in the trash. Simply removing your finger from the mouse will accomplish this. You should see a pop-up window from MacKeeper appear.
Drop MacKeeper in the trash. Simply removing your finger from the mouse will accomplish this. You should see a pop-up window from MacKeeper appear.- You may have to enter your administrator account password and click OK before the pop-up window appears.
-
 Click Uninstall MacKeeper. It's in the top-right corner of the pop-up window.[1]
Click Uninstall MacKeeper. It's in the top-right corner of the pop-up window.[1] -
 Wait for MacKeeper to finish uninstalling. Once it does, the base program will be completely gone from your Mac; unfortunately, lingering MacKeeper files can still impact your Mac use, so you'll need to remove those next.
Wait for MacKeeper to finish uninstalling. Once it does, the base program will be completely gone from your Mac; unfortunately, lingering MacKeeper files can still impact your Mac use, so you'll need to remove those next.
Part 3 of 4:
Deleting Residual Files
-
 Re-open the Finder if you closed it.
Re-open the Finder if you closed it. -
 Click the Go menu item. It's in the menu bar at the top of the screen.
Click the Go menu item. It's in the menu bar at the top of the screen. -
 Click Go to Folder. This option is at the bottom of the Go drop-down menu. Clicking it will invoke a text field.
Click Go to Folder. This option is at the bottom of the Go drop-down menu. Clicking it will invoke a text field. -
 Type in ~/Library/Application Support/, then click Go. This command will take you to the Application Support folder, which is where the residual MacKeeper folder is stored.
Type in ~/Library/Application Support/, then click Go. This command will take you to the Application Support folder, which is where the residual MacKeeper folder is stored. -
 Locate the "MacKeeper Helper" folder. It's somewhere in the Application Support folder.
Locate the "MacKeeper Helper" folder. It's somewhere in the Application Support folder.- If you don't see this folder in the Application Support folder, the process of uninstalling MacKeeper also deleted the folder.
-
 Use two fingers to click the "MacKeeper Helper" folder. Doing so will prompt a drop-down menu.
Use two fingers to click the "MacKeeper Helper" folder. Doing so will prompt a drop-down menu.- You can also hold down ⌘ Command and click the folder to prompt this menu.
-
 Click Move to Trash. This option is at the bottom of the drop-down menu.
Click Move to Trash. This option is at the bottom of the drop-down menu. -
 Click OK when prompted. Doing so will remove this folder from the Application Support folder.
Click OK when prompted. Doing so will remove this folder from the Application Support folder. -
 Look for any remaining MacKeeper files. While the uninstall process typically removes most MacKeeper files, check the following locations for the pertaining files by using the Go to Folder function you used earlier:
Look for any remaining MacKeeper files. While the uninstall process typically removes most MacKeeper files, check the following locations for the pertaining files by using the Go to Folder function you used earlier:- ~/Library/Caches/ - Delete the "com.mackeeper.MacKeeper" and/or "com.mackeeper.MacKeeper.Helper" file(s) if either of them are here.
- ~/Library/LaunchAgents/ - Delete the "com.mackeeper.MacKeeper.Helper.plist" file if it's here.
- ~/Library/LaunchDaemons/ - Delete the "com.mackeeper.MacKeeper.plugin.AntiTheft.daemon.plist" file if it's here.
-
 Use two fingers to click the Trash. A pop-up menu will appear.
Use two fingers to click the Trash. A pop-up menu will appear. -
 Click Empty Trash. It's an option in the pop-up menu.
Click Empty Trash. It's an option in the pop-up menu. -
 Click Empty Trash when prompted. This will rid your Mac of all files stored in the Trash, including the MacKeeper folder(s).
Click Empty Trash when prompted. This will rid your Mac of all files stored in the Trash, including the MacKeeper folder(s).
Part 4 of 4:
Removing MacKeeper from Safari
-
 Open Safari if it isn't already open. This will allow you to change your Safari settings from the menu bar.
Open Safari if it isn't already open. This will allow you to change your Safari settings from the menu bar.- If Safari is open but overflowing with ads, you can force-quit it by pressing ⌘ Command+⌥ Option+Esc, clicking Safari in the pop-up menu, and clicking Force Quit. You'll then hold down ⇧ Shift while opening Safari to prevent the ads from appearing on your current tab.
-
 Click Safari. This menu item is in the top-left corner of the screen.
Click Safari. This menu item is in the top-left corner of the screen. -
 Click Preferences. It's toward the top of the drop-down menu.
Click Preferences. It's toward the top of the drop-down menu. -
 Click the Extensions tab. This option is near the top-right side of the Preferences window.
Click the Extensions tab. This option is near the top-right side of the Preferences window.- If you see a message that says "Extensions can be enabled in the Develop menu" here, click the Advanced tab to the right and then click the "Show Develop menu in menu bar" box. This will force your extensions to display in the Extensions tab.
-
 Remove any extensions you didn't personally install. One of MacKeeper's more nefarious alterations to your system comes in the form of extensions it adds without your permission. To remove an extension, select it by clicking it, then click Remove.
Remove any extensions you didn't personally install. One of MacKeeper's more nefarious alterations to your system comes in the form of extensions it adds without your permission. To remove an extension, select it by clicking it, then click Remove. -
 Click the Privacy tab. It's to the left of the Extensions tab you're currently on.
Click the Privacy tab. It's to the left of the Extensions tab you're currently on. -
 Click the search bar and type in mac. The search bar is in the upper-right side of the Privacy tab; typing "mac" in here will scan for any cookies that start with "mac", which will most likely comprise of MacKeeper cookies.
Click the search bar and type in mac. The search bar is in the upper-right side of the Privacy tab; typing "mac" in here will scan for any cookies that start with "mac", which will most likely comprise of MacKeeper cookies. -
 Click Remove All. It's in the bottom-left side of the Privacy tab. Doing so will remove any MacKeeper temporary browsing files from your Safari browser, thereby preventing MacKeeper ads from disrupting your browsing experience.
Click Remove All. It's in the bottom-left side of the Privacy tab. Doing so will remove any MacKeeper temporary browsing files from your Safari browser, thereby preventing MacKeeper ads from disrupting your browsing experience. -
 Restart your Mac. To do so, click the Apple menu in the top-left corner of the screen and then click Restart.... When your computer restarts, you shouldn't see any MacKeeper announcements or advertising on your Mac's desktop or within the Safari browser.
Restart your Mac. To do so, click the Apple menu in the top-left corner of the screen and then click Restart.... When your computer restarts, you shouldn't see any MacKeeper announcements or advertising on your Mac's desktop or within the Safari browser.
5 ★ | 2 Vote
You should read it
- 2 simple ways to remove SkyDrive Pro option in Windows 10 Right-click Menu
- How to Make a New Folder on a Computer
- How to Find the Library Folder on a Mac
- How to add folder shortcuts to the Start Menu on Windows 11
- Delete the SkyDrive Pro command in the right-click menu
- How to delete and improve the right-click menu
- How to Change the Volume on a Mac
- How to fix Open with missing errors in the right-click menu
May be interested
- 4 ways to return to the previous version of Windows 10 without losing data
 to maintain your computer's system security or bring new features to your windows, windows is updated automatically every month. however, a new version may cause conflicts with older programs or other problems.
to maintain your computer's system security or bring new features to your windows, windows is updated automatically every month. however, a new version may cause conflicts with older programs or other problems. - How to Uninstall Facebook Messenger
 do you no longer want to use facebook's messenger app? you can uninstall the app on any device where the software is installed. uninstalling messenger will delete all messenger data from the device. after you uninstall the app, you can still view and send messages using the facebook website.
do you no longer want to use facebook's messenger app? you can uninstall the app on any device where the software is installed. uninstalling messenger will delete all messenger data from the device. after you uninstall the app, you can still view and send messages using the facebook website. - How to Delete TotalAV on PC or Mac
 this wikihow teaches you how to uninstall and remove the totalav antivirus program from your computer. you can uninstall the program from your control panel on windows, and just drag the app to your trash on mac. open the start menu on...
this wikihow teaches you how to uninstall and remove the totalav antivirus program from your computer. you can uninstall the program from your control panel on windows, and just drag the app to your trash on mac. open the start menu on... - How to completely delete and uninstall apps on Android
 trying to completely remove and uninstall an app on android isn't always as simple as tapping uninstall. instead, files are left behind, cluttering the system, but there are ways to get rid of them.
trying to completely remove and uninstall an app on android isn't always as simple as tapping uninstall. instead, files are left behind, cluttering the system, but there are ways to get rid of them. - Steps to remove installed apps from Store on Windows 10
 windows 10 introduces a new generation of apps built on new technology. these apps are called windows store apps and this article will show you different ways of uninstalling them.
windows 10 introduces a new generation of apps built on new technology. these apps are called windows store apps and this article will show you different ways of uninstalling them. - How to Uninstall Updates on Android
 this article shows you how to uninstall app updates on android smartphones and tablets. only some phones and apps let you uninstall app updates - most phones and apps don't have this option. if your device does not support the uninstall feature and you want to use an older version of the app, you will have to install the older version manually by uninstalling the old version from a third-party source. . google recommends that you do not install apps through third parties as this is a source that may contain malicious code or harm your phone. through this article, you will know how to uninstall apps and install old, unofficial versions of certain apps on your android phone.
this article shows you how to uninstall app updates on android smartphones and tablets. only some phones and apps let you uninstall app updates - most phones and apps don't have this option. if your device does not support the uninstall feature and you want to use an older version of the app, you will have to install the older version manually by uninstalling the old version from a third-party source. . google recommends that you do not install apps through third parties as this is a source that may contain malicious code or harm your phone. through this article, you will know how to uninstall apps and install old, unofficial versions of certain apps on your android phone. - 12 programs and Windows applications are not required you should uninstall
 most people keep quite a lot of unnecessary software on their system. here are the unnecessary programs on windows, you should uninstall it to free up space.
most people keep quite a lot of unnecessary software on their system. here are the unnecessary programs on windows, you should uninstall it to free up space. - How to uninstall Cortana completely
 the may 2020 update makes cortana a more productive app. if you're not in the habit of using this virtual assistant, you'll probably want to uninstall cortana.
the may 2020 update makes cortana a more productive app. if you're not in the habit of using this virtual assistant, you'll probably want to uninstall cortana. - How to uninstall Java on Mac
 whether you're sick of java's security issues or find it unnecessary, there's a fairly easy way to uninstall java from your mac using java's installer.
whether you're sick of java's security issues or find it unnecessary, there's a fairly easy way to uninstall java from your mac using java's installer. - How to uninstall the iOS application is not displayed on the Home Screen screen
 suppose if there are many applications that you want to uninstall, but you can't find the application on the home screen screen. if the application icon does not appear, and you do not know how to uninstall the application, please refer to the following article of network administrator.
suppose if there are many applications that you want to uninstall, but you can't find the application on the home screen screen. if the application icon does not appear, and you do not know how to uninstall the application, please refer to the following article of network administrator.
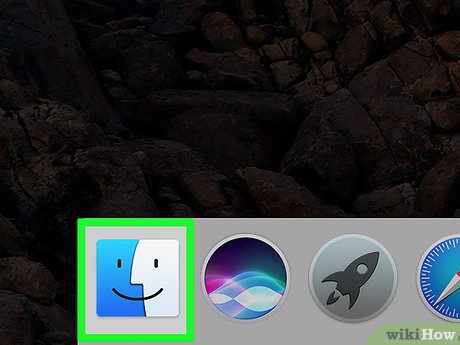
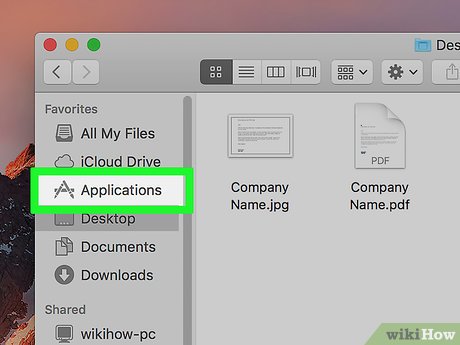
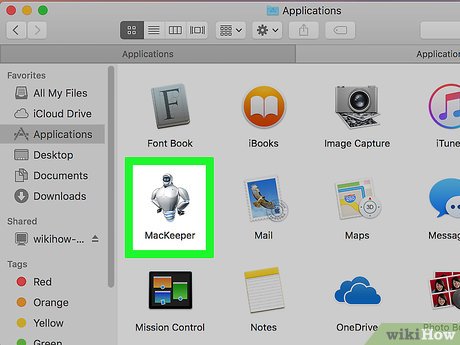
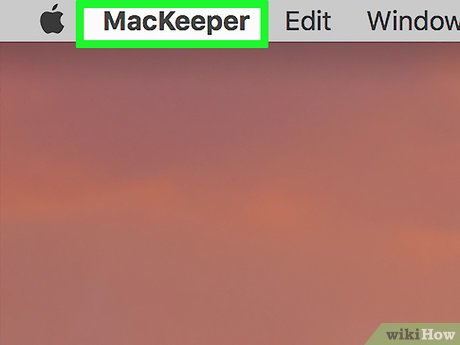









































 How to Use Trello
How to Use Trello How to Burn a Movie
How to Burn a Movie How to Convert Videos to MP3
How to Convert Videos to MP3 How to Convert Pages to Word
How to Convert Pages to Word How to Use Google Voice Search
How to Use Google Voice Search How to Report Software Piracy
How to Report Software Piracy