How to Burn a Movie
Method 1 of 3:
Burning a Movie on Windows
-
 Download and install WinX DVD Author. This is a freeware program that supports virtually any video format and can easily burn DVDs that are playable on any DVD player.[1]
Download and install WinX DVD Author. This is a freeware program that supports virtually any video format and can easily burn DVDs that are playable on any DVD player.[1]- You can download it for free from http://winxdvd.com/dvd-author/. The installer does not contain any adware.
-
 Launch WinX DVD Author. You will be greeted with the main menu window.
Launch WinX DVD Author. You will be greeted with the main menu window. -
 Select "Video DVD Author". This will launch the tool that will allow you to select any video file to convert and burn to a blank DVD-R.
Select "Video DVD Author". This will launch the tool that will allow you to select any video file to convert and burn to a blank DVD-R. -
 Click the "+" button and select the first video file you want to put on the DVD.
Click the "+" button and select the first video file you want to put on the DVD.- Change the filetype settings to "All Files" if your video file can't be found. This may be necessary to add .mkv files.
-
 Repeat for any additional videos you want to add. If you're adding episodes from a TV show, you can likely fit several onto the DVD. The free space remaining will be displayed at the bottom of the WinX DVD Author window.
Repeat for any additional videos you want to add. If you're adding episodes from a TV show, you can likely fit several onto the DVD. The free space remaining will be displayed at the bottom of the WinX DVD Author window.- Once clips have been added, you can change the order by right-clicking on a clip and selecting "Move Up" or "Move Down".
-
 Add subtitle files (optional). If you want to add subtitles to the video, click the "Subtitle" button next to the clip in the list. You will then be able to choose the subtitle file that you want to use.
Add subtitle files (optional). If you want to add subtitles to the video, click the "Subtitle" button next to the clip in the list. You will then be able to choose the subtitle file that you want to use. -
 Click the Wrench button at the bottom of the window. This will allow you to adjust a few settings before proceeding.
Click the Wrench button at the bottom of the window. This will allow you to adjust a few settings before proceeding.- Change the "DVD Language" menu to English, or your preferred language. Note that this will not affect the audio or any subtitles.
- Select your DVD type. Most blank DVD-Rs are DVD5, which is a single-layer 4.37 GB disc. DVD9 discs are dual-layer 7.95 GB discs
-
 Start the conversion process by clicking the ">>" button. If you are adding video files that aren't supported natively, such as .mkv, they will be converted before you move on. This will likely take a little while to complete.
Start the conversion process by clicking the ">>" button. If you are adding video files that aren't supported natively, such as .mkv, they will be converted before you move on. This will likely take a little while to complete. -
 Create your menu. After the conversion process is complete, the menu creation tool will appear. You can choose from a variety of presets, or you can add your own background images and create your own button layouts. You can create a title menu, which is the main DVD menu, as well as chapter menus. This is especially useful for a DVD with multiple episodes.
Create your menu. After the conversion process is complete, the menu creation tool will appear. You can choose from a variety of presets, or you can add your own background images and create your own button layouts. You can create a title menu, which is the main DVD menu, as well as chapter menus. This is especially useful for a DVD with multiple episodes.- Make sure when creating button layouts to not place any buttons along the edge of the menu. Sometimes the edges will get cut off by some DVD players or TVs, resulting in hidden buttons.
- Once you're done setting up your menu, click the ">>"" button to set your burning options.
-
 Set your burning options. Make sure your blank DVD-R was inserted before opening this window, or the correct options won't be available.
Set your burning options. Make sure your blank DVD-R was inserted before opening this window, or the correct options won't be available.- Set the "Write Speed" low, between 2X and 4X. While a higher write speed means a faster burning process, it can lead to problems with reading the disc, especially in older players. A lower write speed will help ensure that your DVD works everywhere.
- You can change your encoder settings for higher quality-which will result in a longer conversion time, or lower quality which will result in a quicker conversion time.
- DVD-R discs are the best format for burning video discs. DVD-RW discs allow re-burning, but they don't work in all DVD players.
-
 Click the "Start" button to begin converting and burning your movie. Any files that aren't .vob will now be converted before burning based on the quality settings you chose.
Click the "Start" button to begin converting and burning your movie. Any files that aren't .vob will now be converted before burning based on the quality settings you chose.- This process may take a while, especially if you are burning full-length movies.
Method 2 of 3:
Burning a Movie on Mac
-
 Download and install the Burn application. This is a free, open-source burning program that is the best way to create a video DVD on a Mac now that iDVD is no longer being distributed. You can download Burn for free from burn-osx.sourceforge.net/Pages/English/home.html.
Download and install the Burn application. This is a free, open-source burning program that is the best way to create a video DVD on a Mac now that iDVD is no longer being distributed. You can download Burn for free from burn-osx.sourceforge.net/Pages/English/home.html. -
 Launch the Burn utility. You will be greeted by a sparse window.
Launch the Burn utility. You will be greeted by a sparse window. -
 Select the "Video" tab. Give your DVD a title, and select "DVD" from the pop-up menu.
Select the "Video" tab. Give your DVD a title, and select "DVD" from the pop-up menu. -
 Drag your first video file into the list. You can also click the "+" button and browse for movie files on your computer.
Drag your first video file into the list. You can also click the "+" button and browse for movie files on your computer. -
 Click .Yes when prompted to convert the file. If the file is not an .mpg file, Burn will automatically convert it for you. This may take a little while, depending on how large the file is and the speed of your computer. Make sure "NTSC" is selected from the pop-up menu in the conversion window if you are in the US; if you are in Europe, select "PAL".
Click .Yes when prompted to convert the file. If the file is not an .mpg file, Burn will automatically convert it for you. This may take a little while, depending on how large the file is and the speed of your computer. Make sure "NTSC" is selected from the pop-up menu in the conversion window if you are in the US; if you are in Europe, select "PAL".- DRM-protected QuickTime files may not work.
- If the file will not convert, you may need to convert the file using a program like Handbrake, which is designed specifically for converting video files.
-
 Click the "Gear" button and select "Use DVD theme". This will create a basic menu for your video files.
Click the "Gear" button and select "Use DVD theme". This will create a basic menu for your video files. -
 Insert a blank DVD-R. This is the best format for burning DVD videos. DVD-RW discs allow you to reburn, but they don't work in all DVD players.
Insert a blank DVD-R. This is the best format for burning DVD videos. DVD-RW discs allow you to reburn, but they don't work in all DVD players.- If OS X opens a window asking what you'd like to do with the blank DVD, click Ignore.
-
 Click the .Burn button. This will begin burning the video files to your DVD. You won't be able to create any fancy menus, but your DVD will be playable in virtually any DVD player.
Click the .Burn button. This will begin burning the video files to your DVD. You won't be able to create any fancy menus, but your DVD will be playable in virtually any DVD player.
Method 3 of 3:
Burning a Movie on Linux
-
 Download and install DeVeDe. This is a powerful free DVD authoring program for Linux. You can install it from the Terminal by typing sudo apt-get install devede.
Download and install DeVeDe. This is a powerful free DVD authoring program for Linux. You can install it from the Terminal by typing sudo apt-get install devede. -
 Launch DeVeDe. After installing DeVeDe, you can launch it from your Linux menu. It will be in the "Sound & Video" section, or you can search for it.
Launch DeVeDe. After installing DeVeDe, you can launch it from your Linux menu. It will be in the "Sound & Video" section, or you can search for it. -
 Select "Video DVD" from the menu. This will start a new video DVD project.
Select "Video DVD" from the menu. This will start a new video DVD project. -
 Click the "Add" button under the empty "Files" list. This will let you browse your computer for video files to add to your project.
Click the "Add" button under the empty "Files" list. This will let you browse your computer for video files to add to your project. -
 Select either "PAL" or "NTSC" depending on your location. If you are in the US, select NTSC. If you are in Europe, select PAL.
Select either "PAL" or "NTSC" depending on your location. If you are in the US, select NTSC. If you are in Europe, select PAL. -
 Set your advanced options for the video file (optional). If you know what you're doing, you can use the Advanced options to adjust the audio and video quality settings for the file conversion process. Most users can leave these at their defaults.
Set your advanced options for the video file (optional). If you know what you're doing, you can use the Advanced options to adjust the audio and video quality settings for the file conversion process. Most users can leave these at their defaults.- One major setting you may want to use in the "Advanced options" section is the "Split file into chapters" option in the "General" tab. This will add chapter markers to your video file at the interval you set, allowing you to quickly skip between parts of the movie. This is especially useful for full-length movies.
-
 Edit the Title for the video you added. Once you've added the video file, you'll need to adjust the Title settings for it. Select "Title 1" from the "Titles" list and click "Properties". This will allow you to change the name of the Title and modify the behavior for the Title button if you want.
Edit the Title for the video you added. Once you've added the video file, you'll need to adjust the Title settings for it. Select "Title 1" from the "Titles" list and click "Properties". This will allow you to change the name of the Title and modify the behavior for the Title button if you want. -
 Add more files. The amount of space available on the DVD will be displayed in the bar in the "Disc usage" section.
Add more files. The amount of space available on the DVD will be displayed in the bar in the "Disc usage" section. -
 Create your menu. DeVeDe will create a very basic menu for your DVD by default, which you can preview by clicking "Preview menu". Clicking the "Menu options" button will allow you to create a custom menu using your own images and music.
Create your menu. DeVeDe will create a very basic menu for your DVD by default, which you can preview by clicking "Preview menu". Clicking the "Menu options" button will allow you to create a custom menu using your own images and music. -
 Ensure that the "Default format" is set properly. Like your video format, you'll need to choose NTSC or PAL for your disc format.
Ensure that the "Default format" is set properly. Like your video format, you'll need to choose NTSC or PAL for your disc format. -
 Click "Forward" when you're ready to finalize the project. Once you're happy with your video files and menu, you can click the "Forward" button to begin the ISO creation process.
Click "Forward" when you're ready to finalize the project. Once you're happy with your video files and menu, you can click the "Forward" button to begin the ISO creation process.- You will be prompted to select where you want the ISO file to be saved. DeVeDe doesn't actually burn the project to disc, but creates an image that you can burn with another utility.
- Once you've selected the location you want to save the ISO to, DeVeDe will begin converting the video and creating the ISO file.
-
 Insert a blank DVD-R. This is the best format for burning DVD videos. DVD-RW discs allow you to reburn, but they don't work in all DVD players.
Insert a blank DVD-R. This is the best format for burning DVD videos. DVD-RW discs allow you to reburn, but they don't work in all DVD players. -
 Right-click the ISO file and select "Open with BurningApp". Virtually all Linux distributions come with a burning application installed, but the actual app will vary depending on the distribution you are using.
Right-click the ISO file and select "Open with BurningApp". Virtually all Linux distributions come with a burning application installed, but the actual app will vary depending on the distribution you are using. -
 Burn the ISO file. Use your burning app to burn the ISO file to your blank DVD. Once the burning process is complete, your video DVD is ready to use in any DVD player.
Burn the ISO file. Use your burning app to burn the ISO file to your blank DVD. Once the burning process is complete, your video DVD is ready to use in any DVD player.
4.5 ★ | 2 Vote
You should read it
- How to add 'Edit or Run with' to the right-click menu of PS1 files
- How to pin any file to Start Menu on Windows 10
- How to add items to the 'Create New' context menu in Windows 10
- What is MP4 file? How to open MP4 file?
- How to fix slow context menu in Windows 10's File Explorer
- How to Convert Video to AVI
- Compress a video file with Virtualdub
- How to Make a New File in Windows
May be interested
- How to burn presentation slides to a CD
 many people have the option to burn powerpoint slides to disc to be able to play on many different computers.
many people have the option to burn powerpoint slides to disc to be able to play on many different computers. - The most standard way to burn in headphones for smooth sound!
 have you ever heard of the concept of headphone burn in? does it really work? how to burn in headphones properly?
have you ever heard of the concept of headphone burn in? does it really work? how to burn in headphones properly? - If you like the movie Wednesday, you should not miss the following movies.
 if you liked wednesday with its mysteries at the ghost academy, then the dark motifs and impressive story twists of the shows below will surely please you.
if you liked wednesday with its mysteries at the ghost academy, then the dark motifs and impressive story twists of the shows below will surely please you. - How to Burn a CD
 this wikihow teaches you how to burn information, such as songs, files, or programs, onto a blank cd. you can do this on both windows and mac computers, though you will need a computer that has a dvd drive. understand what creating a data...
this wikihow teaches you how to burn information, such as songs, files, or programs, onto a blank cd. you can do this on both windows and mac computers, though you will need a computer that has a dvd drive. understand what creating a data... - How to Burn a DVD in Windows 7
 burning dvds used to require a bunch of special software, windows 7 includes the tools to burn data dvds with ease. windows 7 also includes the ability to burn iso files without the need of a third-party program. if you want to burn a...
burning dvds used to require a bunch of special software, windows 7 includes the tools to burn data dvds with ease. windows 7 also includes the ability to burn iso files without the need of a third-party program. if you want to burn a... - How to Burn a CD from Amazon Downloads
 want to burn your amazon mp3 files to an audio cd? you'll need to download the music files to your computer first using the amazon music program. once you've downloaded the files, you can use windows media player or itunes to burn the...
want to burn your amazon mp3 files to an audio cd? you'll need to download the music files to your computer first using the amazon music program. once you've downloaded the files, you can use windows media player or itunes to burn the... - How to make great movie trailers on iPhone
 movie trailers provide interesting insight into the plot and twists of a story. imovie has helped simplify this task by providing you with movie trailer templates.
movie trailers provide interesting insight into the plot and twists of a story. imovie has helped simplify this task by providing you with movie trailer templates. - How to burn ISO image file to USB using Etcher
 this tutorial will show you how to burn an iso file to usb using etcher, no matter what operating system you use.
this tutorial will show you how to burn an iso file to usb using etcher, no matter what operating system you use. - Tips to burn ISO file from Command Prompt on Windows 10
 windows 10 also allows users to burn iso files without having to use any 3rd party software or tools. actually burning iso files doesn't need to use the first integrated third tool on windows 7. all you need is a blank cd / dvd and iso file.
windows 10 also allows users to burn iso files without having to use any 3rd party software or tools. actually burning iso files doesn't need to use the first integrated third tool on windows 7. all you need is a blank cd / dvd and iso file. - Korean movies that cause fever should not be missed
 attractive korean films that you should not ignore bring exciting and interesting entertainment moments.
attractive korean films that you should not ignore bring exciting and interesting entertainment moments.


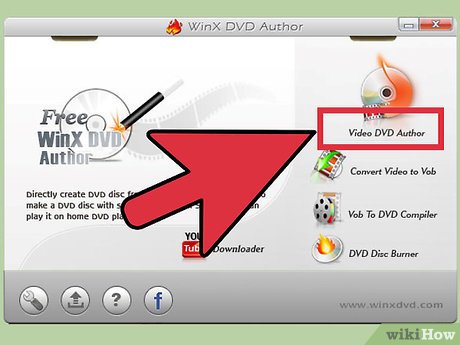








































 How to Convert Videos to MP3
How to Convert Videos to MP3 How to Convert Pages to Word
How to Convert Pages to Word How to Use Google Voice Search
How to Use Google Voice Search How to Report Software Piracy
How to Report Software Piracy How to Type With a Virtual Keyboard
How to Type With a Virtual Keyboard How to Block Apps on PC or Mac
How to Block Apps on PC or Mac