How to uninstall Microsoft 365 Office on Windows 10
For example, if you need to release a license to install an app on another device, or see errors or other issues and you need to reinstall Microsoft 365. You might also no longer want to use the product and Want to delete it from your system.
Whatever the reason, you can uninstall Office in at least two easy ways using the Settings app or the support tools.
In this tutorial, you'll learn the steps to quickly uninstall Office applications, part of a Microsoft 365 Personal or Family subscription on Windows 10.
Uninstall Microsoft 365 Office with Settings
To uninstall Office from Windows 10, follow these steps:
1. Open Settings on Windows 10.
2. Click Apps & features .
3. Select the Office product installed with your Microsoft 365 subscription.
4. Click the Uninstall button .
 How to uninstall Microsoft 365 Office on Windows 10 Picture 1 Click the Uninstall button
How to uninstall Microsoft 365 Office on Windows 10 Picture 1 Click the Uninstall button 5. Click the Uninstall button again.
6. Continue with the instructions on the screen (if applicable).
Upon completion of the steps, the Office application is deleted from your device.
Uninstall Microsoft 365 Office with support tools
Additionally, you can also use a tool to completely uninstall the Office applications that come with Microsoft 365.
To use the Microsoft Support and Recovery Assistant (SetupProd_ OffScrub.exe) to remove Office from the device, follow these steps:
1. Download Microsoft SetupProd_OffScrub.exe.
2. Double-click the file to launch the uninstaller.
3. Click the Install button .
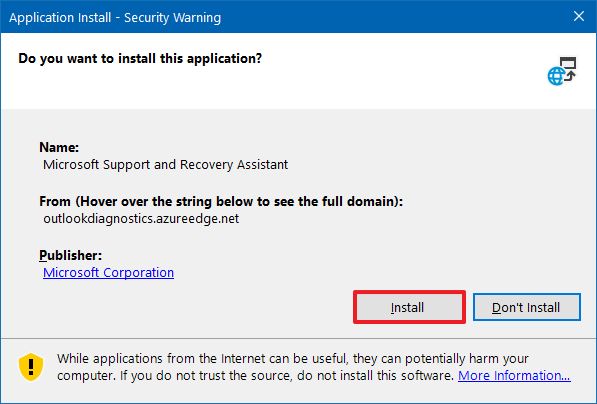 How to uninstall Microsoft 365 Office on Windows 10 Picture 2 Click the Install button
How to uninstall Microsoft 365 Office on Windows 10 Picture 2 Click the Install button 4. Click the Agree button to confirm the terms.
5. Select the version of Office you want to delete.
 How to uninstall Microsoft 365 Office on Windows 10 Picture 3 Select the version of Office you want to delete
How to uninstall Microsoft 365 Office on Windows 10 Picture 3 Select the version of Office you want to delete 6. Select Microsoft 365 Office to uninstall
7. Click the Next button .
 How to uninstall Microsoft 365 Office on Windows 10 Picture 4 Click the Next button
How to uninstall Microsoft 365 Office on Windows 10 Picture 4 Click the Next button 8. Select the option to confirm that you have saved everything.
9. Click the Next button to uninstall Microsoft 365 Office from the computer.
10. Click the Restart button .
11. Click the No button after reboot.
12. Submit the survey needed to complete the process.
After you complete the steps, the Office suite available with your Microsoft 365 subscription will no longer be available on the device.
You should read it
- Microsoft Office 16 is coming soon
- Microsoft Office iOS app has an important update, supports downloading PDF files for offline use
- How to block ads on WPS Office
- Microsoft Office 16 exposes details in the new series
- 4 things to expect in Microsoft Office 15
- Link Download Microsoft Office 2019
- Revealed Office Mix Preview, limited to registration
- You do not need to use Office 2013?
- How to download Microsoft Office version completely free?
- Buy a Microsoft Office license at a 'bargain' price?
- Let Microsoft Office become more perfect
- Students and students enjoy free Office 365






 How to completely uninstall Microsoft Teams on Windows 10
How to completely uninstall Microsoft Teams on Windows 10 Microsoft Office 16 is coming soon
Microsoft Office 16 is coming soon How to completely uninstall WSL on Windows 10/11
How to completely uninstall WSL on Windows 10/11 Link Download Microsoft Office 2019
Link Download Microsoft Office 2019 Microsoft Office iOS app has an important update, supports downloading PDF files for offline use
Microsoft Office iOS app has an important update, supports downloading PDF files for offline use Microsoft will launch a new Office application, preinstalled on Windows 10
Microsoft will launch a new Office application, preinstalled on Windows 10