How to Use Google Voice Search
Method 1 of 4:
Using Google Voice Search in the Chrome Browser
-
 Open the Chrome web browser on your computer.
Open the Chrome web browser on your computer.- If you don't have it installed on your computer, you can go to https://www.google.com/chrome/ to download and install it.
-
 Go to www.google.com.
Go to www.google.com. -
 In the Google search box, click the microphone button, and then click Enable "OK Google".
In the Google search box, click the microphone button, and then click Enable "OK Google".- On Mac OS X, you need to give Voice Search permission to access your microphone.
-
 Speak your search. Open a new browser tab, and then say, "OK Google." When the red microphone appears, speak the word or words of your search.
Speak your search. Open a new browser tab, and then say, "OK Google." When the red microphone appears, speak the word or words of your search.- You can only do a voice search on the Google search page or a new Chrome browser tab.
- Whenever you want to make a voice search, start your search with, "OK Google."
Method 2 of 4:
Using Google Voice Search on an Android Phone
-
 Download and install the Google app from the Google Play Store.
Download and install the Google app from the Google Play Store. -
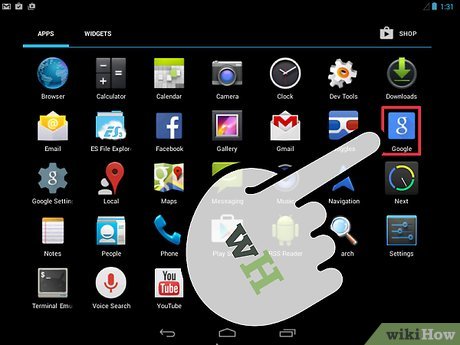 Open the Google app.
Open the Google app. -
 Enable Google Voice Search. Touch the Menu button. Touch Settings. Touch Voice.
Enable Google Voice Search. Touch the Menu button. Touch Settings. Touch Voice.- The Menu button looks like three horizontal lines.
-
 Touch "Ok Google" detection.
Touch "Ok Google" detection. -
 Check the checkboxes next to From Google app and From any screen. This lets you make a voice search no matter what app you're using on your phone.
Check the checkboxes next to From Google app and From any screen. This lets you make a voice search no matter what app you're using on your phone.- On Nexus 6, Nexus 9, and Samsung Note 4, the checkboxes are From Google app and Always-on.
- For the Moto X and some older Android phones, Google Voice Search isn't available on every screen.[2]
Method 3 of 4:
Using Google Search on iPhone and iPad
-
 Download and install the Google app from the App Store.
Download and install the Google app from the App Store. -
 Open the Google app.
Open the Google app. -
 In the top left corner, touch your photo. You may have to scroll up to the top to see it.
In the top left corner, touch your photo. You may have to scroll up to the top to see it. -
 Touch Voice Search.
Touch Voice Search. -
 Decide what Voice Search settings to use. On this screen, you can choose your language, whether you want spoken answers, and whether you want your Voice Search to start with "Ok Google."
Decide what Voice Search settings to use. On this screen, you can choose your language, whether you want spoken answers, and whether you want your Voice Search to start with "Ok Google."- "Ok Google" hot word is toggled off by default. Touch the toggle to turn it on. Google will need access to the microphone.
-
 Touch Done.
Touch Done. -
 Touch the microphone and speak your search words. If you've enabled "Ok Google," then don't need to touch the microphone. Just say, "Ok Google," and then your search terms.
Touch the microphone and speak your search words. If you've enabled "Ok Google," then don't need to touch the microphone. Just say, "Ok Google," and then your search terms.- The Google app needs to be open for Voice Search to work.[3]
Method 4 of 4:
Using Google Voice Search on Windows 8 Devices
-
 Download and install the Google app from the Windows App Store.
Download and install the Google app from the Windows App Store. -
 Open the Google Search app.
Open the Google Search app. -
 Touch the Settings icon, and then touch Settings. The Settings icon looks like a gear.
Touch the Settings icon, and then touch Settings. The Settings icon looks like a gear. -
 Turn on Google Voice Search. Swipe the Google Voice Search setting bar to the right to enable Google Voice Search.[4]
Turn on Google Voice Search. Swipe the Google Voice Search setting bar to the right to enable Google Voice Search.[4] -
 Touch the microphone icon to start a voice search, and then speak your search terms.
Touch the microphone icon to start a voice search, and then speak your search terms.
5 ★ | 1 Vote
You should read it
- How to search by voice on Chrome
- Use Google Now to search for Vietnamese voice
- Chrome is about to allow voice search
- What is Google Voice?
- Unveil the 'secret' commands of Google Now
- Prepare voice text on Google Docs
- Configure and use Google Now on Android
- 'Sister Google' has just been updated to a more natural new voice, invited to listen
May be interested
- 'Sister Google' has just been updated to a more natural new voice, invited to listen
 recently, google has updated the voice more naturally to google sister. this voice can even be based on punctuation to accentuate a voice that matches the question, a double sentence, a single sentence ...
recently, google has updated the voice more naturally to google sister. this voice can even be based on punctuation to accentuate a voice that matches the question, a double sentence, a single sentence ... - How to search by image on Google
 how to search by image on google. in addition to the search features by keyword, google also supports users to search by voice and image. image search is one of the most useful because it can find exactly what the user is looking for.
how to search by image on google. in addition to the search features by keyword, google also supports users to search by voice and image. image search is one of the most useful because it can find exactly what the user is looking for. - The fast Google search tips you should know
 google is now the most popular search engine worldwide. as soon as you type the keyword, within a few seconds we get the results we need. however, there are a lot of google search tips that you ignore, making search results sometimes not desirable.
google is now the most popular search engine worldwide. as soon as you type the keyword, within a few seconds we get the results we need. however, there are a lot of google search tips that you ignore, making search results sometimes not desirable. - Search for what when Google 'sudden death'?
 although the incident with google yesterday was just a 'one-year-old' affair, but it shows that this is not necessarily a perfect machine and there are still potential risks. . meanwhile, a search engine to replace google will be what people need, especially when most internet users are too dependent on search engines like today.
although the incident with google yesterday was just a 'one-year-old' affair, but it shows that this is not necessarily a perfect machine and there are still potential risks. . meanwhile, a search engine to replace google will be what people need, especially when most internet users are too dependent on search engines like today. - Smart assistant and 'talking' on Google Chrome
 users can ask in the usual natural spoken language while the google search feature responds with personalized information and visual sound.
users can ask in the usual natural spoken language while the google search feature responds with personalized information and visual sound. - Chrome is about to allow voice search, no need to install an Extension
 according to google, this feature will soon be available for both mac, windows and linux in the next few days.
according to google, this feature will soon be available for both mac, windows and linux in the next few days. - Google improves Search to provide more in-depth results for questions
 google has just announced its search - search service has been improved to give users better results for each query made on google search.
google has just announced its search - search service has been improved to give users better results for each query made on google search. - How to search by voice on YouTube when streaming to Smart TV
 the official youtube app for ios has been equipped with a new voice search feature, which aims to make it easier to find content when streaming youtube videos to a smart tv.
the official youtube app for ios has been equipped with a new voice search feature, which aims to make it easier to find content when streaming youtube videos to a smart tv. - How to enable AI mode in Google search
 google has updated the ai mode in google search to expand and enhance the quality of searches on google. this ai mode has also been deployed to google search on computer browsers.
google has updated the ai mode in google search to expand and enhance the quality of searches on google. this ai mode has also been deployed to google search on computer browsers. - Interesting search engines on Google that you may not know yet
 google is the most popular search engine on the internet today, which everyone knows, but many people don't realize there are still many interesting things that we can exploit on this great search engine.
google is the most popular search engine on the internet today, which everyone knows, but many people don't realize there are still many interesting things that we can exploit on this great search engine.
























 How to Report Software Piracy
How to Report Software Piracy How to Type With a Virtual Keyboard
How to Type With a Virtual Keyboard How to Block Apps on PC or Mac
How to Block Apps on PC or Mac How to Use the Undo and Redo Commands
How to Use the Undo and Redo Commands How to Enable Remote Desktop
How to Enable Remote Desktop How to Configure Sendmail
How to Configure Sendmail