How to Update Your Graphics Driver
Method 1 of 3:
Updating Graphics Drivers Automatically in Windows
 Click on the 'Start' button.
Click on the 'Start' button. Type 'update' into the search box and select 'Windows Update' from the available options. The Control Panel will open.
Type 'update' into the search box and select 'Windows Update' from the available options. The Control Panel will open. Click on 'Check for updates' in the left pane of Control Panel. A list of available updates will display on-screen.
Click on 'Check for updates' in the left pane of Control Panel. A list of available updates will display on-screen. Review the list of updates to find updates for hardware devices, including your graphics card.
Review the list of updates to find updates for hardware devices, including your graphics card. Place a checkmark next to the graphics driver that needs updating, then click on 'OK.'
Place a checkmark next to the graphics driver that needs updating, then click on 'OK.' Click on 'Install updates.' Windows will update your graphics driver.[1]
Click on 'Install updates.' Windows will update your graphics driver.[1]
Method 2 of 3:
Updating Graphics Drivers Manually in Windows
 Click on the 'Start' button and select 'Control Panel.'
Click on the 'Start' button and select 'Control Panel.' Click on 'System and Security,' then click on 'Device Manager.'
Click on 'System and Security,' then click on 'Device Manager.' Review the list of hardware categories to find the name of your graphics card.
Review the list of hardware categories to find the name of your graphics card. Double-click on the name of your graphics card.
Double-click on the name of your graphics card. Click on the 'Driver' tab, then click on 'Update Driver.'
Click on the 'Driver' tab, then click on 'Update Driver.' Follow the on-screen prompts to update your graphics driver manually.
Follow the on-screen prompts to update your graphics driver manually.
Method 3 of 3:
Updating Graphics Drivers on Mac OS X
 Click on the Apple menu and select 'App Store.'
Click on the Apple menu and select 'App Store.' - If using an earlier version of Mac OS X, select 'Software Update.'
 Click on 'Updates' at the top of the App Store window. A list of all available updates will display on-screen.
Click on 'Updates' at the top of the App Store window. A list of all available updates will display on-screen. Click on 'Update All,' or click on 'Update' to the right of 'Software Update.' Your computer will update your graphics driver as needed.[2]
Click on 'Update All,' or click on 'Update' to the right of 'Software Update.' Your computer will update your graphics driver as needed.[2]
4 ★ | 3 Vote
You should read it
- How to Turn Off Microsoft Updates in Windows XP
- Is updating graphics drivers important for security?
- How to Update Your Video Card Drivers on Windows 7
- Intel updates its graphics, WiFi and Bluetooth drivers for Windows 10
- Update Windows software
- How to Update Excel
- How to Update Microsoft Word on PC or Mac
- 10 free software updates
May be interested
- How to use Driver Talent for free driver updates
 driver talent (formerly known as drivethelife) is a free driver update tool, find outdated, corrupted and missing device drivers on your computer, so users don't have to search online manually.
driver talent (formerly known as drivethelife) is a free driver update tool, find outdated, corrupted and missing device drivers on your computer, so users don't have to search online manually. - AMD confirms Radeon GPU driver update can damage Windows setup, users note
 amd has just issued a warning to customers using its graphics cards that updating radeon software software can cause a series of serious problems, possibly even ruining the setup of the windows operating system.
amd has just issued a warning to customers using its graphics cards that updating radeon software software can cause a series of serious problems, possibly even ruining the setup of the windows operating system. - 4 Ways to update Win 11 Driver, quick update tips
 windows has an automatic driver update tool, but in some situations you need to update manually to fix errors. here is how to update win 11 driver manually, ensuring that your computer operates stably and safely.
windows has an automatic driver update tool, but in some situations you need to update manually to fix errors. here is how to update win 11 driver manually, ensuring that your computer operates stably and safely. - Intel updates its graphics, WiFi and Bluetooth drivers for Windows 10
 intel just released a series of new updates for dch, wifi and bluetooth graphics drivers for the windows 10 operating system.
intel just released a series of new updates for dch, wifi and bluetooth graphics drivers for the windows 10 operating system. - Update driver, the software automatically finds driver for the computer, Laptop
 the software that automatically updates the driver will ensure that your hardware drivers are always up to date.
the software that automatically updates the driver will ensure that your hardware drivers are always up to date. - Donate key Driver Booster 6 Pro 6 months, activate before October 31, 2018
 iobit driver booster 6 pro is a lightweight driver update software that allows users to check, repair and upgrade outdated, missing or faulty drivers automatically, quickly and conveniently.
iobit driver booster 6 pro is a lightweight driver update software that allows users to check, repair and upgrade outdated, missing or faulty drivers automatically, quickly and conveniently. - How to update Driver using Device Manager for Windows 10 computers
 updating the driver will help the computer hardware to communicate with the operating system much more smoothly. click to see now 5 ways to update, update driver for a simple windows 10 computer!
updating the driver will help the computer hardware to communicate with the operating system much more smoothly. click to see now 5 ways to update, update driver for a simple windows 10 computer! - Instructions for updating VGA, updating graphics card driver to optimize performance
 updating vga helps improve display performance, optimize gaming experience and graphics work. this article guides you through the simple process of updating graphics card drivers from nvidia, amd and intel.
updating vga helps improve display performance, optimize gaming experience and graphics work. this article guides you through the simple process of updating graphics card drivers from nvidia, amd and intel. - Intel releases a new driver update package to improve the connection between phone and PC
 after countless complaints from the user community, intel has finally released a new bluetooth driver update package for customers using pcs running windows 10 and 11.
after countless complaints from the user community, intel has finally released a new bluetooth driver update package for customers using pcs running windows 10 and 11. - NVIDIA stops supporting driver updates for some GPU lines
 nvidia's development team has just announced that starting with the 580 gpu driver branch, the three generations of gtx 700, 900, and 1000 series gpus (maxwell, pascal, and volta) will receive the final driver update.
nvidia's development team has just announced that starting with the 580 gpu driver branch, the three generations of gtx 700, 900, and 1000 series gpus (maxwell, pascal, and volta) will receive the final driver update.
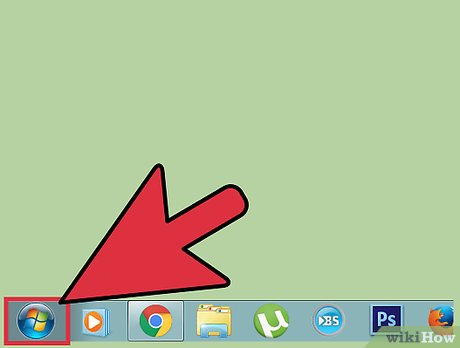
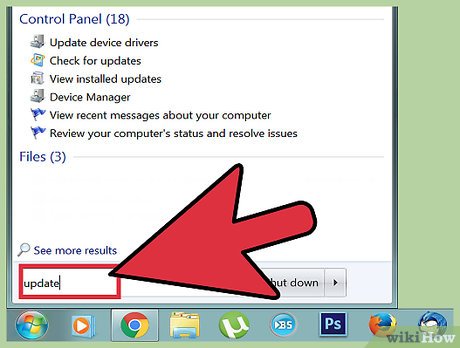

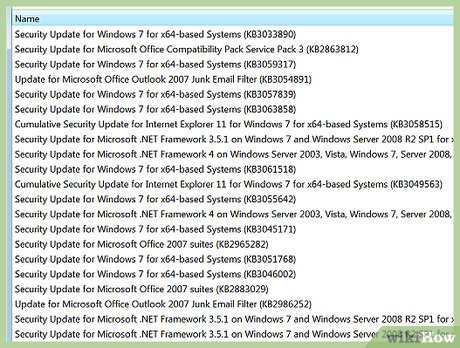



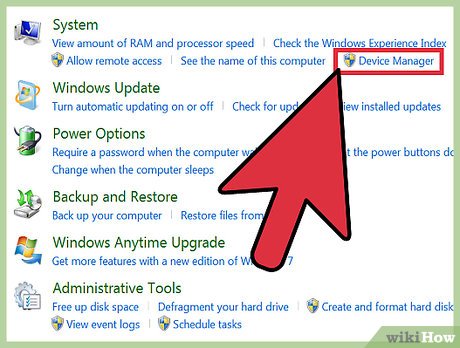





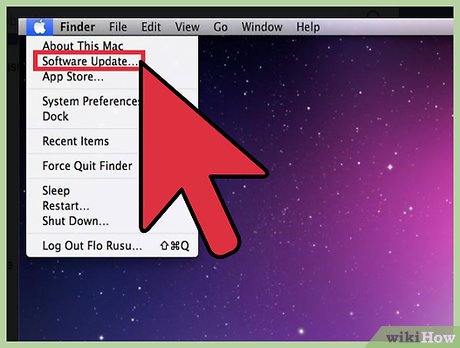
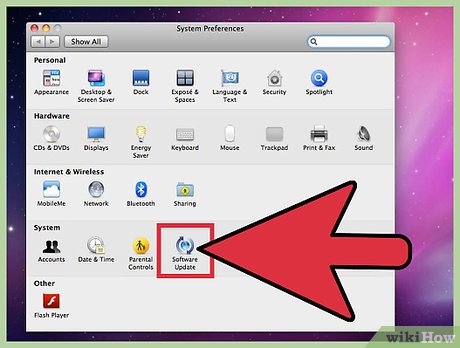










 How to Repair an Electric Fan
How to Repair an Electric Fan How to Use Regedit
How to Use Regedit How to Reset a Genie Garage Door Opener
How to Reset a Genie Garage Door Opener How to Repair an Electric Cord
How to Repair an Electric Cord How to Clean a CD Player
How to Clean a CD Player How to Repair a CD With Toothpaste
How to Repair a CD With Toothpaste