How to Service a Computer
Part 1 of 2:
Maintaining Your Operating System
-
 Remove viruses. Viruses are the main cause of most people's computer problems. Removing viruses and ensuring that you remain virus-free will help your computer's health significantly.
Remove viruses. Viruses are the main cause of most people's computer problems. Removing viruses and ensuring that you remain virus-free will help your computer's health significantly.- If you don't have one already, install an antivirus program. Mac users should install an antivirus program as well, as Macs are becoming larger targets for viruses.
-
 Remove adware. Adware are programs that are often installed alongside other programs, and can be difficult to get rid of. These programs send you targeted ads and may hijack your browser. Some are a risk to your personal information
Remove adware. Adware are programs that are often installed alongside other programs, and can be difficult to get rid of. These programs send you targeted ads and may hijack your browser. Some are a risk to your personal information -
 Uninstall unwanted browser toolbars. Too many toolbars can cause your browser to slow to a crawl, and many can be incredibly difficult to remove. If you can't remove the toolbars, no matter what you try, you may need to reinstall your browser or install a different browser.
Uninstall unwanted browser toolbars. Too many toolbars can cause your browser to slow to a crawl, and many can be incredibly difficult to remove. If you can't remove the toolbars, no matter what you try, you may need to reinstall your browser or install a different browser. -
 Uninstall unused programs. If you have a lot of programs installed that you don't use, they will sit on your hard drive taking up space, and potentially slowing your computer down by running in the background. Go through your programs list and remove any programs that you don't use anymore.
Uninstall unused programs. If you have a lot of programs installed that you don't use, they will sit on your hard drive taking up space, and potentially slowing your computer down by running in the background. Go through your programs list and remove any programs that you don't use anymore.- See this guide for instructions on deleting programs in OS X.
-
 Clean up your startup process. Lots of programs, both legitimate and illegitimate, will attach themselves to your startup process. When you get too many programs trying to start when your operating system is loading, it can really slow your computer down.
Clean up your startup process. Lots of programs, both legitimate and illegitimate, will attach themselves to your startup process. When you get too many programs trying to start when your operating system is loading, it can really slow your computer down. -
 Free up hard disk space. For optimal efficiency, your hard disk should always have at least 15% of the space on it available, preferably at least 25%. Having more free space allows your operating system to move files around during installation and defragmenting.
Free up hard disk space. For optimal efficiency, your hard disk should always have at least 15% of the space on it available, preferably at least 25%. Having more free space allows your operating system to move files around during installation and defragmenting. -
 Clean the registry (Windows). Your Windows registry contains information for all of your installed programs. Oftentimes, when a program is uninstalled, it will leave behind entries in the registry. As these pile up, Windows can take longer to find the entries it needs.
Clean the registry (Windows). Your Windows registry contains information for all of your installed programs. Oftentimes, when a program is uninstalled, it will leave behind entries in the registry. As these pile up, Windows can take longer to find the entries it needs. -
 Install updates. Oftentimes, updating your operating system will fix a particular problem you've been having. Installing the latest updates will also help ensure that your computer is as secure as possible from outside attacks.
Install updates. Oftentimes, updating your operating system will fix a particular problem you've been having. Installing the latest updates will also help ensure that your computer is as secure as possible from outside attacks.- See this guide for instructions for updating OS X.
-
 Set up a backup system. When bad things happen to your computer, the worst potential loss is your data. Setting up a backup system will help protect your important files from hardware failure or a virus attack. Having backups of everything important makes changing your hardware much less stressful as well.
Set up a backup system. When bad things happen to your computer, the worst potential loss is your data. Setting up a backup system will help protect your important files from hardware failure or a virus attack. Having backups of everything important makes changing your hardware much less stressful as well. -
 Reinstall your operating system. If you just can't solve a problem you're having with your operating system, it may be easier to just reinstall the operating system and start over. Having your data backed up will make the reinstallation process very painless.
Reinstall your operating system. If you just can't solve a problem you're having with your operating system, it may be easier to just reinstall the operating system and start over. Having your data backed up will make the reinstallation process very painless.- Reinstall Windows 7
- Reinstall Windows 8
- Reinstall OS X
Part 2 of 2:
Maintaining and Replacing Hardware
-
 Clean your computer to prevent overheating. Unless you work in a perfectly sterile environment, dust will build up in your computer. Dust can cause your components to overheat and can clog fans. Too much dust can also lead to short circuits. Try to clean out the dust inside your computer monthly.
Clean your computer to prevent overheating. Unless you work in a perfectly sterile environment, dust will build up in your computer. Dust can cause your components to overheat and can clog fans. Too much dust can also lead to short circuits. Try to clean out the dust inside your computer monthly. -
 Replace failing RAM. If your operating system is crashing often, you may have faulty memory. Replacing RAM is one of the easier hardware tasks that you can perform, but picking the right RAM can be difficult.
Replace failing RAM. If your operating system is crashing often, you may have faulty memory. Replacing RAM is one of the easier hardware tasks that you can perform, but picking the right RAM can be difficult.- You can test your memory using a program called MemTest86.
-
 Replace a failing hard drive. If you're having problems installing programs, files are getting corrupted, or you are experiencing crashes, your hard drive may be failing. There are several ways that you can check your hard disk for errors which may be fixable. If your hard drive has failed completely, you can install a new one.
Replace a failing hard drive. If you're having problems installing programs, files are getting corrupted, or you are experiencing crashes, your hard drive may be failing. There are several ways that you can check your hard disk for errors which may be fixable. If your hard drive has failed completely, you can install a new one.- If the hard drive that failed contained your operating system, you will need to reinstall it after installing the drive.
-
 Replace a faulty video card. If the colors are completely wrong or your images is distorted, your video card may be failing. If you can, test the card by plugging in a different monitor first before committing to a new video card.
Replace a faulty video card. If the colors are completely wrong or your images is distorted, your video card may be failing. If you can, test the card by plugging in a different monitor first before committing to a new video card. -
 Install a new optical drive. If your disc drive isn't reading discs properly, or it's very loud when reading a disc, you may need to install a new drive. Basic DVD drives are very cheap, and you can have the new drive installed in just a few minutes.
Install a new optical drive. If your disc drive isn't reading discs properly, or it's very loud when reading a disc, you may need to install a new drive. Basic DVD drives are very cheap, and you can have the new drive installed in just a few minutes. -
 Install fans to lower the temperature. If your computer is overheating, you can be causing serious damage to your components. Many computers will shut themselves down if a certain temperature is reached, so if you are experiencing shutdowns, especially when running intensive programs, your computer may be overheating. Installing more fans or replacing defective ones can make a big difference on the internal temperature.
Install fans to lower the temperature. If your computer is overheating, you can be causing serious damage to your components. Many computers will shut themselves down if a certain temperature is reached, so if you are experiencing shutdowns, especially when running intensive programs, your computer may be overheating. Installing more fans or replacing defective ones can make a big difference on the internal temperature.- You can install software to monitor the temperatures inside your computer.
-
 Replace a failing power supply. If your computer is randomly shutting off, or isn't turning on, your power supply may be failing or dead. You can test your power supply to see if it's the culprit. If it is, you can replace it with a newer or more powerful one.
Replace a failing power supply. If your computer is randomly shutting off, or isn't turning on, your power supply may be failing or dead. You can test your power supply to see if it's the culprit. If it is, you can replace it with a newer or more powerful one. -
 Build a new computer. If you've tried everything and your computer is just not speeding up, it may be time to start over. Building a new computer is less scary than it sounds, and you may be able to reuse some of your existing components (if they're not too old).
Build a new computer. If you've tried everything and your computer is just not speeding up, it may be time to start over. Building a new computer is less scary than it sounds, and you may be able to reuse some of your existing components (if they're not too old).
4 ★ | 2 Vote
You should read it
May be interested
- SkyDrive online storage service marks 250 million users
 according to the latest report from microsoft giant, their skydrive storage service has just reached 250 million users. it is worth noting that this service has increased by 50 million subscribers since windows 8 was released 7 months ago.
according to the latest report from microsoft giant, their skydrive storage service has just reached 250 million users. it is worth noting that this service has increased by 50 million subscribers since windows 8 was released 7 months ago. - 12 things to know when choosing a Web Hosting service
 choosing an internet / web hosting service provider (web hosting service) in accordance with the requirements of the business is a seemingly simple task but not simple. this article takes a look at some of the essentials in choosing hosting service providers that are suitable for your business.
choosing an internet / web hosting service provider (web hosting service) in accordance with the requirements of the business is a seemingly simple task but not simple. this article takes a look at some of the essentials in choosing hosting service providers that are suitable for your business. - How to Check Uber Availability in a Specific Region
 uber allows you to order rides from partner drivers right on your phone, tablet or computer. to check if service is available in your current area (or where you're going), use the city checker tool on the uber website. you can also download the uber app and set up an account. the application will automatically notify you whether the service is available or not. even if the service is not available in your current location, the app will still start working when you move to a place where uber has service.
uber allows you to order rides from partner drivers right on your phone, tablet or computer. to check if service is available in your current area (or where you're going), use the city checker tool on the uber website. you can also download the uber app and set up an account. the application will automatically notify you whether the service is available or not. even if the service is not available in your current location, the app will still start working when you move to a place where uber has service. - Tips on how to effectively disable Antimalware Service Executable
 what is antimalware service executable? what are the effective ways to disable antimalware service executable to reduce and prevent full cpu load?
what is antimalware service executable? what are the effective ways to disable antimalware service executable to reduce and prevent full cpu load? - What is Testing as a Service (Taas)?
 the technology industry is flooded with confusing as-a-service acronyms like saas, paas, baas, etc. another acronym that is appearing increasingly popular is taas, which stands for testing as a service. version means outsourcing all software testing related activities.
the technology industry is flooded with confusing as-a-service acronyms like saas, paas, baas, etc. another acronym that is appearing increasingly popular is taas, which stands for testing as a service. version means outsourcing all software testing related activities. - How to Get Espn3
 espn3, also known as watchespn, is an online-only streaming service for live sports. having a subscription to an internet or tv service provider plan is needed to access the service. once you have one, watching videos is as simple as...
espn3, also known as watchespn, is an online-only streaming service for live sports. having a subscription to an internet or tv service provider plan is needed to access the service. once you have one, watching videos is as simple as... - All ways to open Windows Services on Windows 10/8/7
 at some point you will need to open and manage windows service. it is possible that you want to stop certain services again or run, or disable, restore service .... then the built-in services manager tool on windows operating system will help you do the thing. this.
at some point you will need to open and manage windows service. it is possible that you want to stop certain services again or run, or disable, restore service .... then the built-in services manager tool on windows operating system will help you do the thing. this. - How to delete a Windows Service on Windows 7, 8, 10, Vista and Windows XP
 with a large number of services in the list, there is no role, nor can it be used for anything, you can completely delete that service permanently instead of disabling it.
with a large number of services in the list, there is no role, nor can it be used for anything, you can completely delete that service permanently instead of disabling it. - How to Determine Your Dell Service Tag
 this wikihow teaches you how to find the 7-digit service tag for your dell product. the service tag is exclusive to your product and is usually required when receiving customer support. all modern dell products have a service tag sticker...
this wikihow teaches you how to find the 7-digit service tag for your dell product. the service tag is exclusive to your product and is usually required when receiving customer support. all modern dell products have a service tag sticker... - Easy Service Optimizer 1.2 - A tool to optimize the performance of Windows extremely effectively
 easy service optimizer is an effective windows performance optimization tool, highly appreciated by many users. it helps users to easily manage and control programs on the computer.
easy service optimizer is an effective windows performance optimization tool, highly appreciated by many users. it helps users to easily manage and control programs on the computer.
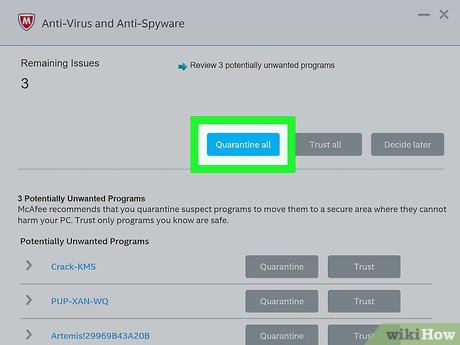
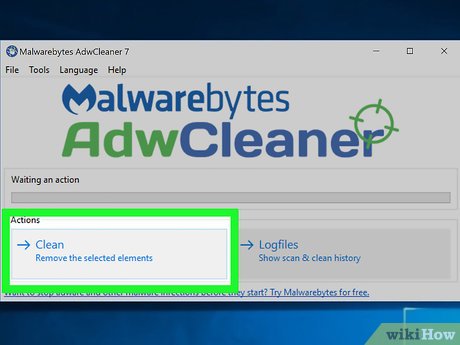
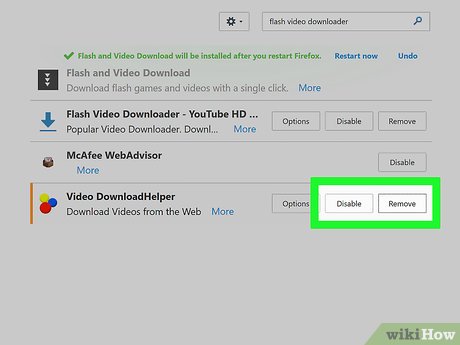
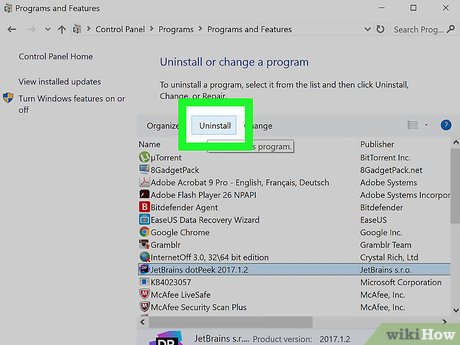



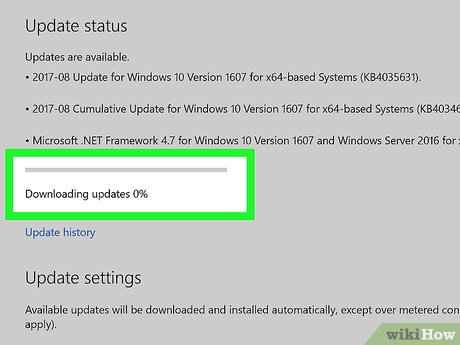




















 How to Create a Boot Disk
How to Create a Boot Disk How to Get Your Computer Running at Full Speed
How to Get Your Computer Running at Full Speed How to Update Your Graphics Driver
How to Update Your Graphics Driver How to Repair an Electric Fan
How to Repair an Electric Fan How to Use Regedit
How to Use Regedit How to Reset a Genie Garage Door Opener
How to Reset a Genie Garage Door Opener