How to Uninstall Ubuntu Software
Method 1 of 3:
Uninstalling Programs with Terminal
-
 OpenTerminal. You should see the Terminal app icon on the left side of the screen; if not, click the Ubuntu icon in the top-left corner of the screen, type terminal into the search bar, and click Terminal when it appears.
OpenTerminal. You should see the Terminal app icon on the left side of the screen; if not, click the Ubuntu icon in the top-left corner of the screen, type terminal into the search bar, and click Terminal when it appears.
-
 Open a list of your currently installed programs. Type dpkg --list into Terminal, then press ↵ Enter.
Open a list of your currently installed programs. Type dpkg --list into Terminal, then press ↵ Enter. -
 Find the program that you want to uninstall. You'll need to note the official name of the program file rather than the name of the program itself (e.g., "avg.exe" rather than AVG Antivirus).
Find the program that you want to uninstall. You'll need to note the official name of the program file rather than the name of the program itself (e.g., "avg.exe" rather than AVG Antivirus). -
 Enter the "apt-get" command. Type sudo apt-get --purge remove program into Terminal—making sure to use the program's actual name instead of "program"—and press ↵ Enter.
Enter the "apt-get" command. Type sudo apt-get --purge remove program into Terminal—making sure to use the program's actual name instead of "program"—and press ↵ Enter. -
 Enter your root password. Type in your superuser password, then press ↵ Enter.
Enter your root password. Type in your superuser password, then press ↵ Enter. -
 Confirm the deletion. Type in y and press ↵ Enter. Your program will begin to uninstall itself. Once it finishes, you can close Terminal.
Confirm the deletion. Type in y and press ↵ Enter. Your program will begin to uninstall itself. Once it finishes, you can close Terminal.- This process may take a while to complete depending on the size of the program.
- If your program isn't properly removed using the apt-get command, try using sudo aptitude remove program instead.
Method 2 of 3:
Uninstalling Programs with Ubuntu Software
-
 Open Ubuntu Software. Its app icon resembles an orange suitcase with a white "A" on it. Ubuntu Linux comes with this built-in software manager, allowing you to remove programs in just a few clicks.
Open Ubuntu Software. Its app icon resembles an orange suitcase with a white "A" on it. Ubuntu Linux comes with this built-in software manager, allowing you to remove programs in just a few clicks.- If you can't find Ubuntu Software, click the Ubuntu logo in the upper-left corner of the screen, type ubuntu software into the search bar, and click the Ubuntu Software app icon.
-
 Click the Installed tab. This computer-shaped tab is at the top of the Ubuntu Software window.
Click the Installed tab. This computer-shaped tab is at the top of the Ubuntu Software window. -
 Find the program that you want to uninstall. Scroll through the list of installed programs until you arrive at the one that you want to uninstall, or type the name of an installed program into the search bar in the top-right corner of the window.
Find the program that you want to uninstall. Scroll through the list of installed programs until you arrive at the one that you want to uninstall, or type the name of an installed program into the search bar in the top-right corner of the window. -
 Click Remove. It's to the right of the program that you want to uninstall.
Click Remove. It's to the right of the program that you want to uninstall. -
 Confirm the decision if prompted. If asked to confirm, click Remove again, or click OK.
Confirm the decision if prompted. If asked to confirm, click Remove again, or click OK.- The prompt that you see may vary slightly depending on your version of Ubuntu.
-
 Close Ubuntu Software. Your program should now be uninstalled.
Close Ubuntu Software. Your program should now be uninstalled.
Method 3 of 3:
Uninstalling Ubuntu Linux
-
 Make sure that you have a Windows CD or USB drive. On a computer that's only running Linux, the easiest way to uninstall Ubuntu is by reformatting your computer using an installation CD.
Make sure that you have a Windows CD or USB drive. On a computer that's only running Linux, the easiest way to uninstall Ubuntu is by reformatting your computer using an installation CD.- Ubuntu typically isn't installed as the only operating system on a Mac.
- To create a Windows CD on Ubuntu: insert the CD into your computer, download the ISO from the Windows download site, right-click the ISO, click Write to Disc..., select your disc, and click Create Image.
-
 Insert the CD into the computer. Make sure that the CD's logo is facing up when you do so.
Insert the CD into the computer. Make sure that the CD's logo is facing up when you do so.- Skip this step if you created a Windows CD in the previous step.
-
 Restart your computer. Click the Settingsgear in the top-right corner of the screen, click Shut Down... at the bottom of the resulting drop-down menu, and click the Restart icon in the pop-up menu.
Restart your computer. Click the Settingsgear in the top-right corner of the screen, click Shut Down... at the bottom of the resulting drop-down menu, and click the Restart icon in the pop-up menu.
-
 Boot from the CD. On most computers, you can press any key on your keyboard to do so.
Boot from the CD. On most computers, you can press any key on your keyboard to do so.- If your computer isn't set to boot from the disc drive, you may have to press a "Boot Options" key during the restart screen, or select your Windows DVD as the boot option from the GRUB menu.
-
 Select a time and language, then click Next. You'll use the drop-down menus in the middle of the Windows Setup window to select your preferred language and time zone.
Select a time and language, then click Next. You'll use the drop-down menus in the middle of the Windows Setup window to select your preferred language and time zone. -
 Click Install now. It's in the middle of the window.
Click Install now. It's in the middle of the window. -
 Enter your Windows 10 product key, then click Next. Type your product key into the text field near the bottom of the window.
Enter your Windows 10 product key, then click Next. Type your product key into the text field near the bottom of the window.- You can also click the I don't have a product key link here if you'd like to enter the product key later. If you do this, you'll need to select a version of Windows before proceeding.
-
 Check the "I accept" box, then click Next. Doing so will accept Microsoft's terms of use and take you to the next page.
Check the "I accept" box, then click Next. Doing so will accept Microsoft's terms of use and take you to the next page. -
 Click the Custom option. It's in the middle of the page.
Click the Custom option. It's in the middle of the page. -
 Select the Ubuntu drive. Click the hard drive on which Ubuntu Linux is installed.
Select the Ubuntu drive. Click the hard drive on which Ubuntu Linux is installed. -
 Delete the Ubuntu drive. Click Delete, then click OK when prompted. This will delete Ubuntu from the drive and reformat the drive for NTFS, which is the file system used by Windows.
Delete the Ubuntu drive. Click Delete, then click OK when prompted. This will delete Ubuntu from the drive and reformat the drive for NTFS, which is the file system used by Windows.- You may first have to click Drive options below the drive window.
-
 Click Next. This indicates that you'd like to install Windows on the selected drive.
Click Next. This indicates that you'd like to install Windows on the selected drive. -
 Follow the on-screen instructions. Once Windows finishes installing, you'll be prompted to set up your preferences (e.g., language, date, time, accessibility, and so on). Ubuntu is now gone from your computer.
Follow the on-screen instructions. Once Windows finishes installing, you'll be prompted to set up your preferences (e.g., language, date, time, accessibility, and so on). Ubuntu is now gone from your computer.
4 ★ | 1 Vote
You should read it
- How to enable minimize on click in Ubuntu
- 7 best antivirus programs for Ubuntu
- Install Ubuntu in Windows using the Wubi Installer
- What's New in Ubuntu 21.10?
- What is Ubuntu? Why should you use Ubuntu to replace Windows?
- 7 things Ubuntu does better than Windows
- How to Install Wine on Ubuntu
- What is Ubuntu? What's the difference with Windows? Should I use it?
May be interested
- What is Ubuntu? Why should you use Ubuntu to replace Windows?
 what is ubuntu? why should you use ubuntu to replace windows? currently, ubuntu is much more popular than before and is strongly developed. in this article, the software tips will help you learn about ubuntu and why ubuntu should be used instead of windows.
what is ubuntu? why should you use ubuntu to replace windows? currently, ubuntu is much more popular than before and is strongly developed. in this article, the software tips will help you learn about ubuntu and why ubuntu should be used instead of windows. - Remove the software with Geek Uninstaller - Uninstall software thoroughly
 geek uninstaller thoroughly removes data related to the uninstall program, after deleting the file in the installation directory, it will scan your entire system, registry to find leftover components and delete. drop them.
geek uninstaller thoroughly removes data related to the uninstall program, after deleting the file in the installation directory, it will scan your entire system, registry to find leftover components and delete. drop them. - 10 software should install on Ubuntu
 you just moved from windows to ubuntu and wondered which ubuntu application is best and which software to install? below are the applications that should be installed on ubuntu after a fresh install.
you just moved from windows to ubuntu and wondered which ubuntu application is best and which software to install? below are the applications that should be installed on ubuntu after a fresh install. - What's new in Ubuntu 18.04 LTS just released?
 ubuntu 18.04 lts code-named bionic beaver has just been officially launched on april 26th. this version is canonical's up to 5 year support period.
ubuntu 18.04 lts code-named bionic beaver has just been officially launched on april 26th. this version is canonical's up to 5 year support period. - Top 12 best software to uninstall applications on Windows 10, 7
 summary of the top 12 best free computer application uninstaller software that you should use today.
summary of the top 12 best free computer application uninstaller software that you should use today. - 10 tips to remove uninstallable programs
 a bunch of unwanted software can make your computer slow and cluttered. but cleaning up isn't always easy. so, check out these 10 ways to cleanly uninstall apps, bulk remove old software, uninstall items, and even delete pre-installed windows programs.
a bunch of unwanted software can make your computer slow and cluttered. but cleaning up isn't always easy. so, check out these 10 ways to cleanly uninstall apps, bulk remove old software, uninstall items, and even delete pre-installed windows programs. - 10+ best free software uninstaller tools
 here are the best freeware removal programs, which help you quickly, cleanly install installed applications, free up memory, and avoid problems when installing a newer version of same software later.
here are the best freeware removal programs, which help you quickly, cleanly install installed applications, free up memory, and avoid problems when installing a newer version of same software later. - Instructions on how to install Ubuntu
 instructions on how to install ubuntu. ubuntu is free and open source software, meaning users are free to run, copy, distribute, research, change and improve the software. this is why it people or software developers often use welding systems
instructions on how to install ubuntu. ubuntu is free and open source software, meaning users are free to run, copy, distribute, research, change and improve the software. this is why it people or software developers often use welding systems - 12 programs and Windows applications are not required you should uninstall
 most people keep quite a lot of unnecessary software on their system. here are the unnecessary programs on windows, you should uninstall it to free up space.
most people keep quite a lot of unnecessary software on their system. here are the unnecessary programs on windows, you should uninstall it to free up space. - How to Edit Ubuntu Repositories
 has a website told you to add a ubuntu repository? then follow these steps. any changes require you to be in the 'sudo' user group and have your password handy. open the ubuntu software centre.
has a website told you to add a ubuntu repository? then follow these steps. any changes require you to be in the 'sudo' user group and have your password handy. open the ubuntu software centre.
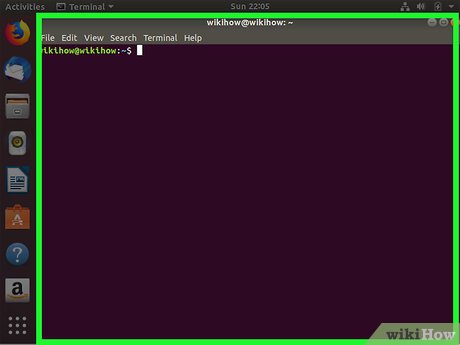

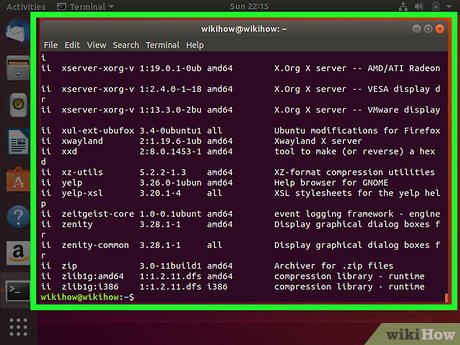
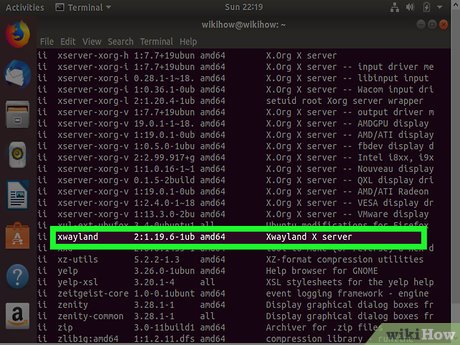

































 How to Install FreeNX Server on Ubuntu 9.04 Jaunty
How to Install FreeNX Server on Ubuntu 9.04 Jaunty How to Install Postman in Ubuntu
How to Install Postman in Ubuntu How to Install Ubuntu 13.10
How to Install Ubuntu 13.10 How to Install Tomcat in Ubuntu
How to Install Tomcat in Ubuntu How to Get Help for Ubuntu
How to Get Help for Ubuntu How to Automatically Have Wallpaper Change on Ubuntu
How to Automatically Have Wallpaper Change on Ubuntu