You can uninstall iOS 14 or iPadOS 14 and go back to iOS 13
In fact, there are four reasons you shouldn't install it right now.
If you want to try it out, here's how to download iOS 14 and iPadOS 14 on your iPhone and iPad. But if at any point you have installer's remorse after joining the public beta program, we'll show you how to retreat back to iOS 13 or iPadOS 13.
Wiping the beta from your iPhone or iPad takes a little bit of effort and time. It's a process that goes a whole lot smoother if you back up your device before installing the beta. To roll back to iOS 13, you'll need to have access to a computer and a Lightning or USB-C cable to connect your device to your Mac or PC.

Restore your iPhone or iPad to iOS 13
1. In order to uninstall iOS 14 or iPadOS 14, you'll have to completely wipe and restore your device. If you're using a Windows computer, you need to have iTunes installed and updated to the latest version. If you're on a Mac, make sure your Mac's software is updated by clicking on the Apple logo at the top of your screen then selecting System Preferences > Software Update.
2. Connect your iPhone or iPad to your computer using a Lightning or USB-C cable.
3. Place your iPhone or iPad into recovery mode by using the steps, which are specific to your device, listed below. You'll know when you're in recovery mode when your device's screen is black, showing a cable pointing toward a MacBook (like the picture at the top of this post). Your iPhone or iPad will likely restart during this process, but don't let go of the button(s) until you see the recovery mode screen.
- If you have an iPhone 6S or older, an iPad with a home button or iPod Touch sixth generation or older, hold in the sleep/wake button and the home button at the same time until you see the recovery mode screen.
- For an iPhone 7, 7 Plus or iPod Touch seventh generation, hold in the sleep/wake button and the volume-up button at the same time until you see the recovery mode screen.
- For iPhone 8 or later, quickly press the volume-up followed by volume-down buttons, and then hold in the side button until you see the recovery screen.
- iPad Pro users will quickly press the volume-up, then the volume-down buttons, followed by holding in the top button until you see the recovery screen.
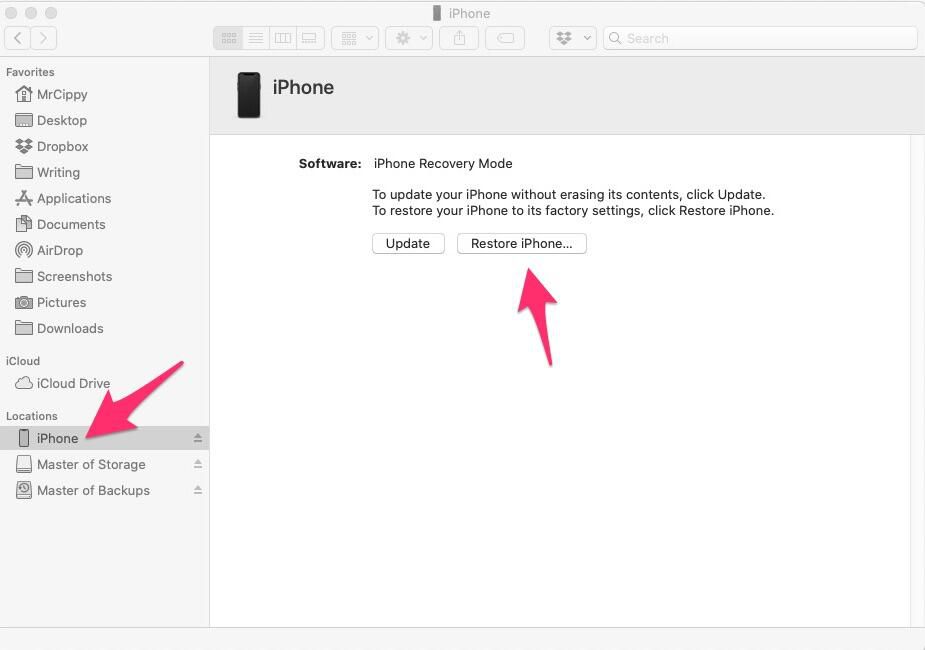
4. You should see a prompt on your computer, letting you know a device in recovery mode has been detected. It will ask if you want to Restore or Update your device, select Restore. Your computer will download and install the latest official version of iOS 13 on your device.
If you don't see a prompt, you'll need to open Finder (on a Mac) or iTunes (on a PC), select your device, and then select Restore.
If created a backup of your phone or tablet before joining the beta program, once iOS 13 is installed you'll be asked if you want to use that backup to restore your device. If you didn't back up, you'll have to start from a fresh install.
There's nothing wrong with going back to iOS 13 -- there are plenty of features worth your attention. There's even a bunch of hidden features we thoroughly enjoy. Of course, if you're tempted by iOS 14, you can always install the beta again, closer to its full launch.
You should read it
- How to Uninstall iPhone Apps on Mac M1
- How to downgrade iOS 14, iPadOS 14 to iOS 13
- iPadOS 14 launch: Improved application interface, support for converting handwriting into text, searching the whole system, ...
- How to customize widgets on iPad
- Summary of new features on iPadOS 14
- How to use App Exposé in iPadOS
- iPadOS 15 with Widgets and system-wide note support
- How to uninstall LinkiDoo
May be interested
- How to completely uninstall WSL on Windows 10/11
 if you don't want or need windows subsystem for linux on your computer, you can remove it. however, that process may involve more steps than just clicking the uninstall button in windows settings.
if you don't want or need windows subsystem for linux on your computer, you can remove it. however, that process may involve more steps than just clicking the uninstall button in windows settings. - iPadOS 15 with Widgets and system-wide note support
 during the wwdc 2021 event, apple introduced the new ipados 15 operating system with a series of useful features.
during the wwdc 2021 event, apple introduced the new ipados 15 operating system with a series of useful features. - Top 10 changes and new features on iOS 14.2 and iPadOS 14.2
 after a few weeks of testing, apple has officially released ios 14.2 and ipados 14.2 to all users. this is a relatively important update, bringing a number of new features and improvements.
after a few weeks of testing, apple has officially released ios 14.2 and ipados 14.2 to all users. this is a relatively important update, bringing a number of new features and improvements. - Already have iOS 14 and iPadOS 14 Developer beta 1, please update the experience first
 apple has released ios 14 and ipados 14 beta testers for developers after the end of the first developer conference - wwdc 2020.
apple has released ios 14 and ipados 14 beta testers for developers after the end of the first developer conference - wwdc 2020. - How to update iPad to the latest version of iPadOS
 free ipados updates from apple bring your ipad the latest features, security patches and bug fixes. therefore, it is extremely important to regularly check and update system software.
free ipados updates from apple bring your ipad the latest features, security patches and bug fixes. therefore, it is extremely important to regularly check and update system software. - How to design New Tab Chrome like iPadOS with ChatGPT
 this utility will turn the new tab chrome interface like the interface on ipados and especially use chatgpt right on this new tab interface.
this utility will turn the new tab chrome interface like the interface on ipados and especially use chatgpt right on this new tab interface. - Here is the list of iPhones and iPads that support iOS 16 and iPadOS 16
 after countless rumors and leaks, apple finally officially announced ios 16 and ipados 16 on stage at wwdc 2022
after countless rumors and leaks, apple finally officially announced ios 16 and ipados 16 on stage at wwdc 2022 - How to browse files by column on iPadOS 13
 application files on ipados 13 have been updated to add file browsing feature to the column.
application files on ipados 13 have been updated to add file browsing feature to the column. - Apple Pencil and iPadOS 14 will turn your handwriting into a typewriter
 through a new feature called scribble.
through a new feature called scribble. - 3 ways to quickly remove applications on Windows 11 from your computer
 the application was unnecessary or caused a system error. the only fix is to uninstall the app. today i will show you how to uninstall applications on windows 11.
the application was unnecessary or caused a system error. the only fix is to uninstall the app. today i will show you how to uninstall applications on windows 11.










 How to make the most of Conversation Notifications on Android 11
How to make the most of Conversation Notifications on Android 11 iOS 13.6: Unlock cars with iPhones, control software updates ...
iOS 13.6: Unlock cars with iPhones, control software updates ... How to use Picture in Picture mode on iOS 14
How to use Picture in Picture mode on iOS 14 How to customize the new iOS 14 widget on your iPhone
How to customize the new iOS 14 widget on your iPhone How to Restore your iPhone or iPad back to iOS 13
How to Restore your iPhone or iPad back to iOS 13 Find out the latest features on MacOS Big Sur
Find out the latest features on MacOS Big Sur