How to make a countdown timer in PowerPoint
You are looking for a way to make a countdown timer in Powerpoint to apply to your teaching presentation more vividly. So please follow the article below to learn how to make a countdown timer in Powerpoint.

Here TipsMake.vn will show you how to make a countdown timer in PowerPoint, please refer.
Step 1 : Create the Start button .
Choose Insert -> Shapes, select the image you want to add as a Start button .

Next draw shapes on the slide then add and edit the word Start .

Step 2: Create two circles for rotation
Select Insert -> Shapes -> select the oval.

Hold Shift to draw a circle, as small as you like.

Next copy the circle by holding down Ctrl and holding down the left mouse button and dragging the mouse cursor, so you will get 2 equal circles.

Minimize the second circle and drag inside the first circle, then choose Format and change the color for the second circle in Shape Fill.

Step 3 : Create a rotating effect for 2 circles.
Select two circles (hold down the Shift key to select multiple shapes), then select the Animations tab -> select the Wheel effect in the Entrance .

In the Animations tab, select Animation Pane to display Animation Pane on the right side of PowerPoint interface.

Since the countdown from 5 and the rotation is 1 second, you need to set the rotation to 5 times and the time is 1 second by selecting the two effects names in the Animation Pane section and selecting the black triangle icon and selecting Timing .

The effect name window appears, in the Timing tab you choose Duration is 1 seconds (Fast), Repeat is 5.

In addition, when you press the Start button , it will start to rotate so you need to set the Triggers by selecting Triggers and selecting the Start effect on click of is [ Start button name ]. After setup is complete you click OK .

Step 4: Insert the textbox
1. Add textbox number 5
Select Insert -> Textbox.

Then you insert the textbox enter the number 5 and edit the font size, text color arbitrary.

Display effect:
Choose No. 5, select Animations tab and select display effect number 5 in the Entrance section, for example choose Appear effect .

Thus, the display effect number 5 will appear on the right in the Animation Pane , you can set this effect by selecting the effect name in the Animation Pane section and editing in the Animations tab with Start: With Previous.
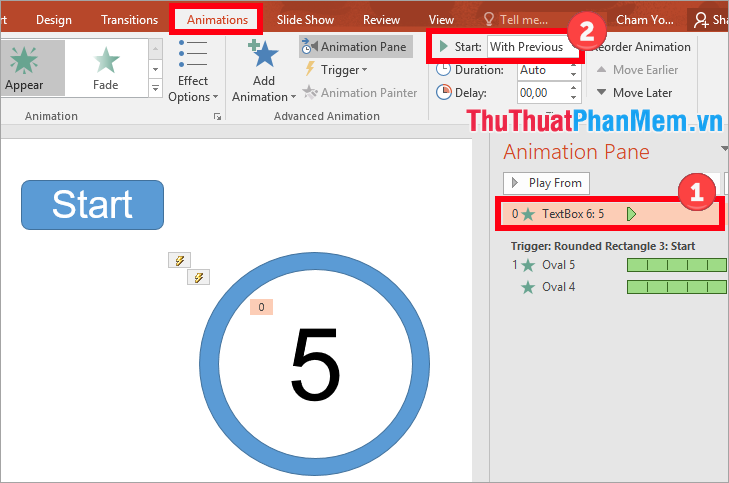
Next, assign Triggers by selecting Animations -> Trigger -> On click of -> Start button name.
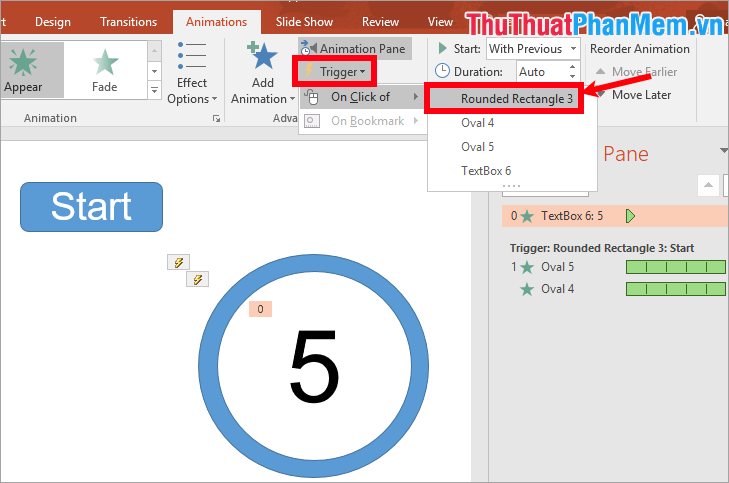
After clicking Start , the wheel displays the number 5 and so you will set the disappearance effect for the Start button by selecting the Start button -> Animations -> selecting the effect in Exit.

Select the effect name in the Animation Pane section , set it in the Animations Start With Previous tab , and assign the trigger by selecting Trigger -> On Click of -> the Start button name.

Next you create the disappearance effect of number 5 by selecting textbox number 5 and selecting Animations -> Add Animation -> select the Disappear effect in the Exit section .
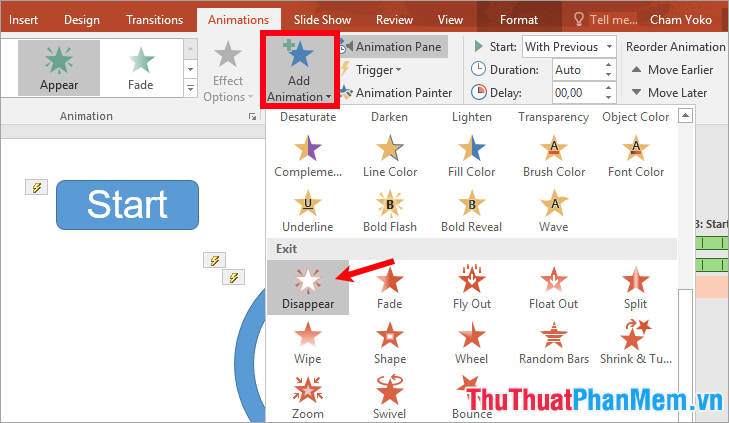
Select the name just added effects and set in the card animations , select Start is with Previous , because the number 5 appears after 1 second will disappear should you set Delay is 1 seconds.

Next, assign the trigger by selecting Trigger -> On click of -> Start button name.

So when clicking Start , the rotation and the number 5 are displayed, when at the end of a second, the number 5 will disappear.
2. Add textbox number 4
Add the number 4 textbox similar to the textbox number 5, and you also set the effect for the textbox number 4 with Start with previous , assign Trigger as the Start button name , delay of the existing effect. With the disappearance effect of textbox 4 you also choose Start with previous , assign Trigger as the Start button name and delay of the disappear effect. But you can do it quickly by copying the textbox number 5 as follows:
Select number 5, press and hold Ctrl and left click and drag to copy.

When copying, the effect appears and disappears will be copied, you edit the name to No. 4 then set the delay for the current effect and the disappearing effect. Because immediately after the number 5 disappears, the number 4 will appear, so the delay of the effect of number 4 is 1 second, you select the effect name of the textbox number 4 and enter the number 1 in the delay of the Animations card .

The number 4 appears after 1 second of the number 5 and appears 1 second will disappear, so the number 4 after 2 seconds from the start press will disappear. You select the disappearance effect name of the number 4 and select the Animations tab , enter the delay is 2.

Select the names of the two effects of textbox number 4 and select Animations -> Trigger -> On click of -> the Start button name to assign triggers to the two effects of textbox number 4.

3. Add textbox 3, 2, 1
You do the same as adding textbox number 4, and set the effect for the textbox with Start with previous , assign Trigger as the Start button name , delay of the current effect of the textbox number 3, 2, 1 is 2 seconds, 3 seconds, 4 seconds.
With the disappearing effect, you also choose Start with previous and delay of the disappearing effect for textboxes 3, 2, 1 respectively 3 seconds, 4 seconds, 5 seconds. If you copy from another textbox, then you just need to fix the delay and assign the trigger to the name of the Start button of the two effects of that textbox.

You can copy and add the number 0, select the black triangle icon next to the effect name disappears -> Remove to remove the effect.
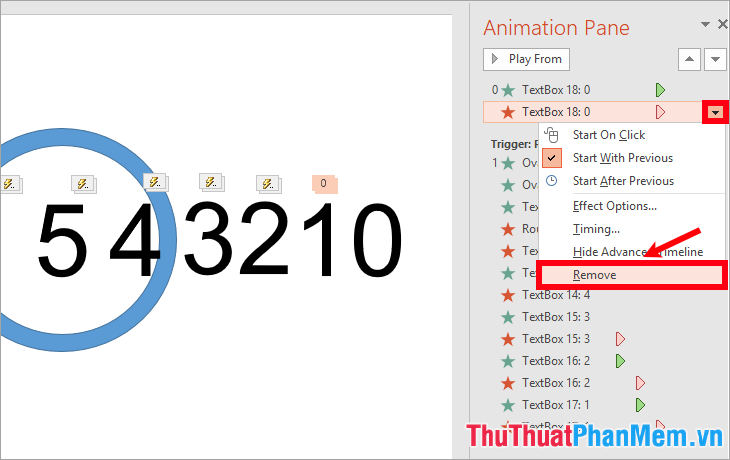
Next you set the effect for the number 0 with Start is With Previous , delay is 5 seconds and assign triggers -> On click of -> Start button name.

Step 5: Edit the position of components on the slide
After creating, select all the textboxes, then select Format -> Align -> Align Center.

Then drag to the center of the circle, and drag the Start button to the middle of the circle.

So you've created the countdown timer, press F5 and see the results. You can download the countdown sample file here:
file-mau-how-to-do-ho-dem-power-in-powerpoint-TipsMake.vn.pptx
Above the article has guided you how to make a countdown timer in Powerpoint. Hope you will learn thoroughly and can create yourself a countdown timer in Powerpoint slide. Good luck!
You should read it
- Instructions for inserting a countdown timer in Google Slides
- How to set a countdown timer, timer on iPhone or iPad
- How to create a countdown timer in Excel
- How to count down events on Windows 10
- How to set a custom timer on Apple Watch
- What is countdown?
- 10 awesome PowerPoint templates make the presentation 'shine'
- How to timer Panasonic air conditioner
May be interested
- 10 awesome PowerPoint templates make the presentation 'shine'
 in today's article, tipsmake.com will introduce 10 best powerpoint templates, saving you time and effort when creating presentations.
in today's article, tipsmake.com will introduce 10 best powerpoint templates, saving you time and effort when creating presentations. - How to timer Panasonic air conditioner
 panasonic air-conditioning timer is a very useful feature on air conditioners when we can set the time to turn on or off the air conditioner automatically without having to directly perform.
panasonic air-conditioning timer is a very useful feature on air conditioners when we can set the time to turn on or off the air conditioner automatically without having to directly perform. - Windows 11 has added new Timer and Countdown clock widgets, what's noteworthy?
 the widget system is one of the important components in the innovative user experience that microsoft wants to implement on windows 11.
the widget system is one of the important components in the innovative user experience that microsoft wants to implement on windows 11. - Music timer on Youtube
 the youtube music timer will help you not to consume much battery power if you accidentally listen to a playlist or a long story on youtube and oversleep.
the youtube music timer will help you not to consume much battery power if you accidentally listen to a playlist or a long story on youtube and oversleep. - How to access the Camera timer on iPhone 11 and iPhone 11 Pro
 apple has redesigned the original camera app for iphone 11 and iphone 11 pro, to take full advantage of the advanced imaging capabilities of its latest flagship phones and also to make room for other shooting options. available.
apple has redesigned the original camera app for iphone 11 and iphone 11 pro, to take full advantage of the advanced imaging capabilities of its latest flagship phones and also to make room for other shooting options. available. - how to make Proposal in PowerPoint
 todaytipsmake will guide you to a few powerpoint tips for making proposal. hope to help better powerpoint design. from layout, images, colors, to icons, to presentation of content.
todaytipsmake will guide you to a few powerpoint tips for making proposal. hope to help better powerpoint design. from layout, images, colors, to icons, to presentation of content. - How to Use Palm Timer to Take Selfies on Android
 on pixel phones, google's palm timer feature saves you the hassle of setting a timer and rushing to pose.
on pixel phones, google's palm timer feature saves you the hassle of setting a timer and rushing to pose. - How to make a Timeline in PowerPoint
 a timeline or timeline chart in powerpoint is a slide format that depicts a time series journey. tipsmake.com will guide you to create timelines professionally on powerpoint.
a timeline or timeline chart in powerpoint is a slide format that depicts a time series journey. tipsmake.com will guide you to create timelines professionally on powerpoint. - How to make slides run automatically in PowerPoint
 making a self-running slide in powerpoint is a pretty useful feature to help you align the time for a presentation. with the automatic slide function, you will not need to click to switch to a new slide anymore. tipsmake.com will guide you how to make autostart slides in powerpoint fastest.
making a self-running slide in powerpoint is a pretty useful feature to help you align the time for a presentation. with the automatic slide function, you will not need to click to switch to a new slide anymore. tipsmake.com will guide you how to make autostart slides in powerpoint fastest. - How to add subtitles and live translations to make your PowerPoint presentations better
 powerpoint for microsoft 365 makes it easier for people who are deaf or have language barriers to access your presentation. these features not only improve accessibility, but also make your presentations clearer and more inclusive for everyone.
powerpoint for microsoft 365 makes it easier for people who are deaf or have language barriers to access your presentation. these features not only improve accessibility, but also make your presentations clearer and more inclusive for everyone.










 How to delete table lines in Word
How to delete table lines in Word How to delete Section Break in Word
How to delete Section Break in Word How to delete page numbers, remove page numbers in Word
How to delete page numbers, remove page numbers in Word How to merge and split cells in Word
How to merge and split cells in Word How to delete redundant, blank pages in Word
How to delete redundant, blank pages in Word The way of writing the inference in Word
The way of writing the inference in Word