How to print preview in Word
To avoid document errors when printing, we should use the print preview feature in the word. This is a pretty useful feature, the following article of TipsMake.com will guide you how to use the print preview feature in Word, please refer.

For Word 2007
Click on the Office icon then select Print, then select Print Preview :
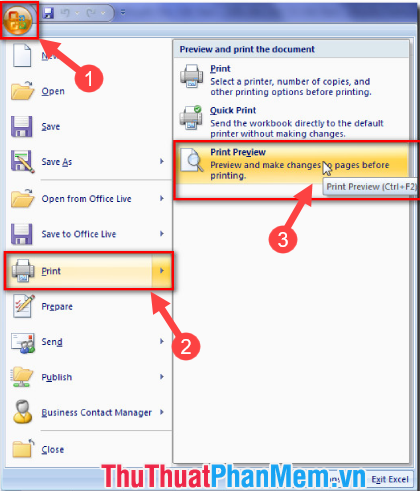
When you want to exit the print preview interface, click Close Print Preview :

For Word 2010
You choose File -> Print immediately the print preview interface will appear on the right of the Word window:
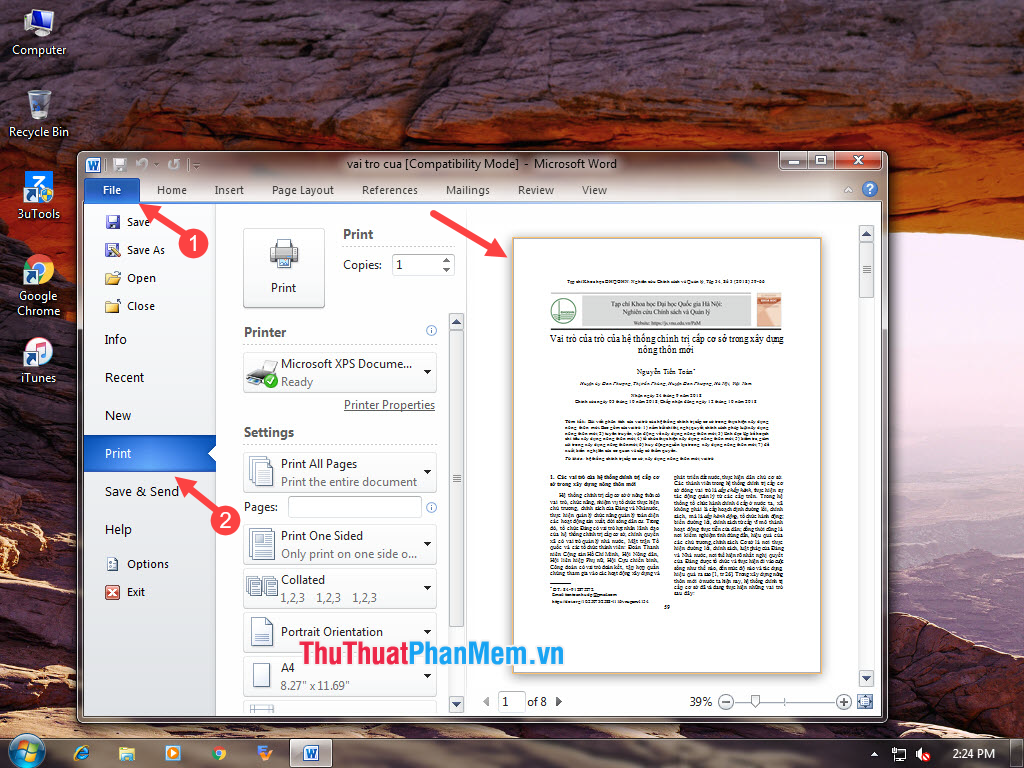
For Word 2013, 2016 and onwards
You choose File -> Print :

At this time, the print preview interface will appear on the right side of the word window:

Thank you for watching the article!
5 ★ | 2 Vote
You should read it
- How to Create a Print Preview Control in Visual Basic
- How to create a page printed vertically and print horizontally on a Word document
- Squeeze squares in Word and print Word cups
- How to print documents, print files Word 2013, 2016, 2010, 2007, 2003
- MS Access 2003 - Lesson 28: Use the Print Preview tool
- How to fix the error does not print images in Word
- How to print separate sections on Word
- Instructions on how to print text, print documents Word, Excel, PDF details
May be interested
- How to print Word 2016 documents
 in word 2016 can be done directly in the document file without using any additional text printing software. here's how to print word 2016 for you if you don't know.
in word 2016 can be done directly in the document file without using any additional text printing software. here's how to print word 2016 for you if you don't know. - How to cancel a print job on Word, Excel
 sometimes when we mistakenly print the print job, we need to cancel the order immediately to cancel the print job. so how do i cancel a print job on word, excel?
sometimes when we mistakenly print the print job, we need to cancel the order immediately to cancel the print job. so how do i cancel a print job on word, excel? - Word tips: Avoid printing unwanted text
 you can still edit documents every day with a word program, but because the information security requirements you absolutely cannot print once it is not needed. however, the print function on the word toolbar is always available to execute the print command for d & ugr
you can still edit documents every day with a word program, but because the information security requirements you absolutely cannot print once it is not needed. however, the print function on the word toolbar is always available to execute the print command for d & ugr - How to print A5 size paper in Word
 how to print a5 size paper in word. print a5 size in word is different from a4 size printing. sometimes in office work you will need to print the a5, not the usual a4 size, to know how to print a5, follow the following article by thuthuat
how to print a5 size paper in word. print a5 size in word is different from a4 size printing. sometimes in office work you will need to print the a5, not the usual a4 size, to know how to print a5, follow the following article by thuthuat - Save toner, preview 3D print by priPrinter
 in this article i will guide you how to use priprinter software to save ink and preview the 3d print through the following specific steps.
in this article i will guide you how to use priprinter software to save ink and preview the 3d print through the following specific steps. - How to print 2 sides of paper in Word & Excel 2003, 2007, 2010
 hello everyone, today tipsmake will guide you how to print data on the hp laserjet 1320 computer. please follow the following article:
hello everyone, today tipsmake will guide you how to print data on the hp laserjet 1320 computer. please follow the following article: - Turn off the Mini Toolbar and Live Preview features in Word 2013
 the mini toolbar and live preview feature were first introduced in word 2007, and continue to be used in word 2010 and word 2013. these 2 features help users quickly set the format. and preview format settings during text editing.
the mini toolbar and live preview feature were first introduced in word 2007, and continue to be used in word 2010 and word 2013. these 2 features help users quickly set the format. and preview format settings during text editing. - How to print out of A4 size paper in Word
 how to print out a4 size paper in word. sometimes at work you need to use printing for the purpose of printing content adjacent to the border of a4 paper but when printed, it is separated by a margin of about 1 to 2 cm. tipsmake.com will guide you how to print out a4 paper size in word without worrying about excess paper margins.
how to print out a4 size paper in word. sometimes at work you need to use printing for the purpose of printing content adjacent to the border of a4 paper but when printed, it is separated by a margin of about 1 to 2 cm. tipsmake.com will guide you how to print out a4 paper size in word without worrying about excess paper margins. - Relax with 3 ways to print in this simple reverse order
 there is always a right way to print your documents. some inkjet printers print pages from the top, which means you have to manually reverse the print order. this is not a problem when printing only a few pages, but when you print a few hundred pages of documents then you need a trick to print them in reverse order so you can arrange them neatly.
there is always a right way to print your documents. some inkjet printers print pages from the top, which means you have to manually reverse the print order. this is not a problem when printing only a few pages, but when you print a few hundred pages of documents then you need a trick to print them in reverse order so you can arrange them neatly. - How to fix the error of not being able to print images in Word - Images are not displayed
 errors of not being able to print images, or not displaying images on word, will make it difficult for users to print documents.
errors of not being able to print images, or not displaying images on word, will make it difficult for users to print documents.










 How to make a countdown timer in PowerPoint
How to make a countdown timer in PowerPoint How to delete table lines in Word
How to delete table lines in Word How to delete Section Break in Word
How to delete Section Break in Word How to delete page numbers, remove page numbers in Word
How to delete page numbers, remove page numbers in Word How to merge and split cells in Word
How to merge and split cells in Word How to delete redundant, blank pages in Word
How to delete redundant, blank pages in Word