How to turn on Find my device on Windows 11, how to find laptop on Windows 11
What about computers with Windows 11 installed? In this article, TipsMake.com will guide you how to install and use Windows 11's Find my device feature to help locate your device. This feature works based on the ability to synchronize information via Microsoft account. Therefore, you will not be able to use it if you only use a local account on the machine.
Some notes before getting started:
- Need to install Windows 11
- Need to log in to the computer with a Microsoft account
- Need to turn on the location feature on the computer (Settings > Privacy & Security > Loaction)
- An internet connection is required
How to turn on Find my device on Windows 11 computers
Step 1: You press Win + I to open Settings then click Privacy & Security > Find my device
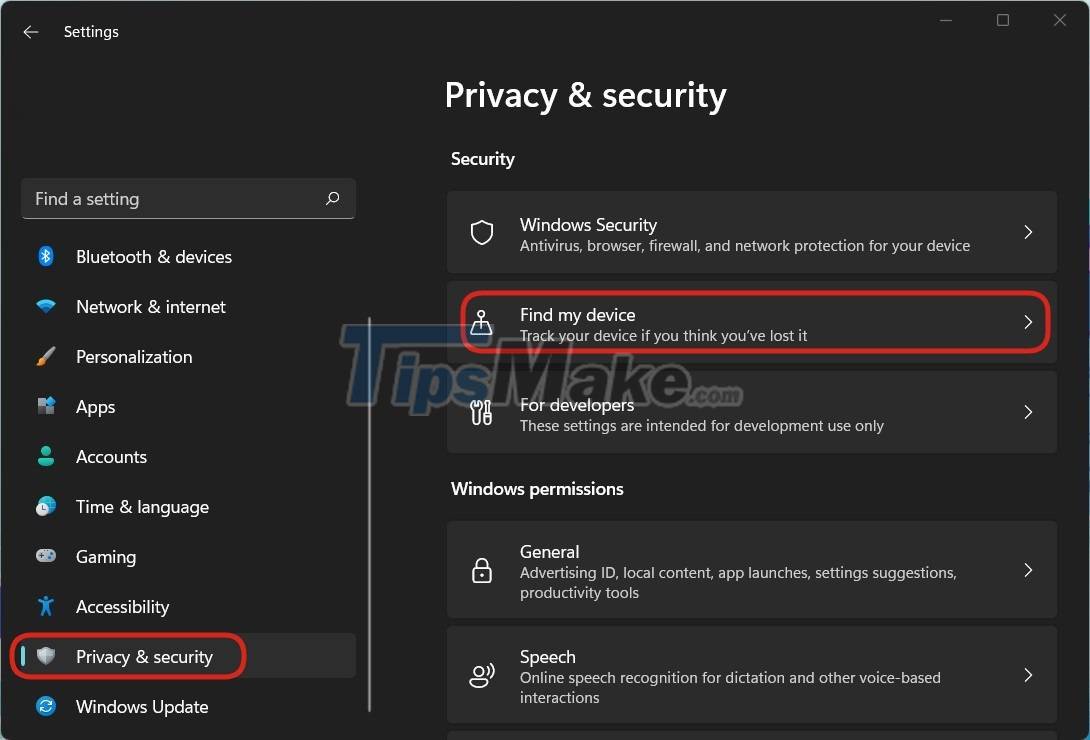
Step 2: Enable Find my device.
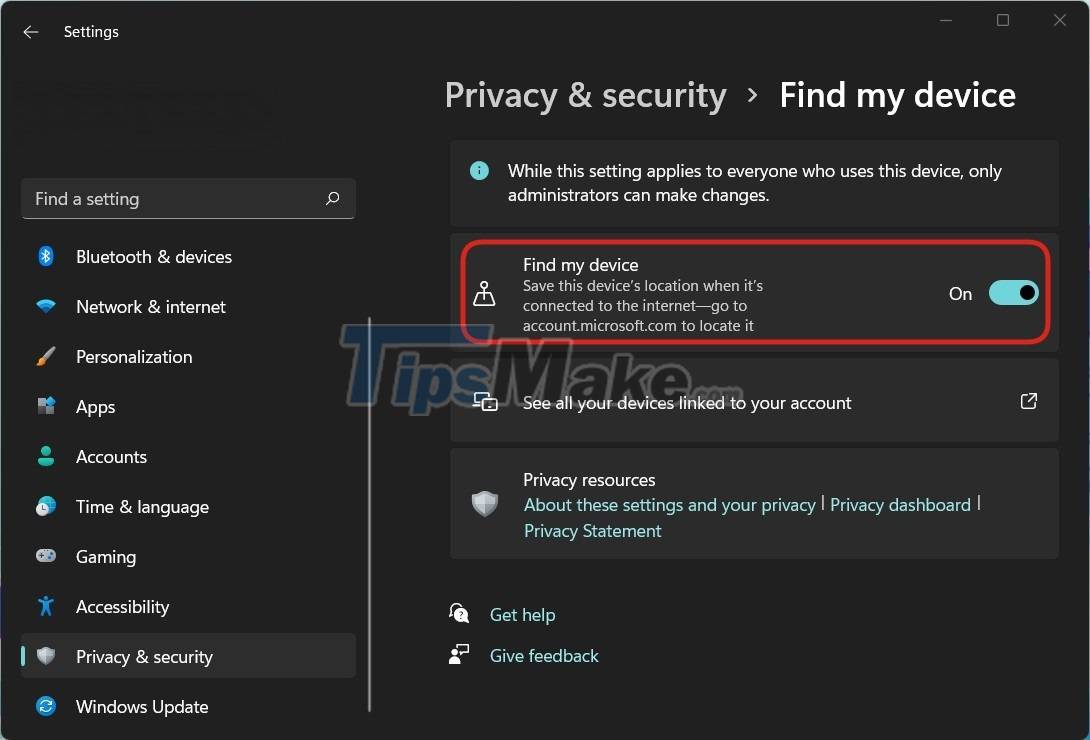
In this section, if you have not turned on location services, Windows 11 will warn you with the message "This device can't be located because location settings are turned off". In addition, there is another warning with the content that the Find my device setting will be applied to everyone using the device, but only the Administrator has the right to change.
How to enable Find my device on Microsoft account management page
In addition to activating Find my device directly on the device, you can also activate it through the device section on the Microsoft account management page. To access the device section, click the link here.

Here you will see the devices associated with the account. Click Find my device to access the device search interface. You should note that in order to activate Find my device through the Microsoft account management page, the device must have an internet connection. Then, you just need to select the device to activate and then press Turn on.

When this Turn on button is pressed, the location setting as well as the Find my device setting on the device will be activated simultaneously.
Instructions for using Find my device to locate the computer
Step 1: To find the device using Find my device, you need to access the device management section of the Microsoft account page using the link here.
Step 2: Next, you have to sign in to your Microsoft account.
Step 3: Once logged in, the list of devices connected to the account will appear, click the Find my device button at the top of the screen.
Step 4: The map will appear and the approximate location of the device will also be marked on the map. You press the Find button to update the latest location and press Lock if you want to lock the device.

Above, TipsMake.com sent you how to activate Find my device on Windows 11 and how to find the device with Find my device. Good luck with your setup!
You should read it
- How to enable or disable Device Guard on Windows 10
- How to Use Find My Device for Android Devices
- How to remotely lock a PC on Windows 10
- How to enable / prevent device from waking Windows 10 computer
- How to enable/disable 'Let's finish setting up your device' screen on Windows 11
- How to prevent search indexers from affecting performance on Windows 10
- How to enable HDR on Windows 11
- Enable .Net Framework 3.5 on Windows 8
May be interested
- Instructions on how to set, customize, turn on, turn off Autoplay on Windows 10
 instructions on how to set, customize, turn on, turn off autoplay on windows 10. autoplay is a feature to detect the type of device you have attached to your computer and automatically open that device. for example, when you connect an external storage device such as a cd, dvd, usb or memory card
instructions on how to set, customize, turn on, turn off autoplay on windows 10. autoplay is a feature to detect the type of device you have attached to your computer and automatically open that device. for example, when you connect an external storage device such as a cd, dvd, usb or memory card - Summary of some ways to turn off Touchpad on Laptop
 touchpad is also called a touchpad on a laptop. in many cases touchpad makes users feel annoyed because just a little touch is the cursor moved to affect the work. in the article below, network administrator will guide you how to turn off (disable) touchpad to help you overcome these disadvantages during working with laptop.
touchpad is also called a touchpad on a laptop. in many cases touchpad makes users feel annoyed because just a little touch is the cursor moved to affect the work. in the article below, network administrator will guide you how to turn off (disable) touchpad to help you overcome these disadvantages during working with laptop. - How to fix a laptop that won't turn off after use
 a laptop that cannot be turned off is one of the errors that often occurs when using the computer. there are many causes of this condition. let's find out with tipsmake.
a laptop that cannot be turned off is one of the errors that often occurs when using the computer. there are many causes of this condition. let's find out with tipsmake. - How to enable or disable Device Guard on Windows 10
 device guard is a combination of enterprise-related software and hardware security features, when configured together, locks the device to run only trusted applications that you specify in the code integrity policy. .
device guard is a combination of enterprise-related software and hardware security features, when configured together, locks the device to run only trusted applications that you specify in the code integrity policy. . - Laptop screen does not turn off automatically when folding the device, why and how to fix it?
 is the laptop screen not turning off automatically when folding the device a problem that is making you 'confused'? don't rush to worry when encountering this situation because the solution is already there
is the laptop screen not turning off automatically when folding the device a problem that is making you 'confused'? don't rush to worry when encountering this situation because the solution is already there - 7 Ways to Turn Off Background Applications in Windows 10 on PC and Laptop
 how to turn off background applications on your computer simply and quickly in 2 notes. find out how to turn off applications currently running in the background below.
how to turn off background applications on your computer simply and quickly in 2 notes. find out how to turn off applications currently running in the background below. - 3 ways to speed up your laptop as fast as you just bought it
 most electronic devices slow down over time, and laptops are no exception. instead of having to spend money to buy a new device or upgrade the hardware, try the 3 simple tips below to speed up your beloved device as fast as it was new.
most electronic devices slow down over time, and laptops are no exception. instead of having to spend money to buy a new device or upgrade the hardware, try the 3 simple tips below to speed up your beloved device as fast as it was new. - Steps to fix Windows computer screen not turning off after set time
 windows 10 will turn off the screen after a certain amount of time, allowing you to rest without turning off your device or going to sleep. in addition, it can keep your information from prying eyes and save some power if you are using the laptop without the charger plugged in.
windows 10 will turn off the screen after a certain amount of time, allowing you to rest without turning off your device or going to sleep. in addition, it can keep your information from prying eyes and save some power if you are using the laptop without the charger plugged in. - How to turn off multi-device sharing on Windows 11
 cross-device sharing is a feature that allows windows 11 users to experience applications easily on different devices. however, for privacy reasons, many people want to turn this feature off.
cross-device sharing is a feature that allows windows 11 users to experience applications easily on different devices. however, for privacy reasons, many people want to turn this feature off. - The simplest way to turn on the camera on Windows 7,8,10 laptops
 to study or work online, we need to own a computer or laptop with a full camera, microphone, and headphones. usually, current laptop models have a built-in camera. so how to turn on the camera on a laptop?
to study or work online, we need to own a computer or laptop with a full camera, microphone, and headphones. usually, current laptop models have a built-in camera. so how to turn on the camera on a laptop?










 Microsoft confirms new issue affecting screen visibility on Windows 11
Microsoft confirms new issue affecting screen visibility on Windows 11 In addition to the photo viewing function, the Photos application on Windows 11 is also equipped with this interesting f
In addition to the photo viewing function, the Photos application on Windows 11 is also equipped with this interesting f Interesting features on Windows 11
Interesting features on Windows 11 How to check the copyright of Windows 11
How to check the copyright of Windows 11 How to enable Spotlight Collection on Windows 11
How to enable Spotlight Collection on Windows 11 What's special about the final Windows 11 update of 2021?
What's special about the final Windows 11 update of 2021?