How to prevent search indexers from affecting performance on Windows 10
Indexer in Windows 10 and problems arise
On Windows 10, the indexer is an essential feature designed to search and index all stored content (metadata, text, filenames, extensions, etc.). on your device in a special database, to help Windows Search search faster.
The problem is that the indexing process can sometimes cause performance problems. As a result many users have completely disabled this feature to minimize the problem. Starting with Windows 10 2004 (May 2020 Update), Microsoft introduced a new algorithm, stopping searching and updating databases under certain power conditions in exchange for performance, keeping the battery healthy. work longer and prevent high drive or processor usage.
In this tutorial, you will learn the steps to enable power options for the Windows Search indexer available with Windows 10 version 2004 and above.
Turn on the Respect Device Power Mode Settings option for the indexer on Windows 10
To enable the power mode of the Windows Search indexer, follow these steps:
Step 1 . Open Settings.
Step 2 . Click on Search.
Step 3 . Click Searching Windows.
Step 4 . In the Indexer Performance section , turn on the Respect Device Power Mode Settings option .
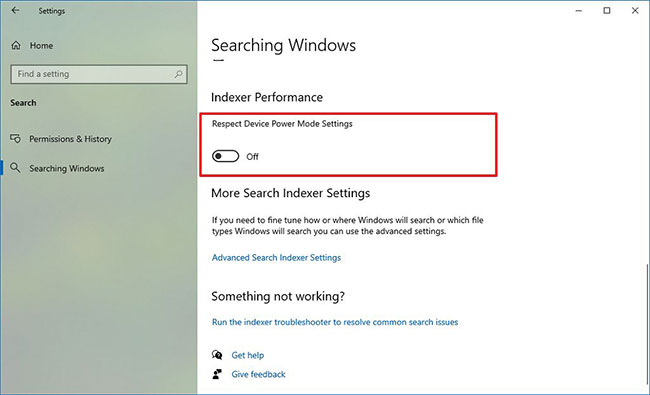 In the Indexer Performance section, turn on the Respect Device Power Mode Settings option
In the Indexer Performance section, turn on the Respect Device Power Mode Settings option When you complete the steps, the indexer will stop searching and updating the database with new information in the background or reducing the frequency at certain intervals, for example, when the device is in verbose mode. power saving, low power mode or game mode; when the processor usage reaches 80% or the drive usage increases above 70%.
You should read it
- Microsoft promises to improve Windows 11 performance in 2022
- Microsoft claims Windows 11 PCs will have better performance thanks to the ability to optimize CPU, RAM and storage hard drive
- How to download and install Windows Performance Toolkit in Windows 10
- 11 ways to start the Performance Monitor performance monitor in Windows
- How to increase gaming performance on Windows 10 April 2018
- How to work with Performance Monitor performance monitor in Windows
- MacBook Pro is the best Windows laptop
- How to speed up Windows 10, optimize Windows 10 for maximum performance
May be interested
- New zero-day vulnerability warning in Windows Search, Windows protocol nightmare getting worse
 a new windows search vulnerability can be exploited to automatically open a search window containing remotely hosted malicious executable files just by launching a word document.
a new windows search vulnerability can be exploited to automatically open a search window containing remotely hosted malicious executable files just by launching a word document. - How to fix the Windows 10 Search box that cannot be found (update)
 share how to fix search windows 10 error that cannot search and work, with these 6 methods will help you to fix single windows 10 search box error.
share how to fix search windows 10 error that cannot search and work, with these 6 methods will help you to fix single windows 10 search box error. - How to enable performance optimization in Windows 10
 microsoft has added a feature called ultimate performance for windows 10 update. update april 2018. this is understandably a feature that helps the system switch to a high-performance working mode.
microsoft has added a feature called ultimate performance for windows 10 update. update april 2018. this is understandably a feature that helps the system switch to a high-performance working mode. - Windows 11 has caught up with Windows 10 in terms of performance
 windows 11 is actually significantly faster now than it was when it first came out. in particular, there is no significant difference in hardware performance optimization compared to windows 10.
windows 11 is actually significantly faster now than it was when it first came out. in particular, there is no significant difference in hardware performance optimization compared to windows 10. - How to reset Windows Search settings on Windows 11
 like any other computer program, windows search can sometimes generate problems that require you to reset its settings to work properly. this article explains two simple ways to reset windows search settings to default.
like any other computer program, windows search can sometimes generate problems that require you to reset its settings to work properly. this article explains two simple ways to reset windows search settings to default. - How to turn on advanced search mode in Windows 10
 surely many of us have experienced frustration when looking for a file quickly, but the default search engine on windows 10 proved too slow and troublesome.
surely many of us have experienced frustration when looking for a file quickly, but the default search engine on windows 10 proved too slow and troublesome. - How to Help Windows 7 Search File Contents Too
 this article guides you to search for files on your windows computer by content instead of name. you can easily do this on a case-by-case basis by using the folder's search bar, or you can enable content search for every search.
this article guides you to search for files on your windows computer by content instead of name. you can easily do this on a case-by-case basis by using the folder's search bar, or you can enable content search for every search. - How to prevent Windows from saving files to OneDrive
 onedrive is a powerful cloud storage app that comes pre-installed on both windows 10 and windows 11 computers. with onedrive, you can easily store your data in the cloud and share files across multiple devices.
onedrive is a powerful cloud storage app that comes pre-installed on both windows 10 and windows 11 computers. with onedrive, you can easily store your data in the cloud and share files across multiple devices. - How to hide the search button on the Windows 11 taskbar
 search engines play an important role in windows platforms in general, and windows 11 is no exception. that's why microsoft put the search button on the windows 11 taskbar by default, so that users can quickly access this feature when needed.
search engines play an important role in windows platforms in general, and windows 11 is no exception. that's why microsoft put the search button on the windows 11 taskbar by default, so that users can quickly access this feature when needed. - Small tips to improve Windows Search Indexing
 your computer contains tons of files but every time you search for something, you won't see it. that is why windows integrates the search indexing feature - a search index for the system. this feature is responsible for marking the index of files on your device to show search results faster.
your computer contains tons of files but every time you search for something, you won't see it. that is why windows integrates the search indexing feature - a search index for the system. this feature is responsible for marking the index of files on your device to show search results faster.










 How to turn off SuperFetch on Windows 10
How to turn off SuperFetch on Windows 10 How to install free HEVC codecs on Windows 10 (for H.265 video)
How to install free HEVC codecs on Windows 10 (for H.265 video) How to turn off real-time protection in Microsoft Defender on Windows 10
How to turn off real-time protection in Microsoft Defender on Windows 10 How to increase the microphone volume in Windows 10
How to increase the microphone volume in Windows 10 How to run Android apps on Windows 10 with Genymotion
How to run Android apps on Windows 10 with Genymotion