How to activate the Find My Device feature to find lost Windows 10 computers?
Find My Device is one of the new features integrated on Windows 10 in the first major update 1511. The Find My Device feature can help you determine the current location or the last location of a Windows computer Your 10 lost.
However, the drawback of this feature is that it only works when the computer is connected to the Internet, if there is no Internet connection, you can only see the last position.
Computer thieves can easily disable this feature by restoring the original settings or reinstalling the computer.
1. Activate the Find My Device feature
To enable the Find My Device feature to find your lost Windows 10 computer, first go to Start> Update & Security> Find My Device.
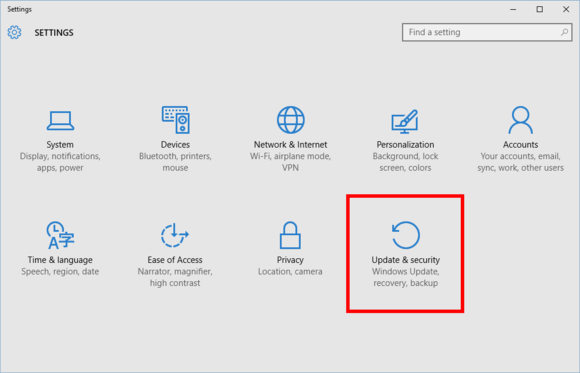

Now on the screen you will see the Change button located below Find My Device is off .

After you click Change , a popup window will appear with the message line Save my device's location period .

Now you just need to switch the slider to ON to enable the Find My Device feature.

2. Find your lost Windows 10 computer
Step 1:
First you access the address: https://account.microsoft.com/devices
Step 2:
Sign in with your Microsoft account.
Step 3:
Select the device you want to find location (if you have multiple devices). Then click on the line Find my device (Find My Device).
If you are unsure of your device name, right-click the Start button and select System . The Control Panel window will appear, where you can find your device name in the Computer name section .
Step 4:
Now you will see the current location or the last position of your computer.
You can refer to some of the following articles:
-
How to get back 20GB of storage after the Windows 10 November update
-
4 ways to do this will help your Windows 10 "as fast as the wind"
-
Start Windows 10 "as fast as the wind" with Fast Startup
Good luck!
You should read it
May be interested
- How to re-activate Windows 10 after changing the hardware?
 when changing important hardware, such as replacing your hard drive or motherboard, windows 10 will not be able to correctly identify your computer, and the operating system will not be activated (click activated).
when changing important hardware, such as replacing your hard drive or motherboard, windows 10 will not be able to correctly identify your computer, and the operating system will not be activated (click activated). - How to find lost Android devices using Android Device Manager
 android device manager is an android device management application that helps you locate your smartphone if lost.
android device manager is an android device management application that helps you locate your smartphone if lost. - Use Cortana to search for lost phones
 if you were able to find your lost phone before using microsoft's device manager, insider now lets you search your phone using cortana virtual assistant.
if you were able to find your lost phone before using microsoft's device manager, insider now lets you search your phone using cortana virtual assistant. - How to find the Product key on Windows 8 or Windows 8.1?
 suppose if you intend to reinstall windows operating system for example, but you do not know or do not remember the product key to activate windows after the installation is completed and you cannot activate the newly installed operating system. in this case, you don't need to worry too much because the product key is stored in the registry.
suppose if you intend to reinstall windows operating system for example, but you do not know or do not remember the product key to activate windows after the installation is completed and you cannot activate the newly installed operating system. in this case, you don't need to worry too much because the product key is stored in the registry. - What is ViVeTool? How to use ViVeTool to enable hidden features on Windows
 vivetool is an open source command line tool for enabling hidden experimental features on windows computers. it is also available in a gui version, which makes it much easier to enable or disable certain features on windows.
vivetool is an open source command line tool for enabling hidden experimental features on windows computers. it is also available in a gui version, which makes it much easier to enable or disable certain features on windows. - Find iPhone, iPad lost by Find My iPhone
 how to find lost iphone? on iphone, ipad with find my iphone feature is very useful in this case. this is a specific guide to find lost iphone, ipad with find my iphone, find my ipad for you.
how to find lost iphone? on iphone, ipad with find my iphone feature is very useful in this case. this is a specific guide to find lost iphone, ipad with find my iphone, find my ipad for you. - How to find a lost Samsung phone
 how to find a lost samsung phone currently on most android phones have gps navigation feature, this feature will help us can find our phone in case of loss or loss. old samsung phone
how to find a lost samsung phone currently on most android phones have gps navigation feature, this feature will help us can find our phone in case of loss or loss. old samsung phone - Steps to activate Windows 10
 this article explains how to activate windows 10. although you can use windows 10 without activating it, you cannot take full advantage of the features until you do.
this article explains how to activate windows 10. although you can use windows 10 without activating it, you cannot take full advantage of the features until you do. - Activate to open the settings page (Share page) hidden on the Windows 10 Settings application
 on windows 10 with integrated features share page. however for some reason this feature is hidden in the settings app. if you want to customize flyout when you click on the share button on microsoft edge, windows store application or file explorer, you can enable the hide page feature on the windows settings application. to do this, please refer to the following article of network administrator.
on windows 10 with integrated features share page. however for some reason this feature is hidden in the settings app. if you want to customize flyout when you click on the share button on microsoft edge, windows store application or file explorer, you can enable the hide page feature on the windows settings application. to do this, please refer to the following article of network administrator. - Activate Blue Light mode on Windows 10
 since windows 10 build 14997, windows 10 allows users to activate blue light mode to reduce stress and fatigue. when this feature is activated, the color gamut on the screen will reduce the blue light, making your eyes feel more comfortable at night.
since windows 10 build 14997, windows 10 allows users to activate blue light mode to reduce stress and fatigue. when this feature is activated, the color gamut on the screen will reduce the blue light, making your eyes feel more comfortable at night.










 Trick to enable / disable Windows Updates on Windows 10 quickly and easily
Trick to enable / disable Windows Updates on Windows 10 quickly and easily How to use Command Prompt to manage wireless networks on Windows 10?
How to use Command Prompt to manage wireless networks on Windows 10? How to delete folder and file search history in Windows Explorer?
How to delete folder and file search history in Windows Explorer? How to delete a Windows Service on Windows 7, 8, 10, Vista and Windows XP
How to delete a Windows Service on Windows 7, 8, 10, Vista and Windows XP Instructions to hide Taskbar in 2 steps
Instructions to hide Taskbar in 2 steps Instructions to change the interface of the mouse cursor on Windows
Instructions to change the interface of the mouse cursor on Windows