3 ways to speed up your laptop as fast as you just bought it
1. Turn off the software that starts with Windows
After a while, we may have installed too many software and some of them you only use occasionally. But if they keep starting with Windows every time you turn on the computer, it will make the boot time longer.
Right at the Desktop screen, right-click the Taskbar and select Task Manager.
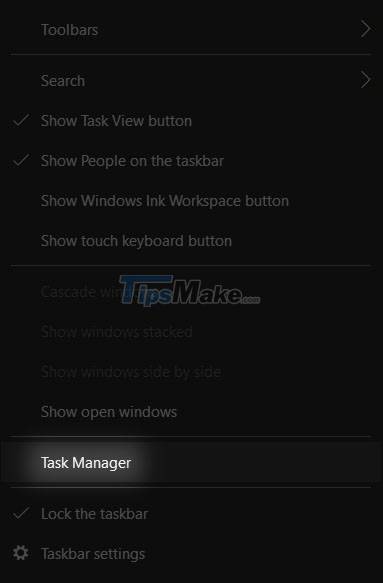
Then Task Manager is opened, click More details (or press Alt + D) to expand the menu.
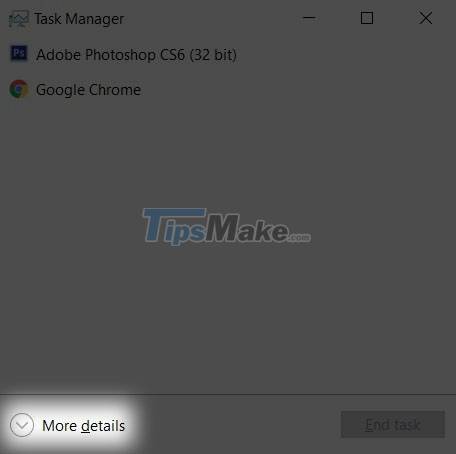
Then we switch to the Startup tab. We will be interested in three main items, which are the name of the software (Name), the active or disabled state (Status) and the effect on startup time (Startup impact).
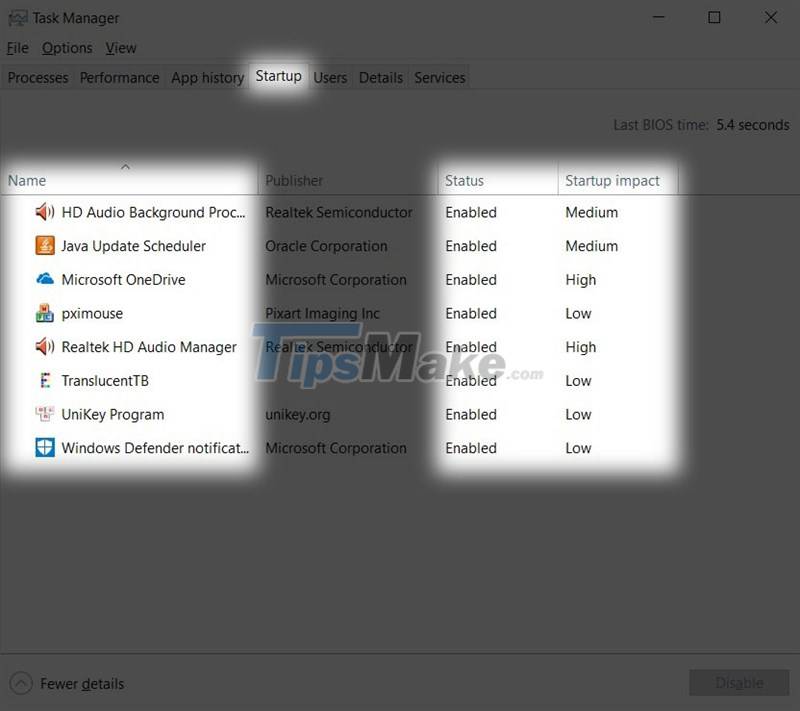
With important applications that you often have to open after starting the machine, we don't need to care about turning off to start with Windows. As an example for my machine, Unikey and 2 HD Audio software are important, so there is no need to turn it off.
Then we will be more interested in the Startup impact section. This category has three levels: High (High), Medium (Medium) and Low (Low). For high-impact software that you don't use often, let's turn them off to make the computer boot faster.
For example, if I will turn off OneDrive, I choose to go to OneDrive and select Disable at the bottom.
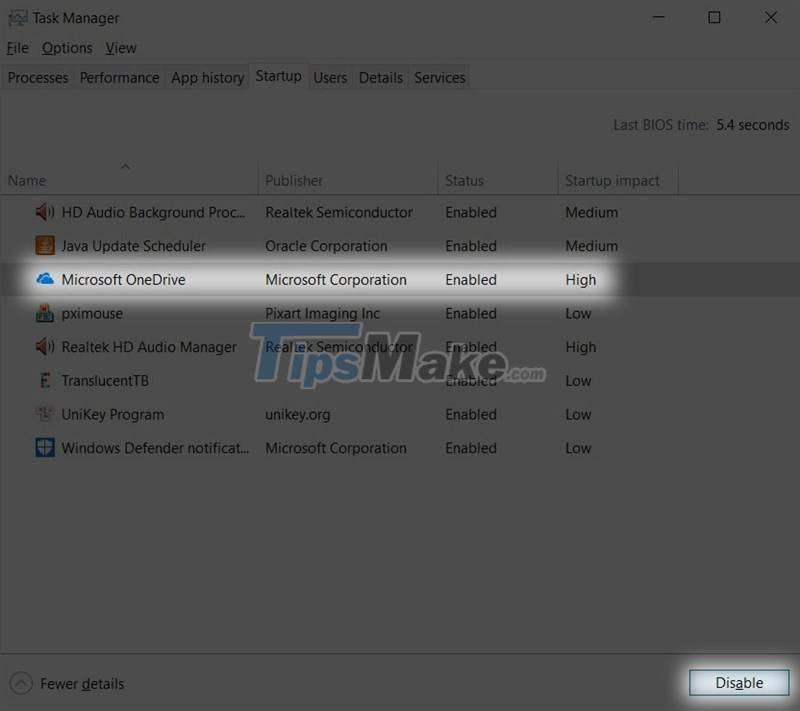
After doing so, you will see in the status bar that the word Disabled has changed to the word Disabled, which means it has been disabled or we have finished turning off the software that does not start with Windows.
2. Perform hard drive defragmentation (for HDD)
To understand quickly and simply what hard drive fragmentation is, imagine that the drive reader is you and the hard drive is a room. The job of the hard drive is to read and write data just like you would enter a room and then pick up and store things.
Usually, the items are related to each other, you will put them close together for easy access. Hard drives too, they will store files. folders, files, . close together for easy reading and writing next time. Hard drive fragmentation occurs when these files, folders, files, . are placed far apart in the drive.
This can happen for many different reasons. Just like the things in the room you had neatly arranged in your order, now they are jumbled up, so it will take you longer to find them.
Note:
- Defragmentation time of your hard drive will take quite a long time (depending on the capacity of the hard drive, the more data, the longer) so you should do it when you do not need to use the machine (before going to sleep, for example).
- This method does not apply to SSD hard drives because the way SSD works is different from HDD, so it will not achieve the desired effect.
To conduct defragmentation of the hard drive, we can immediately use the tool available on Windows 10 and this tool is quite effective.
At the Taskbar, select the Cortana icon (or magnifying glass) and search for the keyword "Defragment" and open the Defragment and Optimize Drivers software.
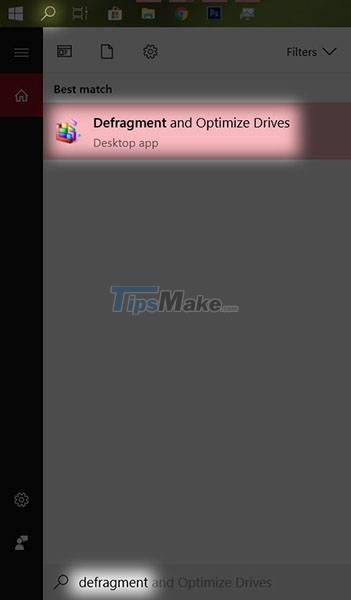
Then, select all the HDDs you have and click on the word Analyze all to analyze how fragmented the hard drive is.
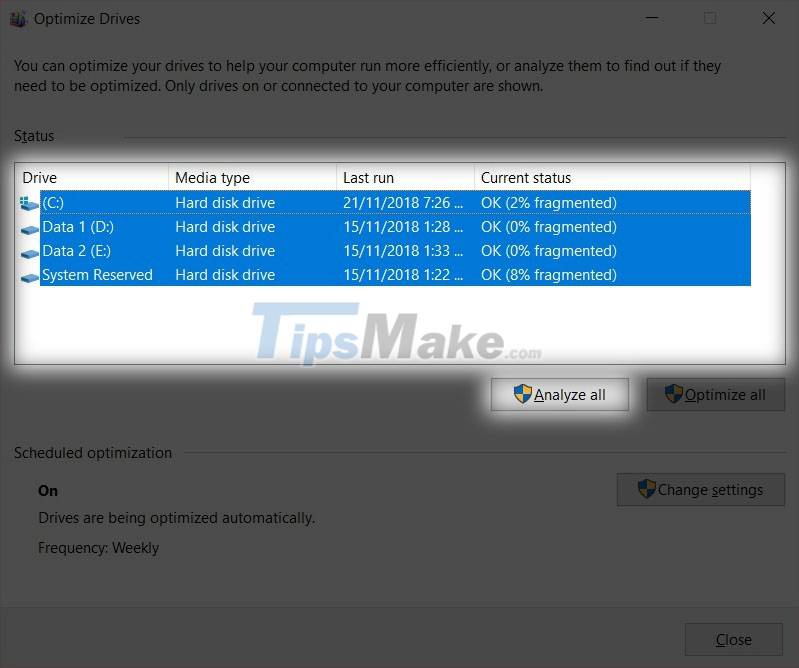
If the status of the hard drive shows OK, you do not need to do anything. But if the hard drive shows Need Optimization, it means you need to defragment this hard drive. Please select that hard drive and select Optimize and wait a little longer to finish.
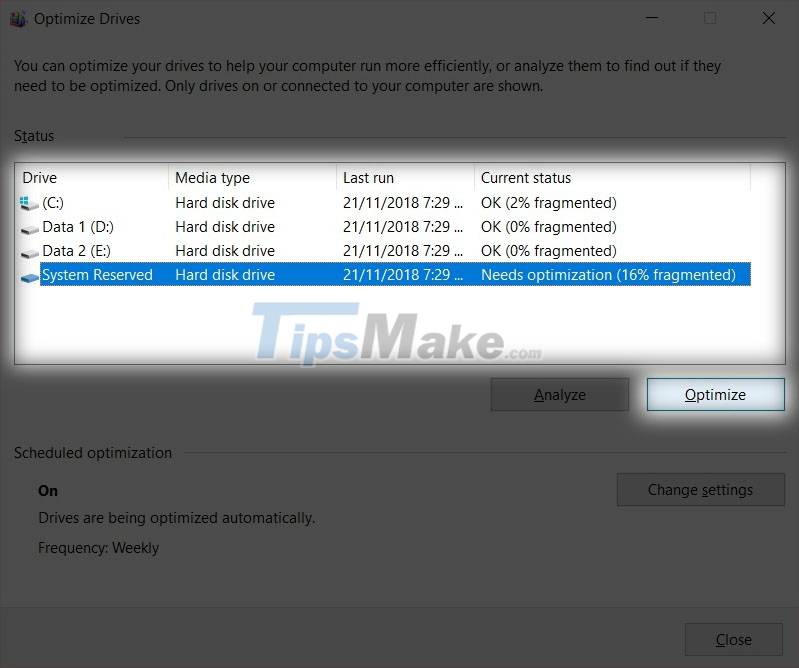
This defragmentation should be done weekly or a little longer, monthly to make the hard drive run faster and more stable.
3. Increase virtual RAM
When your computer lacks RAM, it will slow down noticeably and if you don't have enough money to buy new RAM, we can do it by increasing virtual RAM through the hard drive.
At the Taskbar, select the Cortana icon (or magnifying glass) and search for the keyword "advanced system settings" and then open it.
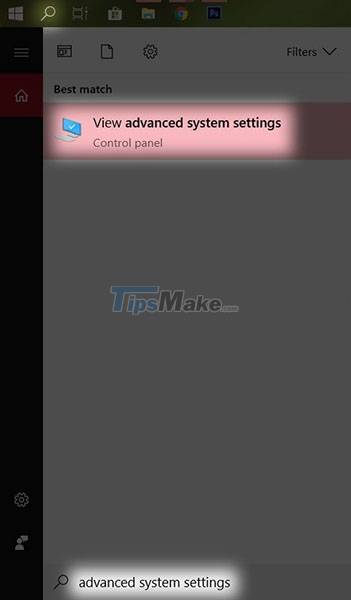
In the Performance section, select Settings.
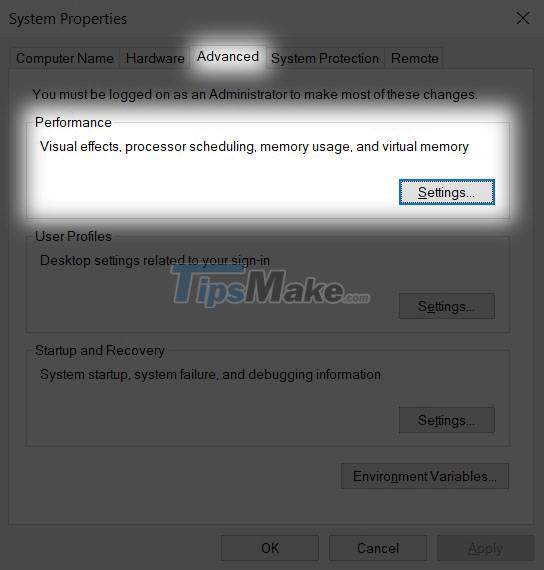
After the Performance option, you choose to go to the Advanced tab and select the Change section.
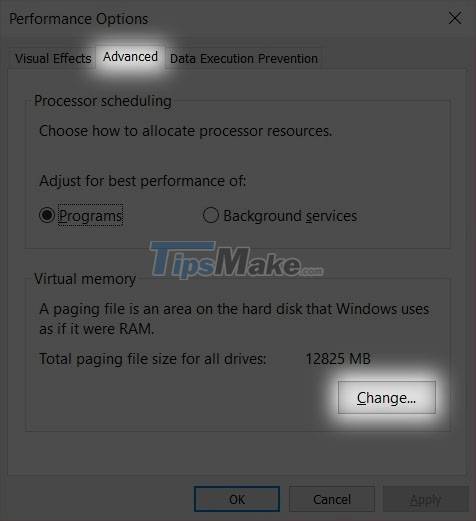
Please uncheck Automatically manage paging file size for all drives.
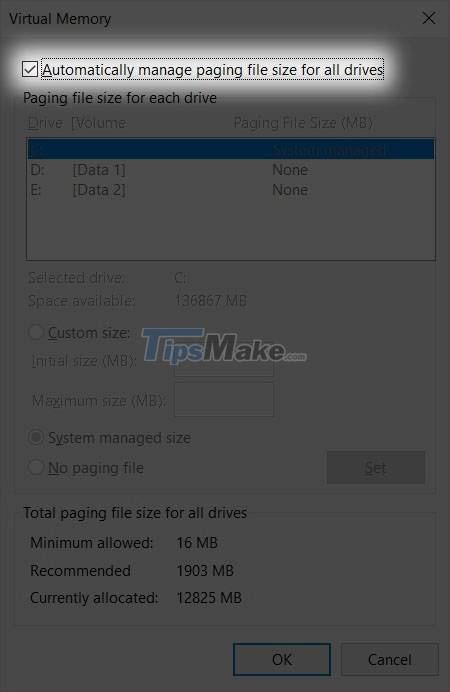
Then we choose to go to the Custom size section.
- In the box Initial size is the minimum capacity, you can set the parameter 1.5 times the RAM capacity of the current machine.
- In the box Maximum size is the maximum capacity, you can set the parameter 3 times the RAM capacity of the current machine but should not exceed the Recommended section below.
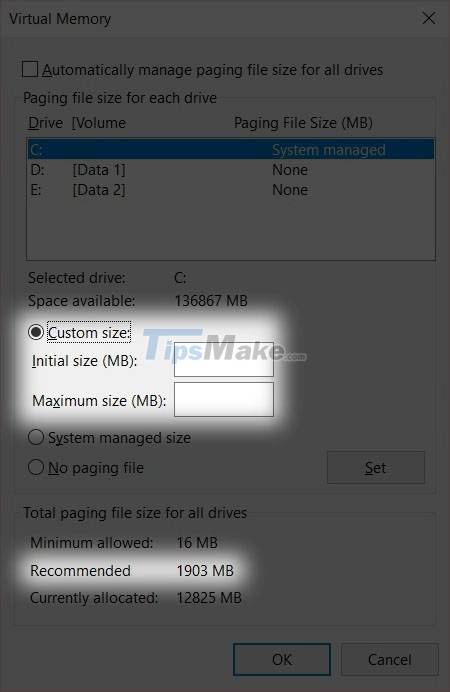
After setting up, we choose Set to save.
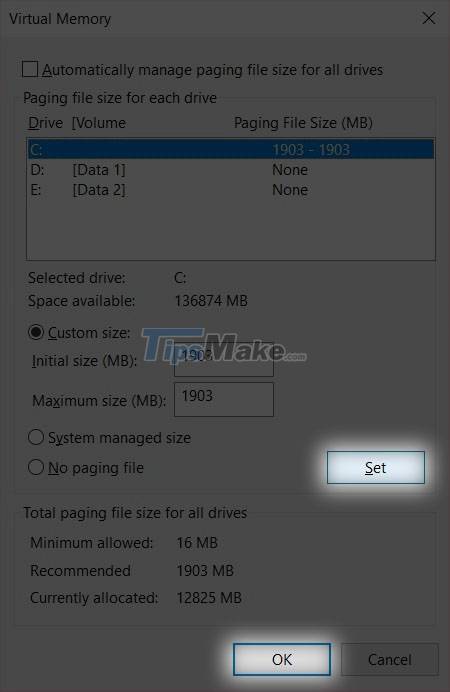
Then we click OK at the bottom and OK again in the next menu. Finally, restart your computer for the changes to take effect.

After doing the above 3 tips, do you find your computer running a little faster? Good luck.
You should read it
- These quality hard drive defragmentation software
- 7 tools to increase hard drive performance on Windows
- Instructions to increase the virtual hard drive capacity on Virtualbox
- Here's how to increase virtual memory capacity on Windows
- Top 10 software to defragment hard drives on computers 2023
- How to free up computer memory Windows 7, 8 / 8.1 and Windows 10
- Here's how to create a Virtual Hard Disk on Windows 10
- 6 software to monitor Windows 10 hard drive activity
May be interested
- Why is the computer with strong configuration and still lag in the game?
 find the cause of the computer with a strong configuration, but the game is still jerky and laggy. why is the computer highly configured but not playing the game smoothly?
find the cause of the computer with a strong configuration, but the game is still jerky and laggy. why is the computer highly configured but not playing the game smoothly? - How to make SSD boot Windows faster
 in today's article, i will show you how to quickly boot windows on an ssd, help users open the computer immediately to get data or need to work urgently, in this way you will have to adjust some settings. put in the registry.
in today's article, i will show you how to quickly boot windows on an ssd, help users open the computer immediately to get data or need to work urgently, in this way you will have to adjust some settings. put in the registry. - How to install and use Task Killer on the computer
 this article will guide you to install and use task killer on your computer. here's a quick way to close background apps and free up ram.
this article will guide you to install and use task killer on your computer. here's a quick way to close background apps and free up ram. - 12 ways to speed up Windows 10 extremely effectively 2021
 in this article i will guide you 12 simple tips to speed up windows 10, make your computer run faster.
in this article i will guide you 12 simple tips to speed up windows 10, make your computer run faster. - Tricks to optimize RAM memory to help the computer run smoother
 if your computer is not configured too strongly or often experience sluggish performance, the following tips will help you.
if your computer is not configured too strongly or often experience sluggish performance, the following tips will help you. - Immediately turn off these services on Windows 10 to play games smoother
 by disabling unnecessary services in windows 10, free up ram and system resources, optimize the system and experience smoother gameplay, lag free.
by disabling unnecessary services in windows 10, free up ram and system resources, optimize the system and experience smoother gameplay, lag free.






 Old Mac acceleration runs as fast as when you first bought it with these tips
Old Mac acceleration runs as fast as when you first bought it with these tips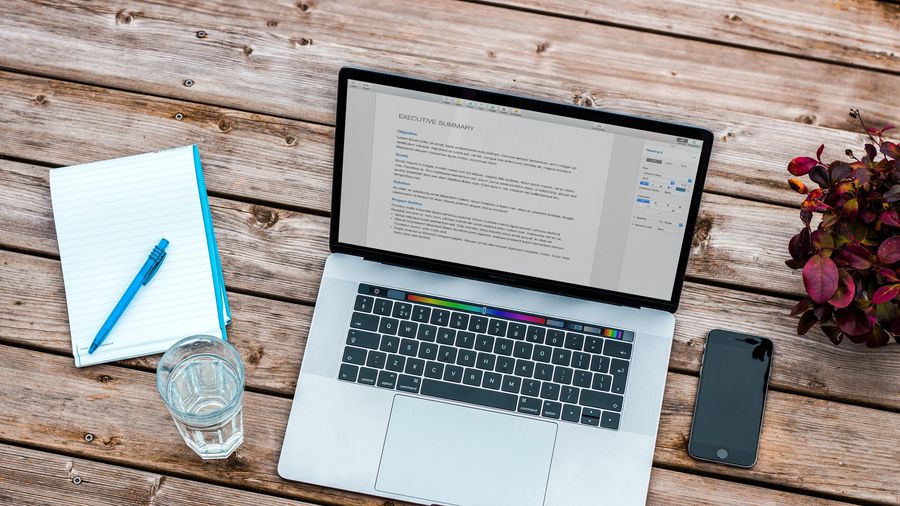 How to clean, speed up your Mac
How to clean, speed up your Mac Causes and ways to fix slow running laptops
Causes and ways to fix slow running laptops Tell you 5 ways to increase network speed extremely fast and effective
Tell you 5 ways to increase network speed extremely fast and effective 5 causes of fast laptop failure so users should know to avoid
5 causes of fast laptop failure so users should know to avoid