How to enable / disable Device Encryption in Windows 10 Settings
Required to enable Device Encryption
To enable Device Encryption in Windows 10, you must have:
- Trusted Platform Module V2.0
- Support Modern StandBy
- Firmware UEFI
The best way to check if your device meets all these requirements is to use the System Information control panel . Here, you can find the missing parts to enable this security function.
Check Device encryption in System Information
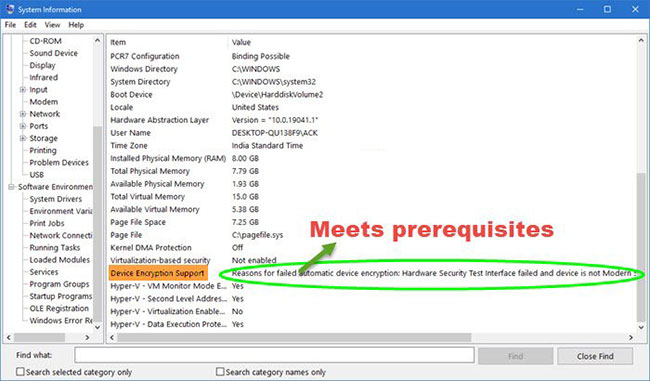 Check Device encryption in System Information
Check Device encryption in System Information To get started, search for 'system information' in the Taskbar search box. When the results appear, click on the Run as Administrator option .
Then learn Device Encryption Support . If you meet the prerequisites, you can enable Device encryption.
Turn on Device encryption in Windows 10
To turn Device encryption on or off in Windows 10, follow these steps:
1. Press Win+ Ito open Windows Settings.
2. Go to Update & Security .
3. Switch to Device encryption.
4. Click the Turn on button .
Details of how to perform all these steps are as follows:
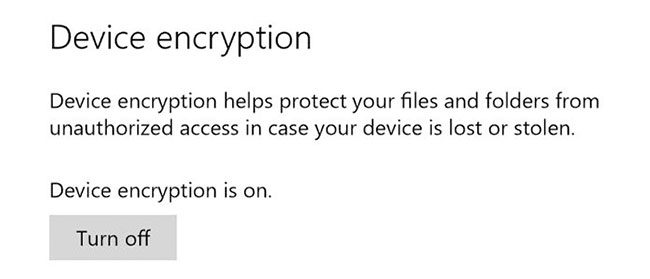 Turn on Device encryption in Windows 10
Turn on Device encryption in Windows 10 First, you need to open the Windows Settings control panel . So you can search it in the search box on the Taskbar or you can press the more keys Win+ I. After opening the Taskbar , go to Update & Security .
Here, you can find an option called Device encryption. If Device encryption does not appear, this feature is not available for your system.
Now, on the right side, you'll see an option called Turn on. Click this button to start Device encryption on your device. Once completed, it will begin encrypting all current and future files.
You should read it
- Windows 11 hard drive encryption steps
- Top 5 best USB encryption software
- How to enable Full-Disk Encryption on Windows 10?
- Top 20 best encryption software for Windows
- What is Zero-Knowledge Encryption? Why use this type of encryption?
- Data encryption on Android
- How to set up military-grade encryption on Windows 11
- Automatically encrypt EFS in Windows XP, Vista or Windows 7
May be interested
- How to turn on and off Windows 10 firewall, Windows 10 Firewall fastest
 to enable or disable the firewall on windows 10, you can access the security and firewall settings in control center. this allows you to manage network access for software and services. follow the steps to toggle windows 10 firewall to adjust windows defender firewall settings, windows 10 firewall and protect your computer.
to enable or disable the firewall on windows 10, you can access the security and firewall settings in control center. this allows you to manage network access for software and services. follow the steps to toggle windows 10 firewall to adjust windows defender firewall settings, windows 10 firewall and protect your computer. - How to enable or disable Secure Sign-In on Windows 10, Windows 11
 windows is the most targeted operating system by hackers. therefore, you should strengthen your pc's defenses to stay safe both online and offline. this article will guide you how to enable or disable secure sign-in in windows 10.
windows is the most targeted operating system by hackers. therefore, you should strengthen your pc's defenses to stay safe both online and offline. this article will guide you how to enable or disable secure sign-in in windows 10. - How to turn on Find my device on Windows 11, how to find laptop on Windows 11
 most mobile devices today have a feature to help locate if unfortunately lost. with computers, apple's mac models also have a feature to help owners quickly find the device.
most mobile devices today have a feature to help locate if unfortunately lost. with computers, apple's mac models also have a feature to help owners quickly find the device. - How to enable / disable clipboard sharing with Windows Sandbox on Windows 10
 starting with windows 10 build 20161, a new group policy setting has been added to enable or disable sharing of clipboard with sandbox. if you enable or do not configure this policy setting, then copying and pasting between the host and the windows sandbox will be allowed.
starting with windows 10 build 20161, a new group policy setting has been added to enable or disable sharing of clipboard with sandbox. if you enable or do not configure this policy setting, then copying and pasting between the host and the windows sandbox will be allowed. - Enable / disable Windows Recovery Environment (WinRE) in Windows 10
 the windows recovery environment can be used to diagnose and repair a system that windows cannot boot. in this guide, tipsmake.com will show you an easy way to enable or disable winre in windows 10.
the windows recovery environment can be used to diagnose and repair a system that windows cannot boot. in this guide, tipsmake.com will show you an easy way to enable or disable winre in windows 10. - Summary of some simple ways to disable USB ports on Windows computers
 you can imagine that usb ports are like door scenes, and other users or malware, viruses can spread and access your system anytime through this path. so to protect important data on your windows computer, you can disable the usb port.
you can imagine that usb ports are like door scenes, and other users or malware, viruses can spread and access your system anytime through this path. so to protect important data on your windows computer, you can disable the usb port. - How to enter BIOS Windows 10 Asus, Dell, HP, Acer
 normally if you use a windows 10 device, the basic program will work automatically. however, sometimes you may still need to enter the win 10 bios to solve problems, enable or disable features such as virtualization, raid arrays, secure boot, and adjust memory and processor settings. advanced.
normally if you use a windows 10 device, the basic program will work automatically. however, sometimes you may still need to enter the win 10 bios to solve problems, enable or disable features such as virtualization, raid arrays, secure boot, and adjust memory and processor settings. advanced. - What is VSync? Should gamers turn on or off VSync in Game Settings?
 what is vsync? should gamers turn on or off vsync in game settings? to answer that question, tipsmake.com today will explain the key points of this term and why you should or should not turn on vsync. invite you to read!
what is vsync? should gamers turn on or off vsync in game settings? to answer that question, tipsmake.com today will explain the key points of this term and why you should or should not turn on vsync. invite you to read! - 3 How to disable BitLocker in Windows 10
 if bitlocker encryption is causing an unnecessary issue, follow these steps to disable, delete, or disable bitlocker in windows 10.
if bitlocker encryption is causing an unnecessary issue, follow these steps to disable, delete, or disable bitlocker in windows 10. - Trick to enable / disable Windows Updates on Windows 10 quickly and easily
 if you feel the automatic update feature of windows 10 is bothering your work. why do you not choose to temporarily disable this feature. if you want to update at a certain time you can choose to enable this feature again.
if you feel the automatic update feature of windows 10 is bothering your work. why do you not choose to temporarily disable this feature. if you want to update at a certain time you can choose to enable this feature again.










 How to determine the type of account in Windows 10
How to determine the type of account in Windows 10 How to manually update Cortana on Windows 10 without going to the Microsoft Store
How to manually update Cortana on Windows 10 without going to the Microsoft Store How to fix error 0xc1900223 when updating Windows 10
How to fix error 0xc1900223 when updating Windows 10 How to enable / disable the Pause Updates feature for Windows Update in Windows 10
How to enable / disable the Pause Updates feature for Windows Update in Windows 10 How to enable / disable the sync feature works from PC to cloud in Windows 10
How to enable / disable the sync feature works from PC to cloud in Windows 10 How to delete a drive from the Storage Pool in Storage Spaces on Windows 10
How to delete a drive from the Storage Pool in Storage Spaces on Windows 10