7 Ways to Turn Off Background Applications in Windows 10 on PC and Laptop
How to turn off background applications on a laptop? This is a question that many of you wonder about while using your computer. If you do not turn off background applications, your computer will become slower and slower and lag will occur quite often. So how to turn off background applications on a laptop ? Let's find out below!
1. How to turn off background applications using Task Manager
Before proceeding to turn off the background application on your laptop, you need to check if your computer has any background applications. If not, the way you apply to turn off the application is ineffective. Currently, there are 2 ways to check the background application on Win 10 specifically as follows:
1.1. Method 1: Using key combinations
To check if your computer is using background applications, press the key combination Window + R , then copy the keyword ' msconfig ' and press OK .

At this time, an options window will appear on the screen, click on ' task startup ' and select ' open task manager '.

To turn off background applications, click on the application you want to turn off in the Background processes section and select End task (or press Delete).

A screen will appear to show you which applications are running in the background on your computer. Once you know how many applications are running in the background, you can turn them off to avoid affecting the use of your computer.
1.2. Method 2: Use the key combination Ctrl+Shift+Esc
The second way to check the background applications on your laptop is to use the key combination Ctrl + Shift + Esc . At this time, the list of applications running on the computer will immediately appear on the screen. These background applications are the reason why your laptop is slow.
2. How to turn off background applications using Windows Settings
So how to turn off background applications on a laptop? There are many ways for you to completely turn off these applications. Specifically, how to turn off background applications on a laptop is as follows:
2.1. How to turn off background applications in settings
The most common way to disable background apps in settings is to follow these steps:
Step 1 : Enter the keyword ' background apps ' in the search bar > Select Background apps .

Step 2 : Select the application you want to turn off by tapping on the application's on/off status bar .

Once you have completed the steps, you can use the application as normal. However, when you close them, the processes will be terminated until you restart. This allows users to be completely assured and not worry about the device lagging or operating system errors due to too many applications running in the background.
3. How to turn off background applications using Registry Editor
Step 1 : Enter the keyword ' registry Editor ' in the search bar > Run the application with admin rights by selecting Run as adminstrator .

Step 2: Enter the link below into the address bar then press Enter .
ComputerHKEY_LOCAL_MACHINESOFTWAREPoliciesMicrosoftWindowsAppx

Step 3 : Create a file named " L etAppsRunInBackground " (if it doesn't exist yet) by right- clicking > Select New > Select DWORD (32-BIT) Value .

Step 4 : Open the file you just created and change the Value data to 2 > Click OK if you want to stop background applications.

4. How to turn off background applications using Command Prompt
Step 1 : Type 'cmd' in the search bar > Run the application with admin rights by selecting Run as Administrator .

Step 2 : In the cmd window, type the following command and press Enter to execute it.
Reg Add HKCUSoftwareMicrosoftWindowsCurrentVersionBackgroundAccessApplications /v GlobalUserDisabled /t REG_DWORD /d 1 /f
If you want to turn the background apps back on, re-enter the following command and press Enter .
Reg Add HKCUSoftwareMicrosoftWindowsCurrentVersionBackgroundAccessApplications /v GlobalUserDisabled /t REG_DWORD /d 0 /f
5. How to turn off background applications using PowerShell
Step 1 : Type ' windows PowerShell ' in the search bar > Run the application with admin rights by selecting Run as Administrator .

Step 2 : In the Windows PowerShell window , type the following command and press Enter to execute it.
Reg Add HKCUSoftwareMicrosoftWindowsCurrentVersionBackgroundAccessApplications /v GlobalUserDisabled /t REG_DWORD /d 1 /f

If you want to turn the background apps back on, re-enter the following command and press Enter .
Reg Add HKCUSoftwareMicrosoftWindowsCurrentVersionBackgroundAccessApplications /v GlobalUserDisabled /t REG_DWORD /d 0 /f
6. How to turn off background apps using battery saving mode
Step 1 : Enter the keyword ' battery saver settings ' in the search bar > Select Battery saver settings .
Step 2 : Change the status of Battery saver from Off to On by clicking on the status bar as shown.
7. Notes when performing the method of turning off background applications on laptops
When turning off background applications on your laptop, you need to pay attention to the following issues:
Regularly check for background applications when using your laptop. Avoid letting this situation last for a long time, wasting resources and affecting the laptop usage process.

The above methods to disable background applications on your laptop only apply to applications you purchased from the Microsoft store. For applications that are installed by default and use background resources, you must manually close the program. Make sure to stop the program from running at startup.
Through this, you have learned the steps to turn off background applications on PCs and laptops quite simply and quickly, compiled by Hoang Ha Computer . Most laptop users encounter this problem and need to fix it as soon as possible to avoid harming the computer's operating system. You should regularly check and turn off background applications!
You should read it
- How to turn off applications that run in the background on Windows
- How to turn off applications that run in the background on Windows 10
- How to disable applications running in the background on a Windows 10 computer
- How to turn off background applications on Windows 10 in 3 notes
- How to turn off applications running in the background on Windows 10
- Instructions to Disable background applications in Windows 10
- How to quickly turn off applications running in the background in Windows 10
- How to turn off applications running in the background on Android saves battery and speeds up
May be interested
- 3 ways to disable applications that are hanging on windows computers
 turn off suspended applications (not responding) - guide 3 ways to turn off applications that are hanging on the computer extremely effectively with task manage, clear ram ..
turn off suspended applications (not responding) - guide 3 ways to turn off applications that are hanging on the computer extremely effectively with task manage, clear ram .. - 3 ways to turn off suspended applications on Windows 11
 sometimes applications on windows 11 will crash, making you unable to operate. what you need to do now is force close the faulty applications.
sometimes applications on windows 11 will crash, making you unable to operate. what you need to do now is force close the faulty applications. - Summary of some ways to turn off Touchpad on Laptop
 touchpad is also called a touchpad on a laptop. in many cases touchpad makes users feel annoyed because just a little touch is the cursor moved to affect the work. in the article below, network administrator will guide you how to turn off (disable) touchpad to help you overcome these disadvantages during working with laptop.
touchpad is also called a touchpad on a laptop. in many cases touchpad makes users feel annoyed because just a little touch is the cursor moved to affect the work. in the article below, network administrator will guide you how to turn off (disable) touchpad to help you overcome these disadvantages during working with laptop. - Why should you shut down your Windows laptop every day?
 when you leave your laptop, many people just close the lid and walk away. while this is convenient because your laptop is ready to use whenever you need it, this behavior can damage your laptop without you even realizing it.
when you leave your laptop, many people just close the lid and walk away. while this is convenient because your laptop is ready to use whenever you need it, this behavior can damage your laptop without you even realizing it. - How to turn off applications that start with Windows 7 to speed up the computer
 how to turn off applications that start with windows 7 to speed up the computer. for applications to quickly launch when needed, we often let applications run in the background to start with windows. however, with a low-profile computer with very little ram, the fish
how to turn off applications that start with windows 7 to speed up the computer. for applications to quickly launch when needed, we often let applications run in the background to start with windows. however, with a low-profile computer with very little ram, the fish - How to turn off the background application to save battery for Android
 how to turn off the background application to save battery for android. phones running on the android operating system with very little ram when running multiple applications at the same time will cause lag and we have to turn off those applications to free up the memory.
how to turn off the background application to save battery for android. phones running on the android operating system with very little ram when running multiple applications at the same time will cause lag and we have to turn off those applications to free up the memory. - Scores in the background of running apps make your laptop run out of battery quickly
 does your laptop run out of battery very quickly without an apparent reason? chances are the laptop is running some background apps, silently 'consuming' too much battery capacity. let's find out to identify the 'culprit'.
does your laptop run out of battery very quickly without an apparent reason? chances are the laptop is running some background apps, silently 'consuming' too much battery capacity. let's find out to identify the 'culprit'. - How to turn off the background application to save battery for iPhone
 how to turn off the background application to save battery for iphone. unlike other android phones, the ios operating system manages applications running in the background better. however, if you do not have the habit of opening an application often, running in the background will cause it to
how to turn off the background application to save battery for iphone. unlike other android phones, the ios operating system manages applications running in the background better. however, if you do not have the habit of opening an application often, running in the background will cause it to - How to pin applications to Windows 11 computer screen to open faster
 adding applications to the home screen of a windows 11 laptop has many ways. this is how to pin applications to the windows 11 computer screen to open quickly and without affecting the interface...
adding applications to the home screen of a windows 11 laptop has many ways. this is how to pin applications to the windows 11 computer screen to open quickly and without affecting the interface... - How to disable applications that start with Windows 11
 applications that start with windows are installed so that users can quickly access the programs they need every time they turn on their computers. however, some applications also take advantage of this feature to annoy users.
applications that start with windows are installed so that users can quickly access the programs they need every time they turn on their computers. however, some applications also take advantage of this feature to annoy users.






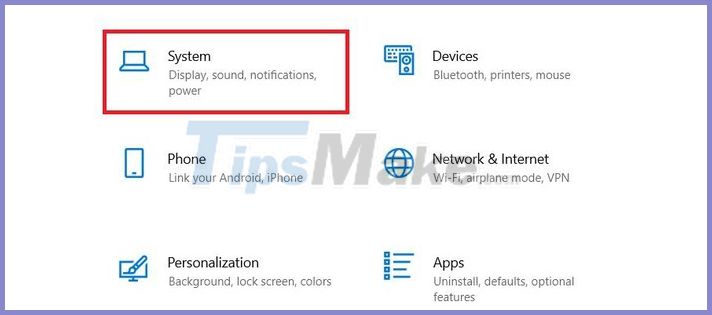



 How to Turn on Laptop Keyboard Light Simply on Many Models
How to Turn on Laptop Keyboard Light Simply on Many Models Download Viber For PC, Laptop Fastest, Simplest
Download Viber For PC, Laptop Fastest, Simplest Download Windows PC Health Check and Detailed Installation Instructions
Download Windows PC Health Check and Detailed Installation Instructions Instructions for Updating Win 11 on Computer Quickly and Simply
Instructions for Updating Win 11 on Computer Quickly and Simply Summary of Important Computer Shortcuts You Must Know
Summary of Important Computer Shortcuts You Must Know What is Bypass? Information About iPhone Bypass You Need to Know
What is Bypass? Information About iPhone Bypass You Need to Know