How to Use Find My Device for Android Devices
Turn on Find My Device feature
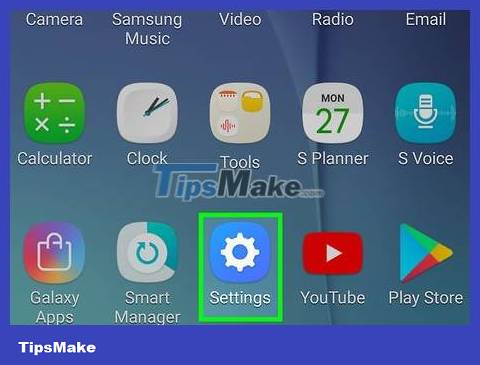
Open Android settings. To do this, swipe down from the notification bar from the top of the home screen, then select the gear icon in the top right corner.
This is a method that ensures you can find the location of your lost or stolen Android device. In case your Android device is lost, you should see the Find Android device method.
Many (but not all) Android devices have these menu options enabled by default. However, you should still check again to avoid some settings being changed.
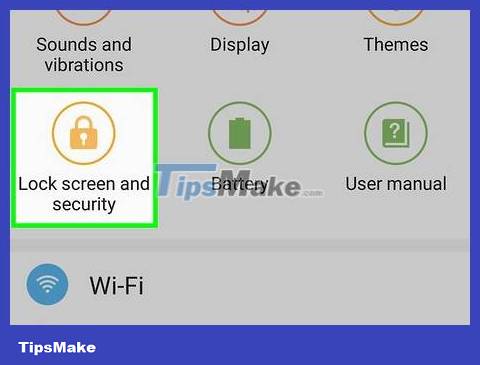
Tap Security & location . If you don't see this menu, tap Google and select Security.
The options in the settings menu often vary depending on the phone model. You will have to scroll through many menus if you don't see the above options.

Select Find My Device.

Push the slider to the "On" position. If the slider is already enabled, you don't need to do this step.

Tap the back button until you return to the settings menu.

Tap Location . If you don't see this option in the menu, try looking under Security & location.

Push the slider to the "On" position. If the slider is already enabled, you don't need to do this step.

Tap Advanced . If you don't see this option, select Mode.

Select Google Location Accuracy . If you selected "Mode" in the previous step, you can skip this step.

Push the "Improve Location Accuracy" slider to the "On" position. If you see a list of modes instead of a slider, choose one of the following modes:
Select High accuracy to get the most accurate location of your lost Android device. This option uses GPS, Wi-Fi, mobile data, and sensors for positioning.
Select Battery saving if you only want to use Wi-Fi and mobile data. This option will be less accurate, but will help you save valuable power.

Open a web browser. You can do this by pressing your Android's Home button and selecting Chrome, Internet, or your favorite browser on the home screen.
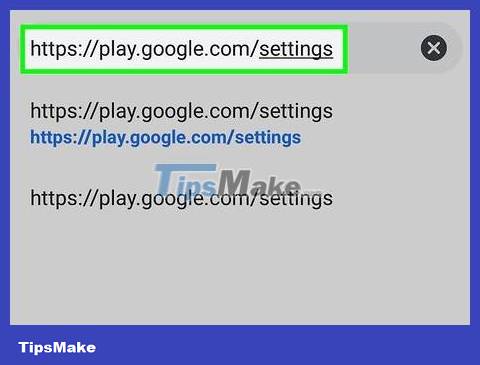
Visit https://play.google.com/settings to open a page that displays a list of your Android devices.
If you're not signed into your Google account, follow the onscreen instructions.

Check the box next to your Android device. This is the box displayed to the right of the Android device description, below the "Visibility" tab. If this box is already checked, you do not need to change it.

Test your new setup. Now you have enabled all the necessary features for Find My Device to work and you should try it to see how effective it is. See Find My Android device for instructions on how to do this.
Find Android devices

Visit https://android.com/find from a web browser. You can access this site on any computer, phone or tablet.
If you didn't set up Find My Device before your Android device was lost, you can't use this method. You can only trace your Android device when:
The device is not powered off and is logged into a Google account.
Find My Device feature enabled.
The device has a network connection using mobile data or Wi-Fi.
Location services enabled.
Google Play visibility enabled.
If you are using another Android device, you can also download the Find My Device app from the Play Store and follow the same steps.

Sign in to your Google account. You must sign in to the Google account used on your lost Android device. After logging in, you will see a map.
If you're signed in with another account, enter or tap the account's profile picture in the top right corner of the page, click Sign Out, and follow the onscreen instructions.

Click or tap the icon for your lost Android device. This will zoom in on your device's location on the map. You'll also see some data like your Android device's last login and power source.
If your Android device is powered off (or Find My Device is not fully turned on), the map will show the device's last location.

Click Play sound to make your Android device ring. When you think your Android device is missing somewhere, use this option to tell the device to ring at the loudest volume possible for 5 minutes - even when the device is in silent mode.

Click Lock to lock the screen. Even if you have disabled the screen lock, you can still lock the screen with your new passcode at this step.
Locking also allows the device to display a message on the screen. Share your contact information in this message so that when someone finds your Android device, they can return it to you.

Tap Erase to delete all data. If you fear that your device has been stolen or lost, use this option to reset the device. Thus, the Android device will only be usable when you enter your Google password.
If Find My Device fails to connect to a lost Android device, a reset will occur when the device is reconnected.
You cannot delete data stored on an SD memory card.
You should read it
- Fix the error of installing and updating Android device application
- Good tips for Android devices
- Android devices will exceed 1 billion mark this year
- 3 apps to help prevent overheating on Android devices
- List of devices to be Android 8 - Android O of Samsung, Huawei, LG, Oppo, Sony and HTC
- How to change the name of an iOS or Android device
- 10 things to and should not do with Android devices
- Tips for Controlling Android Devices from Another Android Device
May be interested
- 10 things to and should not do with Android devices
 owning an android smartphone means you have lots of interesting features included. but not everyone knows whether or not what to do when using it to improve performance and increase the life of the device. please refer to the article below of tipsmake.com offline.
owning an android smartphone means you have lots of interesting features included. but not everyone knows whether or not what to do when using it to improve performance and increase the life of the device. please refer to the article below of tipsmake.com offline. - How to turn on Find my device on Windows 11, how to find laptop on Windows 11
 most mobile devices today have a feature to help locate if unfortunately lost. with computers, apple's mac models also have a feature to help owners quickly find the device.
most mobile devices today have a feature to help locate if unfortunately lost. with computers, apple's mac models also have a feature to help owners quickly find the device. - How to find the downloaded file on your Android device
 normally, finding downloaded files on android devices is quite easy. they may vary slightly between different devices. however, for some reason, sometimes these files tend to be 'missing'.
normally, finding downloaded files on android devices is quite easy. they may vary slightly between different devices. however, for some reason, sometimes these files tend to be 'missing'. - 5 steps to help your Android device run smoothly like new
 thanks to the powerful processor, large ram capacity, android phone works smoothly with heavy tasks. however, many users complained that their android device became slow and stagnant after more than half a year of use. the task of opening the software takes a lot of time, the page turning operation or screen scrolling is no longer smooth. some customers even get frustrated when the device is prone to hang, lag or automatically exit the application.
thanks to the powerful processor, large ram capacity, android phone works smoothly with heavy tasks. however, many users complained that their android device became slow and stagnant after more than half a year of use. the task of opening the software takes a lot of time, the page turning operation or screen scrolling is no longer smooth. some customers even get frustrated when the device is prone to hang, lag or automatically exit the application. - Google forces manufacturers of new Android pre-installed hardware
 when you buy a new android device from a reputable manufacturer, it's likely that the device has pre-installed android 4.2 or higher, especially for mid-range or high-end devices. meanwhile low-end devices are not so lucky.
when you buy a new android device from a reputable manufacturer, it's likely that the device has pre-installed android 4.2 or higher, especially for mid-range or high-end devices. meanwhile low-end devices are not so lucky. - 10 useful tips for Android users
 if you have been using android devices for a long time, you do not fully understand the features on your device. let's consult 10 useful tips below when using android devices offline.
if you have been using android devices for a long time, you do not fully understand the features on your device. let's consult 10 useful tips below when using android devices offline. - 5 simple ways to regain storage space on your Android device
 after a while of using, downloading and installing applications, music, videos, ... the memory of your android device will be full and there is not enough storage space. for high-end devices with large internal memory you may not worry much, but low-cost devices with only a few gigabytes of internal memory, that is really the problem. so how to free up storage space on android device, please refer to the following article of network administrator.
after a while of using, downloading and installing applications, music, videos, ... the memory of your android device will be full and there is not enough storage space. for high-end devices with large internal memory you may not worry much, but low-cost devices with only a few gigabytes of internal memory, that is really the problem. so how to free up storage space on android device, please refer to the following article of network administrator. - How to Unjailbreak an Android Device
 while it may give you more control over your device, rooting often voids your device's warranty and makes repairs extremely troublesome. luckily, you can quickly unroot most devices in just a few simple steps. in the case of the samsung galaxy, things are a bit more complicated, but with the right tools, it will still only take you a few minutes.
while it may give you more control over your device, rooting often voids your device's warranty and makes repairs extremely troublesome. luckily, you can quickly unroot most devices in just a few simple steps. in the case of the samsung galaxy, things are a bit more complicated, but with the right tools, it will still only take you a few minutes. - How to use Android phones as GPS tracking devices
 but how to use android phone as a gps tracking device? this may not be the most reliable option and comes with some minor drawbacks, but it can still complete the job.
but how to use android phone as a gps tracking device? this may not be the most reliable option and comes with some minor drawbacks, but it can still complete the job. - Android devices will be 'stamped' trademarks
 although dominating on mobile devices, google will soon increase its presence on android devices with a certification logo.
although dominating on mobile devices, google will soon increase its presence on android devices with a certification logo.









 How to Use Smart View on Android
How to Use Smart View on Android How to Use Lucky Patcher on Android
How to Use Lucky Patcher on Android How to Backup Android Phone to Google Cloud
How to Backup Android Phone to Google Cloud How to Backup Android Data to Google
How to Backup Android Data to Google How to Copy Entire Text Chats on Android
How to Copy Entire Text Chats on Android How to Reset Samsung Galaxy S2 Phone
How to Reset Samsung Galaxy S2 Phone