How to enable Spotlight Collection on Windows 11
Windows spotlight is now available on both Windows 11 and Windows 10.
On the Windows 11 Insider Preview Build 22518 update, the Windows spotlight feature has been raised to a new level called 'Spotlight collection', which changes the desktop wallpaper automatically every day according to different themes. To put it simply, on Windows 11, both the lock screen and desktop wallpaper can be automatically changed according to many different themes, thereby providing a more refreshing experience. All you need to do is just enable the Spotlight collection feature.
Microsoft is currently testing the Spotlight collection with the Windows 11 Insider community. To experience this feature, you will have to have Windows 11 Insider Preview Build 22518 or later installed on your PC.
If you are running Windows 11 Build 22518 or later, you can enable and experience this feature by following a few simple steps.
Enable Spotlight collection on Windows 11
Step 1: Open the Windows Settings application by pressing the Windows + i key combination.
Step 2: On the Settings window that opens, click on Personalization.
Step 3: Next, click on the Background item.
Step 4: On the Background settings screen, click the 'Personalize your background' drop-down menu.
Step 5: Click 'Spotlight Collection'.

As soon as you activate Spotlight Collection, you will see the changed desktop wallpaper, and also a new Spotlight icon at the top right of the screen. Clicking on the icon will tell you more about the available wallpaper options.
Hope you have a good experience with Spotlight Collection!
You should read it
- How to Search on Spotlight on a Mac
- How to download Windows 10 lock screen image from Spotlight to your device
- How to Do Math Calculations in Spotlight for Mac
- How to reset and re-register Windows Spotlight on Windows 10
- How to bring Spotlight Search macOs to Windows 10
- How to fix Windows Spotlight unchanged on Windows 10
- How to quickly search on iPhone with Spotlight
- 3 ways to enable/disable Windows Spotlight image on lock screen
May be interested
- What's special about the final Windows 11 update of 2021?
 the final windows 11 update of 2021 has no new features, but only brings tweaks and bug fixes.
the final windows 11 update of 2021 has no new features, but only brings tweaks and bug fixes. - Windows Terminal will soon become the default terminal emulator in Windows 11
 the terminal emulator is a factor that greatly affects the user experience when using the command prompt or powershell shell on windows.
the terminal emulator is a factor that greatly affects the user experience when using the command prompt or powershell shell on windows. - Control Panel on Windows 11 is about to be omitted an extremely useful feature
 many longtime windows users have a habit of quickly and safely uninstalling applications right on the control panel.
many longtime windows users have a habit of quickly and safely uninstalling applications right on the control panel. - Windows 10 disaster feature suddenly appeared on Windows 11
 remember news and interests on windows 10? it has just been brought back to windows 11 by microsoft in the latest build for the dev channel.
remember news and interests on windows 10? it has just been brought back to windows 11 by microsoft in the latest build for the dev channel. - Microsoft introduces a new version of Notepad for Windows 11, with a dark background to help reduce eye strain
 microsoft announced a new notepad app for windows 11, and an early preview version is now available to users participating in the windows insider program via the dev channel.
microsoft announced a new notepad app for windows 11, and an early preview version is now available to users participating in the windows insider program via the dev channel. - How to Set Default Email Client in Windows 11
 normally, when you click an email link in windows 11, microsoft's pre-installed email client pops up automatically. this is normal because microsoft mail is being set as the system default email client.
normally, when you click an email link in windows 11, microsoft's pre-installed email client pops up automatically. this is normal because microsoft mail is being set as the system default email client.

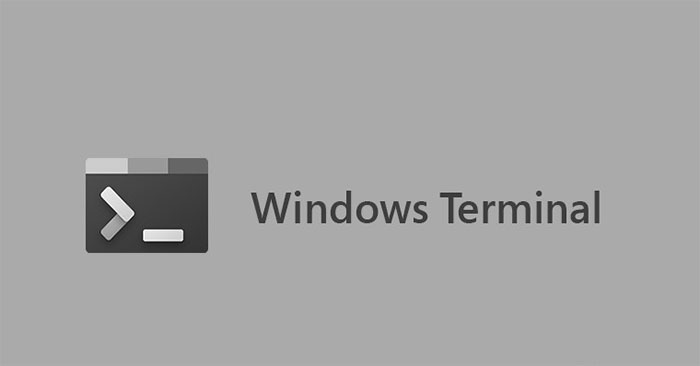



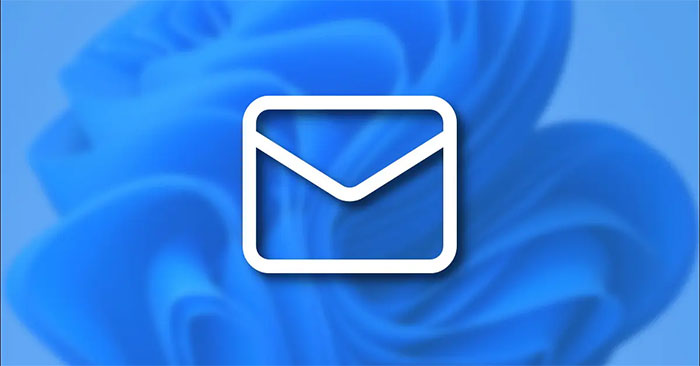
 3 ways to enable/disable Windows Spotlight image on lock screen
3 ways to enable/disable Windows Spotlight image on lock screen Windows Spotlight does not work on Windows 10, this is a fix
Windows Spotlight does not work on Windows 10, this is a fix Activate Windows Spotlight on Windows 10
Activate Windows Spotlight on Windows 10 How to reset and re-register Windows Spotlight on Windows 10
How to reset and re-register Windows Spotlight on Windows 10 What is Spotlight? What is taking the spotlight?
What is Spotlight? What is taking the spotlight?