How to remotely lock a PC on Windows 10
Windows 10 has a compact feature that allows you not only to monitor your device but also to remotely lock the device.This feature is useful when your PC is lost or falls into the wrong hands.We should also give praise to Microsoft because they have put a lot of effort into optimizing and simplifying this useful feature, so that even users without a lot of expertise can do it. be easy.In this article, we will learn how to lock a remote PC on Windows 10.
- Instructions for activating and using Remote Desktop on Windows 10 computers
Activate the Find My Device feature on Windows 10
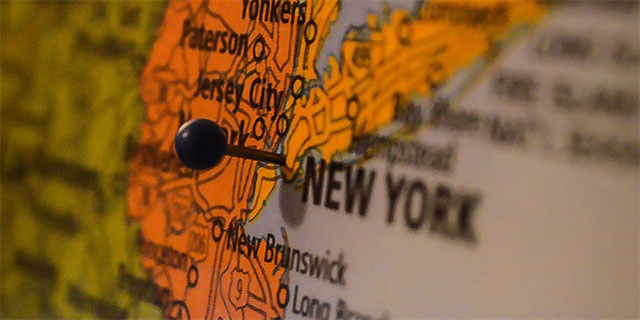 How to remotely lock a PC on Windows 10 Picture 1
How to remotely lock a PC on Windows 10 Picture 1
Before you can locate your Windows 10 device, you need to log in to the system using your personal Microsoft account and then activate the Find My Device feature.This feature is a very important factor when you want to lock your device remotely.
If you are using your system as a local user, open the Settings app, go to Accounts -> Your Info , and click the Sign in with a Microsoft account instead option .After successful login, follow the steps to complete the account linking process.After the system has been successfully linked to your Microsoft account, your device will be listed on the Microsoft Devices page.
Now you can enable the Find My Device feature.In general, the Find My Device feature will usually be turned on automatically if you have selected the default privacy settings during Windows 10 setup or upgrade. If not, you will need to enable this feature manually. .
Step 1:.To do that, first re-open the Settings app and go to Update and Security -> Find my Device . As in the artwork, above the left pane, you will see that the Find My Device feature is turned off. To reset this setting, click the Change button below.
 How to remotely lock a PC on Windows 10 Picture 2
How to remotely lock a PC on Windows 10 Picture 2
Step 2:.Switch the switch in Save my device's location period to ON . This is the interface in the Settings application after you enable location tracking.
 How to remotely lock a PC on Windows 10 Picture 3
How to remotely lock a PC on Windows 10 Picture 3
From now on Windows 10 will regularly send device location data to Microsoft so you can easily locate your device when needed.When Windows 10 proceeds to update location data, you will see the location tracking icon in the taskbar.
Locate and lock the device remotely on Windows 10
After successfully setting up location tracking, you can monitor your Windows 10 device and lock it directly on the Microsoft management website.This process is very similar to the way Android devices are tracked through personal Google accounts.
Step 1: First, visit the Microsoft device management page.Here, information about all devices connected to your account will be listed by Microsoft.Look for the device you want to locate or lock, and then click the Show details link .
 How to remotely lock a PC on Windows 10 Picture 4
How to remotely lock a PC on Windows 10 Picture 4
Step 2: In the device information page, Microsoft will list a lot of necessary information such as device security status, drive capacity, Windows update status, BitLocker encryption status, etc. For us If you want to determine the location of the device, then click the Find my device link.
 How to remotely lock a PC on Windows 10 Picture 5
How to remotely lock a PC on Windows 10 Picture 5
Step 3: As soon as you click on the Find my device link , Microsoft will try to collect data about the device's location.In addition, Windows 10 will also display a message indicating that the administrator is trying to access the device's current location.If Microsoft cannot obtain the current location data because the device is not connected to the Internet or for any other reason, it will display information about the most recent location of the device code in the online state. .
 How to remotely lock a PC on Windows 10 Picture 6
How to remotely lock a PC on Windows 10 Picture 6
Step 4: Depending on where your device is and which Internet connection type you use, the accuracy of the location will also change accordingly.
Step 5. To lock the device, click the Lock button that appears in the upper right corner of the management page screen.
 How to remotely lock a PC on Windows 10 Picture 7
How to remotely lock a PC on Windows 10 Picture 7
Step 6: In the pop-up window, click on the Next button and Microsoft will proceed to lock your device.
 How to remotely lock a PC on Windows 10 Picture 8
How to remotely lock a PC on Windows 10 Picture 8
If the device is connected to the Internet, it will be locked immediately.Otherwise, it will be locked the next time you connect to the Internet.After being locked, the device will only be opened by entering your Microsoft account password.
Remember that when you proceed to unlock the device, you will also be forced to reset your Microsoft account password.In addition, if Microsoft discovers any suspicious behavior, they may ask you to verify yourself by sending a link to an alternate email address or sending disposable codes to a mobile phone number. Your registration.
- How to unlock your PC with a smartphone
Of course, this is not a complicated process, but it is not too easy.Many situations can lead to inaccuracies while tracking and locking a device.Ideally, you should still build your own backup plans, do not 'lose new cows to make cages'.Plan to back up all your important data on a regular and scientific basis.If possible, encrypt all important and sensitive files to limit the damage and risks when your device accidentally falls into the wrong hands.This is especially important for entrepreneurs, researchers or simply those who often have to move and work a lot with a laptop.
The above are simple steps to allow you to remotely locate and lock your Windows 10 computer using your personal Microsoft account.Have you tried locking your device using the above method?Please leave a comment for us in the comment section below.Good luck!
See more:
- Cannot find Snipping Tool on Windows 10? This is how to fix it
- How to view the application's energy usage with Task Manager on Windows 10
- Errors on the latest Windows 10 updates and how to fix them (updated continuously)
- How to convert Legacy BIOS to UEFI in Windows 10
You should read it
- How to find lost Android devices using Android Device Manager
- Lock iPhone, iPad, Mac devices remotely when you lose your device
- How to lock Windows 11 PC via Bluetooth connection with Dynamic Lock feature
- How to disable the Caps Lock key in Windows 10
- How to make the Scroll Lock key useful on Windows 10 PC
- Summary of how to lock Windows 11 PC
- Fixed a bug with the Cap Lock key on Windows 10 suspended
- 4 things to do with Android / iOS lock screen
- How to turn Caps Lock keys into modifier keys on Mac
- How to enable the auto-lock feature when users leave - Dynamic Lock on Windows 10
- Customize and add apps to the lock screen of Windows 10
- How to disable Lock Screen lock screen on Windows 8, 10
May be interested

Fix problem of displaying 'No Internet, Secured' message on Windows 10

How to open Control Panel on Windows 10, 8.1, 7

Troubleshoot software protection service issues in Windows 10

How to open Personalization the old interface on Windows 10

Determine the Windows version on the system

Error losing battery icon on Windows Taskbar 10/8/7





 Lock iPhone, iPad, Mac devices remotely when you lose your device
Lock iPhone, iPad, Mac devices remotely when you lose your device How to remotely lock iPhone and iPad when the device is lost or stolen
How to remotely lock iPhone and iPad when the device is lost or stolen Fixed a bug with the Cap Lock key on Windows 10 suspended
Fixed a bug with the Cap Lock key on Windows 10 suspended How to make the Scroll Lock key useful on Windows 10 PC
How to make the Scroll Lock key useful on Windows 10 PC Warning: A website appears to help bad guys lock iCloud remotely and turn your iPhone into a brick
Warning: A website appears to help bad guys lock iCloud remotely and turn your iPhone into a brick Summary of how to lock Windows 11 PC
Summary of how to lock Windows 11 PC