How to disable iphlpsvc in Windows 10
Iphlpsvc in Windows stands for Internet Protocol Helper Service. Its mission is to help access and modify network configuration settings for Windows 10 PCs. Iphlpsvc allows connections to take place on various Windows 10 network protocols, such as IPv6, Port Proxy, etc.
Disabling iphlpsvc will not damage the system, disrupt its general functionality or affect performance much.
Stop iphlpsvc in Services
If you want to disable iphlpsvc, there are a few ways to do that. The quickest and easiest way is to stop the service.
1. Search for Services in the Windows 10 search bar and select the corresponding results.
2. In the Services window, ensure that Services (Local) is selected in the left column. Then scroll down the list to find the IP Helper.
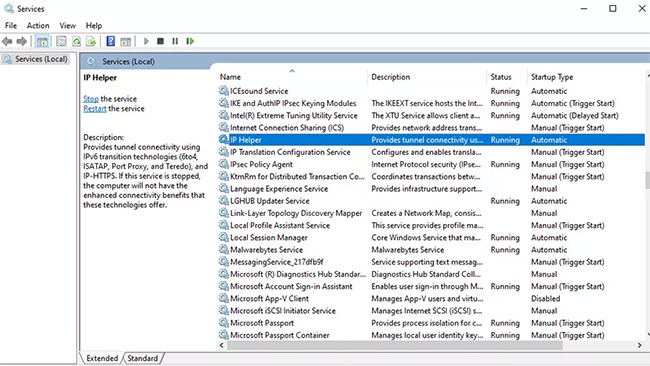
3. Double click on the IP Helper or right click and select Properties.
4. To temporarily disable the service, select the Stop button, then Apply and OK.
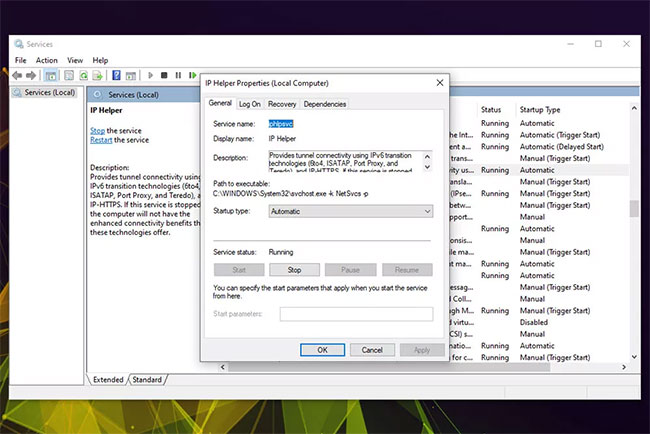
5. If you want to prevent it from running again, set Startup Type to Disabled using the drop-down menu. Then choose Apply and OK.
It is recommended to reboot the Windows 10 system after completing this step. When you return to Windows, open the Services menu again to make sure your changes take effect.
You can also reactivate iphlpsvc the same way, just revisit the Services menu and select the Start button. If you want iphlpsvc to automatically start with Windows, make sure that the Startup Type is selected as Automatic.
How to disable iphlpsvc by Registry Editor
You can also disable the iphlpsvc service using the Windows Registry Editor.
1. Open Registry Editor by pressing Win + R key and enter regedit in the Run box . Then click OK. Meet admin approval requirements.
2. Navigate to:
HKEY_LOCAL_MACHINESYSTEMCurrentControlSetServicesiphlpsvc Then right-click it and choose Modify.
3. To disable it on startup with Windows, change the Value data to 4 . Choose OK.
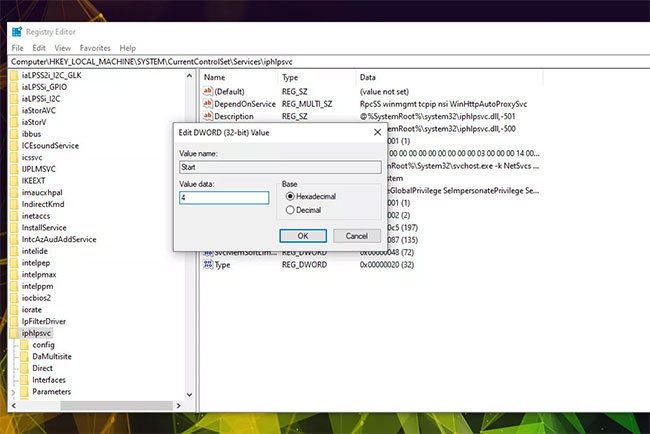
4. Close the window and restart the computer. Iphlpsvc will no longer start with Windows.
If you want to revert iphlpsvc to start automatically with Windows, repeat the steps above, but set the Value data to 2.
How to disable iphlpsvc using the Command Prompt
You can also disable the iphlpsvc service using the Windows Command Prompt.
1. Open Command Prompt with admin rights.
2. To turn off iphlpsvc on startup, enter the following and press Enter :
REG add 'HKLMSYSTEMCurrentControlSetservicesiphlpsvc' /v Start /t REG_DWORD /d 4 /f 3. Restart the PC. The iphlpsvc service will be disabled.
If you want to reactivate iphlpsvc at some point, follow these steps and enter the following information in CMD before pressing the Enter key:
REG add 'HKLMSYSTEMCurrentControlSetservicesiphlpsvc' /v Start /t REG_DWORD /d 2 /f You should read it
- Summary of some simple ways to disable USB ports on Windows computers
- How to disable the Insert key in Windows 10
- Disable Windows 10 keyboard in 5 simple ways
- 3 How to disable BitLocker in Windows 10
- On Windows 10 you should disable these features
- How to disable keyboard shortcuts and hotkeys on Windows 10
- How to disable USB ports on Windows, Mac and Linux
- Turn off Windows Defender on Windows 7 and Windows Vista
May be interested
- How to Disable Internet Connection (Windows)
 this wikihow teaches you how to disable any internet connection on your windows pc. if you're using windows 10 or 8, you can quickly disable all internet access by turning on airplane mode. for a longer-term solution, you can disable your...
this wikihow teaches you how to disable any internet connection on your windows pc. if you're using windows 10 or 8, you can quickly disable all internet access by turning on airplane mode. for a longer-term solution, you can disable your... - Disable UAC in Windows 7
 as you know, uac is an available feature in windows that prevents unwanted changes on your computer, helping to protect your computer better. however sometimes the annoyance caused by it causes the user to be annoyed and just want to remove it.
as you know, uac is an available feature in windows that prevents unwanted changes on your computer, helping to protect your computer better. however sometimes the annoyance caused by it causes the user to be annoyed and just want to remove it. - How to disable Windows Registry on Windows 10
 the windows registry is one of the most important tools in windows 10. since it can profoundly change the way your operating system works, allowing every user on your pc to access it isn't a big deal. good opinion.
the windows registry is one of the most important tools in windows 10. since it can profoundly change the way your operating system works, allowing every user on your pc to access it isn't a big deal. good opinion. - How to turn off Hyper-V on Windows 10, disable Hyper-V
 hyper-v is a useful feature, but if you don't use it you can disable it to avoid security risks.
hyper-v is a useful feature, but if you don't use it you can disable it to avoid security risks. - How to disable the Caps Lock key in Windows 10
 windows doesn't offer any easy to find or use options to disable the caps lock key. however, by using free software like autohotkey or registry tricks, you can disable the caps lock key on windows 10.
windows doesn't offer any easy to find or use options to disable the caps lock key. however, by using free software like autohotkey or registry tricks, you can disable the caps lock key on windows 10. - How to disable GeForce overlay on Windows
 overlay is a pretty popular feature these days. almost every game application, game launcher and graphics card software offers an overlay option. but not all gamers need to install the overlay that appears every time the game is launched.
overlay is a pretty popular feature these days. almost every game application, game launcher and graphics card software offers an overlay option. but not all gamers need to install the overlay that appears every time the game is launched. - How to Disable Windows 7 Firewall
 there are many different reasons why you might want to disable the built-in windows firewall, whether that is testing a program, installing alternative firewall software, or anything else. fortunately, it's pretty simple to disable it with...
there are many different reasons why you might want to disable the built-in windows firewall, whether that is testing a program, installing alternative firewall software, or anything else. fortunately, it's pretty simple to disable it with... - Turn off Windows Defender on Windows 10
 how to completely disable windows defender on windows 10? there are several ways to turn off windows defender on windows 10, please see the detailed instructions below.
how to completely disable windows defender on windows 10? there are several ways to turn off windows defender on windows 10, please see the detailed instructions below. - How to disable 1 or more any key on Windows 10 keyboard?
 for some reason you want to disable (disable) one or more of any keys on the windows keyboard, but don't know how to do it. normally to disable some basic keys like windows logo, you can use group policy, but for other keys it cannot be disabled with group policy.
for some reason you want to disable (disable) one or more of any keys on the windows keyboard, but don't know how to do it. normally to disable some basic keys like windows logo, you can use group policy, but for other keys it cannot be disabled with group policy. - How to automatically disable Touchpad when connecting a mouse on Windows 10
 in some cases when using a bluetooth mouse or a wired mouse on a windows laptop, the touchpad mouse seems to be overflowing and annoys the user if accidentally touched. fortunately, however, there is a simple setting that allows windows to automatically disable the touchpad as soon as the mouse is connected to the computer.
in some cases when using a bluetooth mouse or a wired mouse on a windows laptop, the touchpad mouse seems to be overflowing and annoys the user if accidentally touched. fortunately, however, there is a simple setting that allows windows to automatically disable the touchpad as soon as the mouse is connected to the computer.










 How to find the Windows 10 Startup folder
How to find the Windows 10 Startup folder How to change screen orientation in Windows 10
How to change screen orientation in Windows 10 Tips for using Sticky Notes in Windows
Tips for using Sticky Notes in Windows Change directory template in Windows 10
Change directory template in Windows 10 How to create custom Live Tiles with Better StartMenu
How to create custom Live Tiles with Better StartMenu