How to add exceptions in Windows Defender on Windows 10
Windows Defender, integrated into Windows 10, runs in the background and scans files for malware. To improve performance for tasks such as compiling code or running virtual machines, you can add exceptions and Windows Defender will never scan those files.
Warning : Be careful about what you exclude. Windows Defender will not scan excluded files and folders for malware.
How to add exceptions in Windows Defender on Windows 10
Step 1:
First, you need to launch Windows Security to change some settings. Open the Start menu and enter Windows Security . Then select the Windows Security application .
Step 2:
In Windows Security , navigate to Virus & Threat Protection . Then click Manage Settings.
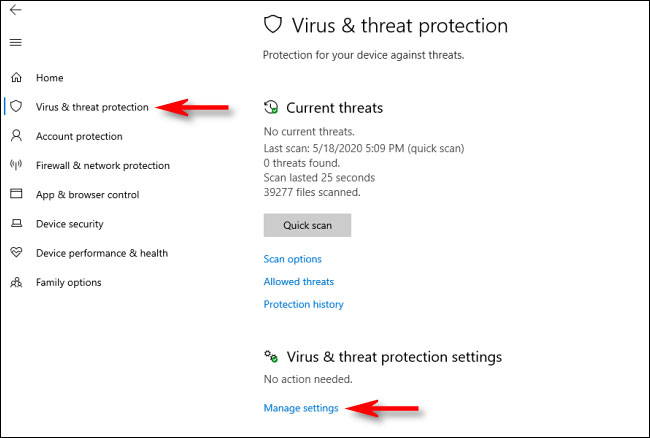 In Windows Security, navigate to Virus & Threat Protection
In Windows Security, navigate to Virus & Threat Protection Step 3:
In Virus & Threat Protection Settings , scroll to the bottom of the page and click Add or Remove Exclusions .
Step 4:
On the Exclusions page , you can add or delete files that you want to exclude from the Windows Defender scan. To add an exception, click the Add An Exclusion button next to the large plus ( + ) symbol .
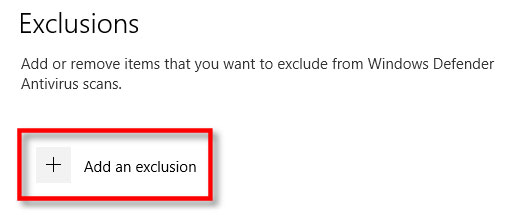 Click the Add An Exclusion button
Click the Add An Exclusion button Step 5:
A small menu will appear allowing you to specify exceptions by File, Folder, File type or Process (file, folder, file type or process).
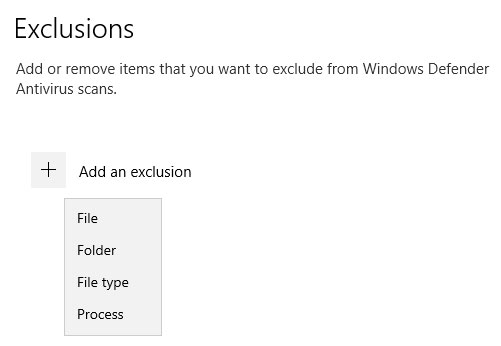 A small menu will appear allowing you to define exceptions
A small menu will appear allowing you to define exceptions What you choose depends on the type of exception you are trying to make. This is what each option will do.
- File: If you select this item, a box will appear allowing you to browse the computer to select a file to be excluded from future scans. Select the file you like, then click Open.
- Folder: Like the File option , this will allow the computer to search for a specific folder and exclude it from the scan. Content and subfolders in this directory will also be excluded.
- File type : A box will appear asking you to enter the file extension (e.g. .MID ) representing the file type that you can exclude. All files of that type will be excluded from future scans. This is very dangerous, because you can accidentally exclude a large group of potentially malicious files, such as PDFs or DOCs.
- Process : A window will appear asking you to enter the name of a process (a running program, such as explorer.exe ) to exclude from the scan. If a program you know is safe, but it will be flagged by Defender, you can enter it here.
Choose one of these options and make the necessary selections in the following pop-up dialog box. When you add an exception, it will display in a list on the Exclusions page .
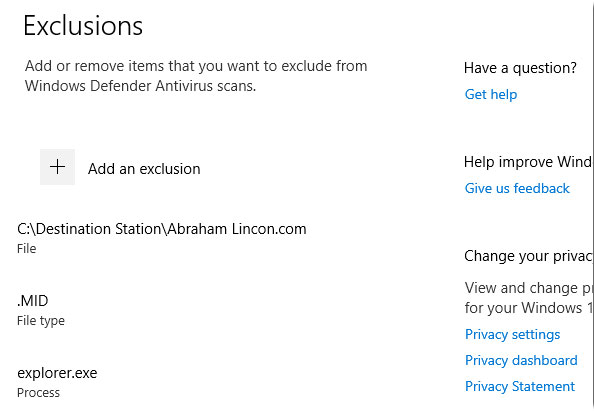 Exceptions will appear in a list on the Exclusions page
Exceptions will appear in a list on the Exclusions page Step 6:
If you want to delete a specified exception, move the mouse pointer over the item until the down arrow appears, then click the Remove button .
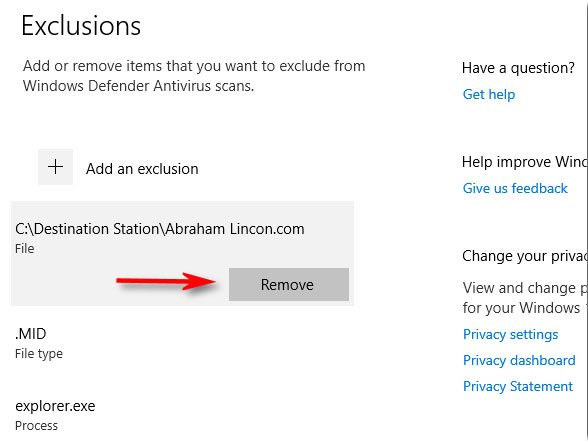 Click the Remove button to remove the exception
Click the Remove button to remove the exception Step 7:
When done, close Windows Security and your settings will be saved. The next time the system performs a Defender scan, the items you have added to the exclusion list will no longer cause trouble.
You should read it
- How to fix errors cannot open Windows Defender on Windows 7/8/10
- Use Windows Defender with Command Prompt on Windows 10
- How to kill viruses with Windows Defender Offline on Windows 10 Creators
- How to use Windows Defender to scan programs that do not want PUP?
- Instructions to turn off Windows Defender completely on Windows 10
- How to Turn Off Windows Defender in Windows 10
- Add the 'Scan with Windows Defender' command to the right-click menu in Windows 8
- How to schedule automatic scans for Windows Defender on Windows 8
May be interested
- How to protect files from being mistakenly deleted by Windows Defender
 windows defender is an antivirus tool, securing computer systems with the ability to eliminate malware. but what if this tool accidentally deletes your important data?
windows defender is an antivirus tool, securing computer systems with the ability to eliminate malware. but what if this tool accidentally deletes your important data? - How to see which Windows Defender has found malware on a PC
 if you use windows defender antivirus to detect and remove malware on windows 10, you can easily monitor the performance of defender with an integrated list of all threats that the utility has detected on your pc. .
if you use windows defender antivirus to detect and remove malware on windows 10, you can easily monitor the performance of defender with an integrated list of all threats that the utility has detected on your pc. . - How to use Windows Defender increases security when surfing the web
 the windows defender utility on the browser enhances your computer's security when we surf the web.
the windows defender utility on the browser enhances your computer's security when we surf the web. - How to schedule automatic scans for Windows Defender on Windows 8
 windows defender provides real-time protection and can run it manually, but if you want it to run automatically on a regular schedule to make it more secure, you can you can use task scheduler.
windows defender provides real-time protection and can run it manually, but if you want it to run automatically on a regular schedule to make it more secure, you can you can use task scheduler. - Should Windows Defender be turned off?
 windows defender is a free antivirus that comes with windows 10. there are some of you wondering whether to turn off windows defender or not, in this article tipsmake will clarify this issue for you!
windows defender is a free antivirus that comes with windows 10. there are some of you wondering whether to turn off windows defender or not, in this article tipsmake will clarify this issue for you! - Turn off Windows Defender on Windows 7 and Windows Vista
 in this article, tipsmake.com will show you how to turn off windows defender on windows 7 and windows vista.
in this article, tipsmake.com will show you how to turn off windows defender on windows 7 and windows vista. - How to Run Windows Defender Offline
 windows defender offline is a specialized tool that detects and removes persistent malware such as rootkits. windows defender offline is used in the event that windows defender or microsoft security essentials detects an anomaly that...
windows defender offline is a specialized tool that detects and removes persistent malware such as rootkits. windows defender offline is used in the event that windows defender or microsoft security essentials detects an anomaly that... - Windows Defender is disabled or inactive, this is a fix
 in some cases when opening windows defender you receive an error message: windows defender has been turned off, and it is not monitoring your computer.
in some cases when opening windows defender you receive an error message: windows defender has been turned off, and it is not monitoring your computer. - How to fix Windows Defender taking up too much CPU resources
 windows defender is a free antivirus program that comes installed with windows 10, although it's a free version, but windows defender is an extremely powerful antivirus program, not inferior to paid programs.
windows defender is a free antivirus program that comes installed with windows 10, although it's a free version, but windows defender is an extremely powerful antivirus program, not inferior to paid programs. - How to set up Windows Defender to increase defense capabilities
 windows defender antivirus is the default security solution integrated on all versions of the windows 10 operating system. basically, windows defender antivirus helps protect users' computers from malware including trojans and viruses, rootkits, spyware and many other forms of attacks on windows computers. below tipsmake will guide you how to set up windows defender to increase defense capabilities.
windows defender antivirus is the default security solution integrated on all versions of the windows 10 operating system. basically, windows defender antivirus helps protect users' computers from malware including trojans and viruses, rootkits, spyware and many other forms of attacks on windows computers. below tipsmake will guide you how to set up windows defender to increase defense capabilities.










 After the May 2020 Update (20H1) update, what to expect on Windows 10?
After the May 2020 Update (20H1) update, what to expect on Windows 10? How to switch from RAID to AHCI without reinstalling Windows 10
How to switch from RAID to AHCI without reinstalling Windows 10 Where does Windows 10 store default wallpapers?
Where does Windows 10 store default wallpapers? How to enable transparent background on Windows Terminal
How to enable transparent background on Windows Terminal How to delay starting OneDrive on Windows 10/8/7
How to delay starting OneDrive on Windows 10/8/7 How to use winget - New Package Manager for Windows 10
How to use winget - New Package Manager for Windows 10