How to Turn on Windows Defender
Turn on Microsoft Defender
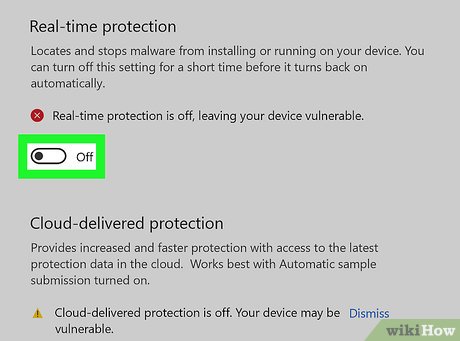 How to Turn on Windows Defender Picture 1
How to Turn on Windows Defender Picture 1
You need to make sure that Microsoft Defender has been turned off recently. If you have disabled Microsoft Defender between the last restart/shutdown and now, Microsoft Defender may not be working again. You can reactivate with the following steps.
If you have not turned off Microsoft Defender since the last time you restarted your computer, it is possible that Microsoft Defender is disabled by another new antivirus program. You need to uninstall this antivirus program to reactivate Windows Defender.
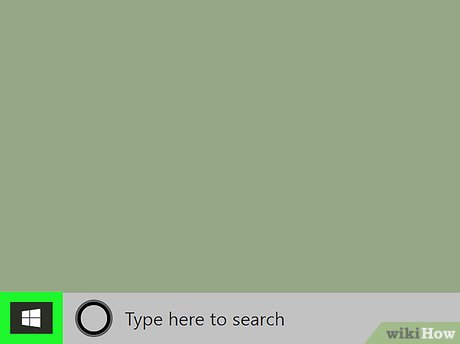 How to Turn on Windows Defender Picture 2
How to Turn on Windows Defender Picture 2
Open Start . Click the Windows logo in the lower left corner of the screen.
 How to Turn on Windows Defender Picture 3
How to Turn on Windows Defender Picture 3
Open Settings. Click the gear icon in the lower left corner of the Start menu. The Settings window will open.
 How to Turn on Windows Defender Picture 4
How to Turn on Windows Defender Picture 4
Click Update & Security. This option with a circular arrow icon is in the Settings window.
 How to Turn on Windows Defender Picture 5
How to Turn on Windows Defender Picture 5
Click the Windows Security tab . It's on the left side of the screen.
 How to Turn on Windows Defender Picture 6
How to Turn on Windows Defender Picture 6
Click Virus & threat protection. This option is in the middle of the window.
You may need to expand the Windows Security window by clicking the square in the upper-right corner of the window before continuing.
 How to Turn on Windows Defender Picture 7
How to Turn on Windows Defender Picture 7
Click Virus & threat protection settings . This link is in the middle of the menu.
 How to Turn on Windows Defender Picture 8
How to Turn on Windows Defender Picture 8
Click the "Off" switch below the "Real-time protection" heading. This title is near the top of the window.
 How to Turn on Windows Defender Picture 9
How to Turn on Windows Defender Picture 9
Click Yes when prompted. Microsoft Defender will be turned back on.
Uninstall third-party anti-virus programs
 How to Turn on Windows Defender Picture 10
How to Turn on Windows Defender Picture 10
Determine if you have recently actively installed any other anti-virus programs. If so, this is the reason why Windows Defender is disabled. If not, it's likely that another antivirus program was automatically installed by some software as part of the package. In this case, you need to find the 'culprit' even though the name is unknown.
 How to Turn on Windows Defender Picture 11
How to Turn on Windows Defender Picture 11
Open Start . Click the Windows logo in the lower left corner of the screen.
 How to Turn on Windows Defender Picture 12
How to Turn on Windows Defender Picture 12
Open Settings . Click the gear icon in the lower left corner of the Start menu. The Settings window will open.
 How to Turn on Windows Defender Picture 13
How to Turn on Windows Defender Picture 13
Click the Apps option . It's in the middle of the Settings window.
 How to Turn on Windows Defender Picture 14
How to Turn on Windows Defender Picture 14
Sort programs by date (if necessary). If you're not sure which anti-virus program is which, you can narrow your search by checking the most recently installed programs. To proceed, click "Sort by" and then select Install date from the drop-down menu.
If you already know the name of the anti-virus program, you can skip this step.
 How to Turn on Windows Defender Picture 15
How to Turn on Windows Defender Picture 15
Find an anti-virus program. Scroll through the list of installed applications until you find the program you need to remove.
If you haven't actively installed any anti-virus programs recently, the 'culprit' may be near the top of the application list if Windows Defender has only recently been turned off.
 How to Turn on Windows Defender Picture 16
How to Turn on Windows Defender Picture 16
Click on the name of the program to uninstall. The program name will expand and an Uninstall button will appear .
 How to Turn on Windows Defender Picture 17
How to Turn on Windows Defender Picture 17
Click the Uninstall button located below the program name.
 How to Turn on Windows Defender Picture 18
How to Turn on Windows Defender Picture 18
Click Uninstall when prompted. The program uninstallation window will open.
 How to Turn on Windows Defender Picture 19
How to Turn on Windows Defender Picture 19
Follow the uninstallation instructions. Click through the uninstall prompts that appear on the screen. Additionally, check to make sure the "Delete all files" option (or similar) is selected if the process asks you if you want to keep leftover files and applications.
 How to Turn on Windows Defender Picture 20
How to Turn on Windows Defender Picture 20
Delete the related program. Some antivirus programs come with additional programs to handle things like web security. So, if you find a program that comes from the same developer or has a similar name to the antivirus software you just removed, uninstall it before continuing.
 How to Turn on Windows Defender Picture 21
How to Turn on Windows Defender Picture 21
Restart the computer. Click the Start button , select Power , and click Restart in the pop-up menu. After the computer restarts normally, Windows Defender will be back up and running.
If Microsoft Defender doesn't run automatically after your computer restarts, you can turn it on manually.
You should read it
- How to turn off the Windows Defender Summary notification on Windows 10
- Instructions to turn off Windows Defender completely on Windows 10
- How to turn off, turn on Windows Defender in Windows 10
- How to Turn Off Windows Defender in Windows 10
- How to Turn On Windows Defender
- How to turn off Windows Defender on the latest Windows 10 2024
- How to kill viruses with Windows Defender Offline on Windows 10 Creators
- Turn off Windows Defender on Windows 7 and Windows Vista
- Turn off Windows Defender (Windows Security) on Windows 10, Windows 11
- How to turn off Windows Defender on Windows 10
- Should Windows Defender be turned off?
- How to use Windows Defender increases security when surfing the web






 How to turn off the Windows Defender Summary notification on Windows 10
How to turn off the Windows Defender Summary notification on Windows 10 Instructions to turn off Windows Defender completely on Windows 10
Instructions to turn off Windows Defender completely on Windows 10 How to turn off, turn on Windows Defender in Windows 10
How to turn off, turn on Windows Defender in Windows 10 How to Turn Off Windows Defender in Windows 10
How to Turn Off Windows Defender in Windows 10 How to Turn On Windows Defender
How to Turn On Windows Defender How to turn off Windows Defender on the latest Windows 10 2024
How to turn off Windows Defender on the latest Windows 10 2024