How to turn off the hard drive after not working in Windows 10
Installing Turn Off Hard Disk After in Power Options allows the user to set the power to the hard drive (HDD) to be turned off, after detecting it has been inactive for a period of time. This setting will not affect SSD or NVMe drives.
Leaving the hard drive turned off automatically after not using it can save energy and extend the PC's battery life.
When you or anything trying to access the hard drive is turned off, there will be a few seconds of delay before the hard drive automatically returns to work and allows access.
This guide will show you how to turn off the hard drive after not using it for a specified few minutes or never in Windows 10.
Note : If you have set to turn off the hard drive after a period of inactivity, then you will experience a delay if you restart the explorer, because you will have to wait for all turned off drives to go back to work first. When explorer is restarted.
Option 1: Change the Turn Off Hard Disk After setting in Power Options
1. Open Advanced settings in Power Options.
2. Expand Hard disk and Turn off hard disk after , set the number of minutes or choose never ( Never ) for what you want and click OK.
 How to turn off the hard drive after not working in Windows 10 Picture 1
How to turn off the hard drive after not working in Windows 10 Picture 1 Note : The default option is 20 minutes. Do not set the number of minutes low. Doing so can cause more wear and tear on the hard drive as they will have to change their spin (spin up / spin down) more often.
Option 2: Change Turn Off Hard Disk After settings in Command Prompt
1. Open Command Prompt.
2. Type the command (s) you want to use below into the Command Prompt and press Enter .
When using batteries:
powercfg /SETDCVALUEINDEX SCHEME_CURRENT 0012ee47-9041-4b5d-9b77-535fba8b1442 6738e2c4-e8a5-4a42-b16a-e040e769756e And / or when charging:
powercfg /SETACVALUEINDEX SCHEME_CURRENT 0012ee47-9041-4b5d-9b77-535fba8b1442 6738e2c4-e8a5-4a42-b16a-e040e769756e Note : Replace in the above commands with the number of seconds you want to wait before turning off the hard drive.
Using zero seconds will be the same as selecting "Never".
The default data value is 1200 seconds (20 minutes).
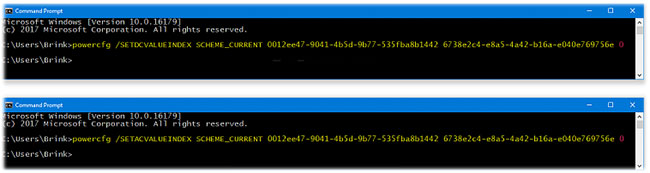 How to turn off the hard drive after not working in Windows 10 Picture 2
How to turn off the hard drive after not working in Windows 10 Picture 2 You should read it
- How to identify hard drive failure, hard drive failure, bad hard drive on Windows
- How to turn an old hard drive into an external drive?
- Know about bad sectors on your hard drive
- What is a hard drive? There are several types?
- Instructions to mount the hard drive into a folder on Windows 10
- Dissection of hard drive components
- Instructions for using Clonezilla to copy Windows hard drives
- 11 things to do when using SSD hard drive on Windows 10
- How to turn off BitLocker on Windows 11, turn off hard drive encryption
- Computer hard drive is fast, why?
- 6 software to monitor Windows 10 hard drive activity
- Pros and cons of using an external hard drive for PS4
May be interested

How to view the Last BIOS Time index in Windows 10

How to fix the error does not activate Game Mode Windows 10

Turn on / off concurrent connections to both Non-domain network and Domain on Windows 10

How to run Chromium OS on Windows 10

How to 'destroy' a computer with mischievous goose from Untitled Goose Game

How to configure auto-login and lock mode after reboot in Windows 10






 3 How to check the working status of the hard drive
3 How to check the working status of the hard drive 3 ways to check the health of the hard drive on a Windows computer
3 ways to check the health of the hard drive on a Windows computer How to identify hard drive failure, hard drive failure, bad hard drive on Windows
How to identify hard drive failure, hard drive failure, bad hard drive on Windows How to turn an old hard drive into an external drive?
How to turn an old hard drive into an external drive? Instructions to mount the hard drive into a folder on Windows 10
Instructions to mount the hard drive into a folder on Windows 10 Instructions for using Clonezilla to copy Windows hard drives
Instructions for using Clonezilla to copy Windows hard drives