How to view the Last BIOS Time index in Windows 10
UEFI (Unified Extensible Firmware Interface) is a standard firmware interface for PC, designed to replace BIOS (Basic Input / Output System). This standard was created by more than 140 technology companies, including Microsoft. It is designed to improve software interoperability and address BIOS limitations.
Task Manager in Windows 10 shows the computer's Last BIOS time data in the Startup tab .
Last BIOS time indicator is the amount of time in seconds that UEFI firmware spends to identify and initialize hardware devices, as well as run power-on self-test (POST) before booting Windows 10, when you boot computer.
Last BIOS time will vary for each computer, but you can usually adjust your UEFI firmware settings as shown below to help reduce this amount of time.
- Enable Fast Boot (if available).
- Turn off logo display when booting or changing the delay time to lower the logo display time.
- Change the device boot order to remove any slow device (s) you don't use.
- Disable network startup if not needed.
- Disable power-on self test (POST) processes, for example, checking memory you don't want.
- Disable any ports or hardware controllers (e.g., PS / 2, FireWire, USB, etc.) that you are not using.
- Updating the firmware version may improve timing if the update resolves any hardware issues.
This guide will show you how to see the Last BIOS time index and know how many seconds the PC's BIOS (UEFI Firmware) will take to finish initializing the boot-up creation, before booting Windows 10.
Here's how:
1. Open Task Manager ( Ctrl + Shift + Esc ) in more detailed view.
2. Click the Startup tab in Task Manager.
3. Look to see how many seconds it displays for the Last BIOS time indicator in the top right corner.
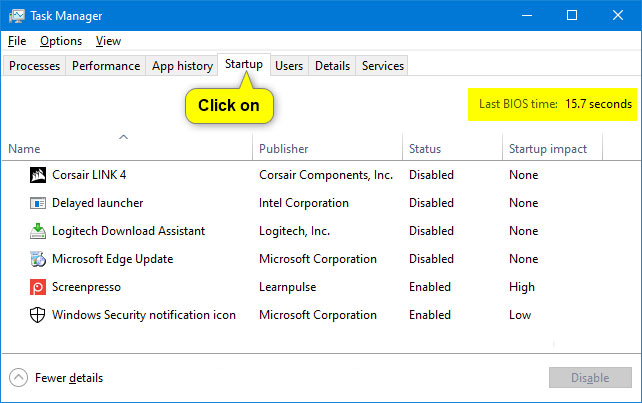
If Last BIOS time is blank, that means the motherboard's UEFI firmware does not provide this information for Windows to display (possibly unsupported).
You should read it
- Display BIOS information on Windows 10 using Command Prompt
- How to Change Computer BIOS Settings
- How to Enter BIOS
- Ways to reset BIOS password or remove BIOS password
- Understanding BIOS: An Indispensable Component of a Computer
- BIOS - Basic information for beginners
- How to Automatically Turn On a Computer at a Specified Time
- 5 tips for using BIOS to help you master your computer - What is BIOS and how to use BIOS
May be interested
- How to Automatically Turn On a Computer at a Specified Time
 this wikihow teaches you how to make your pc or mac computer start up at a specific time. if you're using a pc running any operating system (windows or linux), you can schedule automatic startups in the system bios. if you're using a mac,...
this wikihow teaches you how to make your pc or mac computer start up at a specific time. if you're using a pc running any operating system (windows or linux), you can schedule automatic startups in the system bios. if you're using a mac,... - How to access BIOS on your Windows 11 PC
 accessing the bios on a windows 11 pc can help you resolve a variety of system-related issues, as well as tweaking a wide range of settings that can have a significant impact on the user experience.
accessing the bios on a windows 11 pc can help you resolve a variety of system-related issues, as well as tweaking a wide range of settings that can have a significant impact on the user experience. - Ways to reset BIOS password or remove BIOS password
 clear the bios password, set the bios to default mode in case you forget the bios password, buy an old device without knowing the bios password, here are ways you can use it.
clear the bios password, set the bios to default mode in case you forget the bios password, buy an old device without knowing the bios password, here are ways you can use it. - How to reset and re-run the search index on Windows 10
 by default, windows will use the index when searching to provide faster search results. this article will show you how to reset and re-run the manual search index for accurate search results in windows 10.
by default, windows will use the index when searching to provide faster search results. this article will show you how to reset and re-run the manual search index for accurate search results in windows 10. - The fastest way to enter Windows 11 BIOS
 while using a windows 11 computer, when making some changes to hardware settings or fixing system errors, you will need to go into the bios to do so. for professionals, it is certainly no stranger, but if you do not know how to enter bios win 11, please follow the instructions below.
while using a windows 11 computer, when making some changes to hardware settings or fixing system errors, you will need to go into the bios to do so. for professionals, it is certainly no stranger, but if you do not know how to enter bios win 11, please follow the instructions below. - Understanding BIOS: An Indispensable Component of a Computer
 desktop computers, laptops and even smartphones have become an indispensable means of work and modern life. besides cpu, ram... are important components, bios is also an indispensable element of a computer.
desktop computers, laptops and even smartphones have become an indispensable means of work and modern life. besides cpu, ram... are important components, bios is also an indispensable element of a computer. - Instructions for accessing BIOS on Windows 8
 one of the changes that appears on windows 8 and the newer computers designed for this operating system is how to access the system bios. instead of having to press a key while the system is booting, an option to allow bios access is now set at the boot menu in windows 8 to allow users to enter the bios from within the operating system.
one of the changes that appears on windows 8 and the newer computers designed for this operating system is how to access the system bios. instead of having to press a key while the system is booting, an option to allow bios access is now set at the boot menu in windows 8 to allow users to enter the bios from within the operating system. - What is BIOS? What is its function in computer system?
 when using computers, we often hear the phrase bios! but what is bios? what does it do?
when using computers, we often hear the phrase bios! but what is bios? what does it do? - How to Reset Your BIOS
 this wikihow teaches you how to reset your windows computer's bios (short for basic input/output settings) to factory settings. you can do this on most computers from the bios page; however, if you're locked out of your computer's bios,...
this wikihow teaches you how to reset your windows computer's bios (short for basic input/output settings) to factory settings. you can do this on most computers from the bios page; however, if you're locked out of your computer's bios,... - How to view UV index on iPhone
 you want to know the uv index where you live or anywhere in the world. you can do it right away without installing 3rd party applications.
you want to know the uv index where you live or anywhere in the world. you can do it right away without installing 3rd party applications.










 How to fix the error does not activate Game Mode Windows 10
How to fix the error does not activate Game Mode Windows 10 Turn on / off concurrent connections to both Non-domain network and Domain on Windows 10
Turn on / off concurrent connections to both Non-domain network and Domain on Windows 10 How to run Chromium OS on Windows 10
How to run Chromium OS on Windows 10 How to 'destroy' a computer with mischievous goose from Untitled Goose Game
How to 'destroy' a computer with mischievous goose from Untitled Goose Game How to configure auto-login and lock mode after reboot in Windows 10
How to configure auto-login and lock mode after reboot in Windows 10 Unblock SIM PIN for mobile network connections in Windows 10
Unblock SIM PIN for mobile network connections in Windows 10