11 things to do when using SSD hard drive on Windows 10
In the future, it can be assumed that technology-savvy Windows 10 users will make the transition from SATA hard drives to SSDs by purchasing a new or upgraded computer.
- 7 reasons to upgrade to an SSD
Windows 10 has a lot of features that make SSDs run at full capacity, but these features don't always turn on by default. In addition, many of the 'must-do' guidelines when buying SSDs don't need to be done anymore. This article will guide you some things to do when using SSD hard drive on Windows 10 to know what should and should not do with SSD.
1. Update SSD Firmware
 11 things to do when using SSD hard drive on Windows 10 Picture 1
11 things to do when using SSD hard drive on Windows 10 Picture 1
To make sure the SSD runs as well as possible, you should update the firmware for it. However, this process is not automatic and is a bit more complicated when updating regular software.
Every SSD manufacturer has a method to upgrade their own SSD firmware so you need to visit their website and follow the instructions here. However, there is a tool that can help you is CrystalDiskInfo, which displays information about your hard drive, including the software version.
2. Turn on AHCI
Advanced Host Controller Interface (AHCI) is a great feature to make sure Windows will support all the features that come with the SSD on the computer, especially the TRIM feature, which allows Windows to help SSD perform the job. Collect common data. The Garbage Collection term is used to describe what happens when a drive removes unused information.
To enable AHCI mode, you need to access the computer's BIOS and activate it in the settings. This setting will vary depending on the machine, so you should do a search on the web to find out how. There are some newer computers that can enable this feature by default. You should enable this feature before installing the operating system.
3. Activate TRIM
TRIM is very important in extending SSD life, it is responsible for cleaning the hard drive. Windows 10 activates TRIM by default but if not, just double click to turn it on.
To ensure TRIM is enabled, open Commnad Prompt and enter the following line:
fsutil behavior set disabledeletenotify 0
4. Check for System Restore activation
 11 things to do when using SSD hard drive on Windows 10 Picture 2
11 things to do when using SSD hard drive on Windows 10 Picture 2
Previously, SSDs were less durable and easier to decay than today, many people recommend turning off System Restore to improve performance and hard drive life.
- Configure the System Restore feature in Windows 10
However, today, you don't need to do this redundancy anymore, but there are certain SSD software like Samsung that will automatically turn off System Restore. System Restore is an extremely useful feature, so you should not disable this feature. Visit the System Restore installation to make sure the SSD does not turn it off.
5. Disable indexing
A useful feature of SSD is the file indexing for Windows search when storing everything on SSD but you also feel uncomfortable when having trouble slow due to periodic indexing process every time you add New data to the hard drive. So you should turn it off on SSD because speeding up the indexing process is unnecessary in this environment.
Step 1: Click on the Start menu and click on Computer .
Step 2 : Right click on SSD and click on Properties .
Step 3 : Uncheck the box labeled ' Allow files to have contents indexed in addition to file properties ' and click OK .
After that, the operating system will apply to all files and folders on the hard drive. If you see a dialog box that says you cannot remove indexing for the file, click ' Ignore All '. This will simplify the process and ignore the error.
6. Turn on Windows Defrag
 11 things to do when using SSD hard drive on Windows 10 Picture 3
11 things to do when using SSD hard drive on Windows 10 Picture 3
Previously, users were of the opinion that defragmenting SSDs was unnecessary and also capable of damaging them when defragmenting reduced the number of read / write cycles left on the hard drive.
Today's fragmentation options in Windows 10 are seen as a comprehensive hard drive health tool. If you have scheduled defragmentation, Windows will identify the SSD and fragment it. This process will retract the SSD and run the TRIM functions as mentioned earlier.
- These quality hard drive defragmentation software
7. Disable Prefetch and Superfetch
Windows will sometimes put information on the physical memory and virtual memory of the program that is not used frequently. It is called 'Prefetch' and 'Superfetch'. If there is a problem with virtual memory on the SSD, you should perform a search of the two features in Registry Editor under the two values EnablePrefetcher and EnableSuperfetch and set both to 0.
HKEY_LOCAL_MACHINECurrentControlSetControlSession ManagerMemory ManagementPrefetchParameters
8. Disable services for Windows Search and Superfetch
Even if you have edited the registry and deleted the index, your computer can still continue to slow down the hard drive with the corresponding services. Click Win + R , then type services.msc and press Enter . Find two Windows Search and Superfetch services and disable them.
9. Write Caching configuration
On many SSDs, the level of writing user data has a negative impact on the hard drive. To find out whether data logging affects SSDs, you disable this option in Windows and see how the hard drive works afterwards. If the hard drive is working poorly, turn it on again.
To access the configuration window, right-click ' Computer ' on the Start menu and click on ' Properties ', select the ' Policies ' tab. In this tab, you will see the option to write Enable write caching on the device .
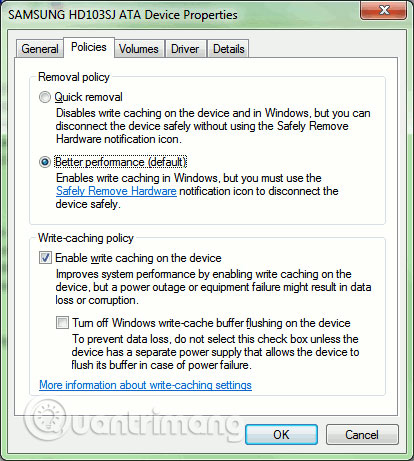 11 things to do when using SSD hard drive on Windows 10 Picture 4
11 things to do when using SSD hard drive on Windows 10 Picture 4
Compare SSD when enabling and disabling this option and comparing results.
10. Disable ClearPageFileAtShutdown and LargeSystemCache
Windows quickly deployed things that were no longer needed. SSD works on flash memory, making it easy to overwrite everything on the drive. Therefore, there is no need to page file when turning off the computer. This will make the Windows shutdown process much faster. LargeSystemCache exists primarily in Windows Server versions and tells the computer when to use the cache for pages on the hard drive.
- Ways to turn off Windows 10 computer
You can find these two options in the Registry Editor and set the value to 0.
ComputerHKEY_LOCAL_MACHINECurrentControlSetControlSession ManagerMemory Management
11. Set power options at 'High Performance'
When turning on and off the SSD, you will find it a bit slow to use the computer after a period of no use. To switch power options, access Control Panel, click System and Security> Power Options> High Performance . You may have to click Show additional plans to find this option.
On the laptop, you can click on the battery icon in the notification area and select ' High Performance ' from there.
See more:
- 5 mistakes easily 'kill' the SSD
- Why is the thicker the SSD drive?
- How to install and use SSDs for laptops
You should read it
- 10 things to do when using SSD hard drives on Windows
- Differences between SSD and HDD hard drives
- 7 reasons to upgrade to an SSD
- How to identify hard drive failure, hard drive failure, bad hard drive on Windows
- These quality hard drive defragmentation software
- What is a hard drive? There are several types?
- Dissection of hard drive components
- When and how to defragment hard drives on Windows 10?
- Know about bad sectors on your hard drive
- Pros and cons of using an external hard drive for PS4
- Find out how SSD drives work
- 5 ways to check hard drive effectively to help periodically check the hard drive
May be interested

Advantages and disadvantages of hard drive partitioning

Fix the error of inactive microphones in Windows 10

How to check the speed of read and write drives by CrystalDiskMark

Fixed a problem with invalid webcam windows 10

Surveillance camera: Should buy wired or Wi-Fi?

Tips when choosing to buy a portable hard drive






 10 things to do when using SSD hard drives on Windows
10 things to do when using SSD hard drives on Windows 25 interesting things about hard drives you may not know
25 interesting things about hard drives you may not know How to identify hard drive failure, hard drive failure, bad hard drive on Windows
How to identify hard drive failure, hard drive failure, bad hard drive on Windows Instructions to mount the hard drive into a folder on Windows 10
Instructions to mount the hard drive into a folder on Windows 10 Instructions for using Clonezilla to copy Windows hard drives
Instructions for using Clonezilla to copy Windows hard drives Know about bad sectors on your hard drive
Know about bad sectors on your hard drive