How to Turn Off Network Sharing on Windows
This wikiHow teaches you how to stop sharing your files and/or internet connection on your Windows PC. Press . This opens the Windows search bar.
Method 1 of 2:
Disabling Network File Sharing
-
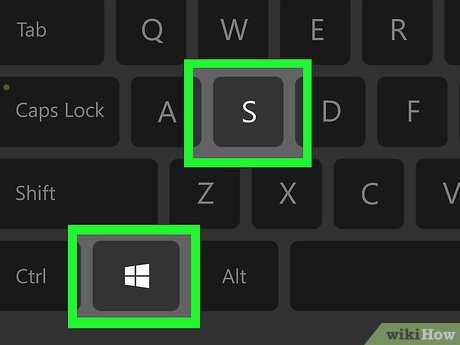 How to Turn Off Network Sharing on Windows Picture 1 Press ⊞ Win+S. This opens the Windows search bar.
How to Turn Off Network Sharing on Windows Picture 1 Press ⊞ Win+S. This opens the Windows search bar.- Use this method to prevent other people on your network from accessing the files on your computer.
-
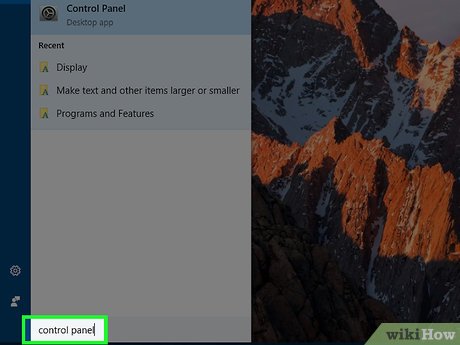 How to Turn Off Network Sharing on Windows Picture 2 Type control panel. A list of results will appear.
How to Turn Off Network Sharing on Windows Picture 2 Type control panel. A list of results will appear. -
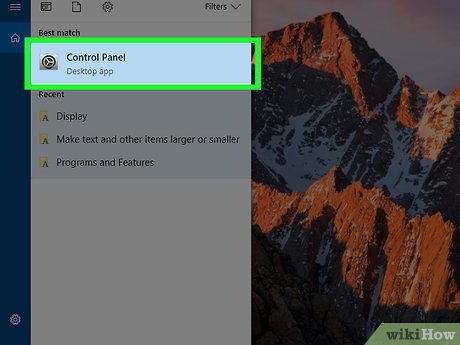 How to Turn Off Network Sharing on Windows Picture 3 Click Control Panel.
How to Turn Off Network Sharing on Windows Picture 3 Click Control Panel. -
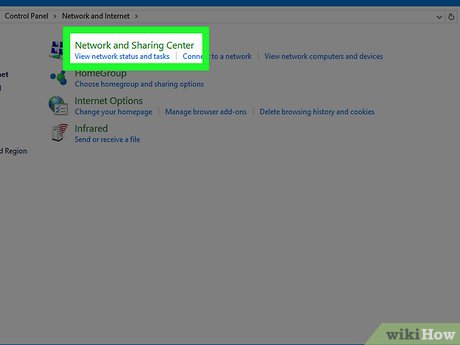 How to Turn Off Network Sharing on Windows Picture 4 Click Network and Sharing Center.
How to Turn Off Network Sharing on Windows Picture 4 Click Network and Sharing Center. -
 How to Turn Off Network Sharing on Windows Picture 5 Click Change advanced sharing settings. It's the third link from the top of the left column.
How to Turn Off Network Sharing on Windows Picture 5 Click Change advanced sharing settings. It's the third link from the top of the left column. -
 How to Turn Off Network Sharing on Windows Picture 6 Click the network profile that says '(current profile)' at the end. This ensures that you're changing the sharing settings for your current connection. You'll see '(current profile)' next to one of the following options:
How to Turn Off Network Sharing on Windows Picture 6 Click the network profile that says '(current profile)' at the end. This ensures that you're changing the sharing settings for your current connection. You'll see '(current profile)' next to one of the following options:- Private: This is for your private connections, such as when you're on your home network.
- Guest or public: When you're connected to Wi-Fi in a public location, whether or not you have to enter a Wi-Fi password to log in.
-
 How to Turn Off Network Sharing on Windows Picture 7 Select Turn off file and printer sharing. A dot will appear in its corresponding circle. This means the item is selected.
How to Turn Off Network Sharing on Windows Picture 7 Select Turn off file and printer sharing. A dot will appear in its corresponding circle. This means the item is selected. -
 How to Turn Off Network Sharing on Windows Picture 8 Click Save changes. It's the button at the bottom of the screen. You have disabled file sharing for the current connection.
How to Turn Off Network Sharing on Windows Picture 8 Click Save changes. It's the button at the bottom of the screen. You have disabled file sharing for the current connection.- To disable file sharing for the other connection type (the profile you're not logged into right now), click Changed advanced sharing settings again, click the other network profile, then select Turn off file and printer sharing. Remember to click Save changes when you're finished.
Method 2 of 2:
Disabling Internet Connection Sharing
-
 How to Turn Off Network Sharing on Windows Picture 9 Press ⊞ Win+S. This opens the Windows search bar.
How to Turn Off Network Sharing on Windows Picture 9 Press ⊞ Win+S. This opens the Windows search bar.- This method will prevent other people on your Windows network from sharing your computer's internet connection.
-
 How to Turn Off Network Sharing on Windows Picture 10 Type control panel. A list of results will appear.
How to Turn Off Network Sharing on Windows Picture 10 Type control panel. A list of results will appear. -
 How to Turn Off Network Sharing on Windows Picture 11 Click Control Panel.
How to Turn Off Network Sharing on Windows Picture 11 Click Control Panel. -
 How to Turn Off Network Sharing on Windows Picture 12 Click Network and Sharing Center. You'll see your current connection under the 'View your active networks' header at the top of the main panel. Remember the name of the connection, as you'll need it in a moment.
How to Turn Off Network Sharing on Windows Picture 12 Click Network and Sharing Center. You'll see your current connection under the 'View your active networks' header at the top of the main panel. Remember the name of the connection, as you'll need it in a moment. -
 How to Turn Off Network Sharing on Windows Picture 13 Click Change adapter settings. It's the second link from the top of the left column. This opens a list of your saved network connections.
How to Turn Off Network Sharing on Windows Picture 13 Click Change adapter settings. It's the second link from the top of the left column. This opens a list of your saved network connections. -
 How to Turn Off Network Sharing on Windows Picture 14 Right-click your current connection. Look for the name that matches the one you noted a moment ago. A pop-up menu will appear.
How to Turn Off Network Sharing on Windows Picture 14 Right-click your current connection. Look for the name that matches the one you noted a moment ago. A pop-up menu will appear. -
 How to Turn Off Network Sharing on Windows Picture 15 Click Properties. The connection properties dialog window will appear.
How to Turn Off Network Sharing on Windows Picture 15 Click Properties. The connection properties dialog window will appear. -
 How to Turn Off Network Sharing on Windows Picture 16 Click the Sharing tab. It's near the top of the dialog window.
How to Turn Off Network Sharing on Windows Picture 16 Click the Sharing tab. It's near the top of the dialog window.- If the Sharing tab is not present, it means you only have one network adapter enabled. You need to enable at least one more temporarily.
-
 How to Turn Off Network Sharing on Windows Picture 17 Remove the check mark from 'Allow other network users to connect through this computer's internet connection.' Clicking the box once should remove the check mark.
How to Turn Off Network Sharing on Windows Picture 17 Remove the check mark from 'Allow other network users to connect through this computer's internet connection.' Clicking the box once should remove the check mark.- If the box was already empty, you don't need to make any changes.
-
 How to Turn Off Network Sharing on Windows Picture 18 Click OK. It's at the bottom of the dialog window. Now that you've turned off connection sharing, nobody else on your network can connect to the internet through this computer's connection.
How to Turn Off Network Sharing on Windows Picture 18 Click OK. It's at the bottom of the dialog window. Now that you've turned off connection sharing, nobody else on your network can connect to the internet through this computer's connection.
5 ★ | 1 Vote
You should read it
- How to Set Up Internet Connection Sharing for Windows XP
- Internet connection sharing - Internet Connection Sharing
- How to turn off Internet Connection Sharing on Windows
- Turn Windows 8 laptop into Wifi hotspot
- Create a wireless connection between two laptops
- How to arrange network connection on Windows 10
- Set up Ad Hoc wireless network to play WiFi without software from your laptop
- How to Set Up Your Internet
- How to share Internet Ethernet connection for mobile devices
- Network sharing settings in Windows 7
- Common network connection errors and solutions
- How to Control Your Mac from Your iPhone



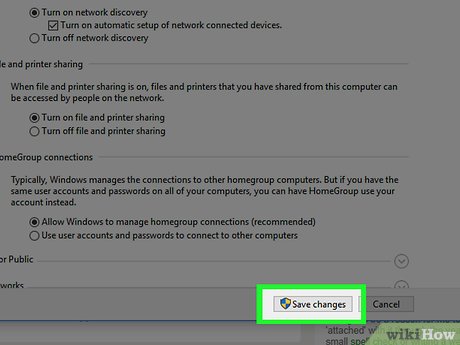





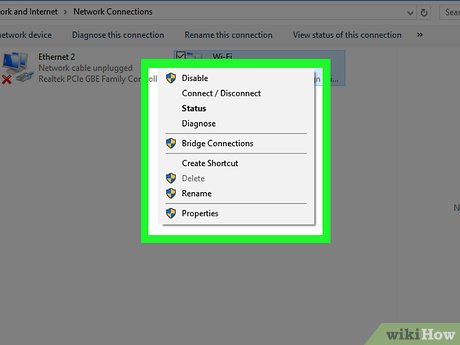



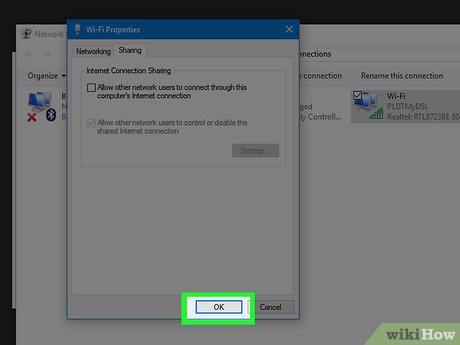






 Network sharing settings in Windows 7
Network sharing settings in Windows 7 How to turn off multi-device sharing on Windows 11
How to turn off multi-device sharing on Windows 11 How to turn off Internet Connection Sharing on Windows
How to turn off Internet Connection Sharing on Windows How to share printer in Windows network system?
How to share printer in Windows network system? Turn Windows 8 laptop into Wifi hotspot
Turn Windows 8 laptop into Wifi hotspot Network setup for PC and Mac
Network setup for PC and Mac