Network sharing settings in Windows 7
In this article we will learn about the network settings of Windows 7, including: Network Discovery, File Sharing, Media Streaming, Password Protected Sharing, ...
Network Management - In this article we will look at the network settings of Windows 7, including: Network Discovery, File Sharing, Media Streaming, Password Protected Sharing (sharing password protected), installing Encryption for shared connections and methods for configuring HomeGroup connections.
Search for network sharing settings
We must first access the Network and Sharing Center . In the left window, click the Change advanced sharing settings link , then a new window will appear. Alternatively, we can import the word sharing into the Start menu's Search box, then click on the displayed result called Manage advanced sharing settings , then the Advanced sharing settings window will appear.
 Network sharing settings in Windows 7 Picture 1
Network sharing settings in Windows 7 Picture 1
In the Advanced sharing settings window, we will see many settings have been divided into two groups, including: Home or Work and Public as shown in Figure 2.
 Network sharing settings in Windows 7 Picture 2
Network sharing settings in Windows 7 Picture 2
To display the settings of these two groups, simply click on their right arrow.
First we need to edit the settings of the current Profile. In addition, we can change the sharing settings for other Profiles, and they will be applied whenever we connect to a network using that Profile.
Network Discovery
The first installation in the list of available installations is Network Discovery. When this feature is turned on, it will allow the computer to search for other devices on the network to which the computer is connected. In addition, this feature also allows other computers on the network to see our computers on the network.
If you are using Home or Network, it is best to enable this feature. For public networks, we should turn this feature off so that other computers can't see our computer on the network.
 Network sharing settings in Windows 7 Picture 3
Network sharing settings in Windows 7 Picture 3
File and printer sharing
We can enable or cancel file and printer sharing. When enabled, this feature allows us to share data with other computers on the network. When this feature is turned off, we will not be able to share any resources. Even if the computer appears on the network, no one can access the shared files or folders.
 Network sharing settings in Windows 7 Picture 4
Network sharing settings in Windows 7 Picture 4
It is best to enable this feature on Home or Work networks and turn off on Public networks.
Share Public Folder
 Network sharing settings in Windows 7 Picture 5
Network sharing settings in Windows 7 Picture 5
Media Streaming
 Network sharing settings in Windows 7 Picture 6
Network sharing settings in Windows 7 Picture 6
 Network sharing settings in Windows 7 Picture 7
Network sharing settings in Windows 7 Picture 7
Encrypt file sharing connections
 Network sharing settings in Windows 7 Picture 8
Network sharing settings in Windows 7 Picture 8
Turn on or turn off Password Protected Sharing
 Network sharing settings in Windows 7 Picture 9
Network sharing settings in Windows 7 Picture 9
Best of all, we always enable this feature to secure shared data.
Configure the connections of HomeGroup
 Network sharing settings in Windows 7 Picture 10
Network sharing settings in Windows 7 Picture 10
Search for network sharing settings
We must first access the Network and Sharing Center . In the left window, click the Change advanced sharing settings link , then a new window will appear. Alternatively, we can import the word sharing into the Start menu's Search box, then click on the displayed result called Manage advanced sharing settings , then the Advanced sharing settings window will appear.
 Network sharing settings in Windows 7 Picture 1
Network sharing settings in Windows 7 Picture 1 Figure 1.
In the Advanced sharing settings window, we will see many settings have been divided into two groups, including: Home or Work and Public as shown in Figure 2.
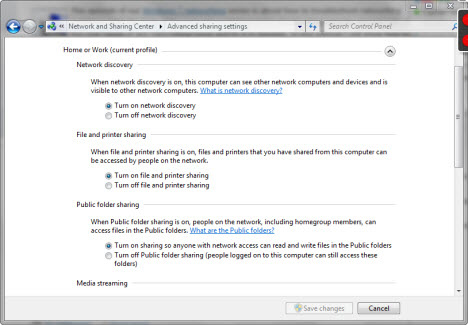 Network sharing settings in Windows 7 Picture 2
Network sharing settings in Windows 7 Picture 2 Figure 2.
To display the settings of these two groups, simply click on their right arrow.
First we need to edit the settings of the current Profile. In addition, we can change the sharing settings for other Profiles, and they will be applied whenever we connect to a network using that Profile.
Network Discovery
The first installation in the list of available installations is Network Discovery. When this feature is turned on, it will allow the computer to search for other devices on the network to which the computer is connected. In addition, this feature also allows other computers on the network to see our computers on the network.
If you are using Home or Network, it is best to enable this feature. For public networks, we should turn this feature off so that other computers can't see our computer on the network.
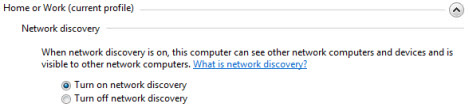 Network sharing settings in Windows 7 Picture 3
Network sharing settings in Windows 7 Picture 3 Figure 3.
File and printer sharing
We can enable or cancel file and printer sharing. When enabled, this feature allows us to share data with other computers on the network. When this feature is turned off, we will not be able to share any resources. Even if the computer appears on the network, no one can access the shared files or folders.
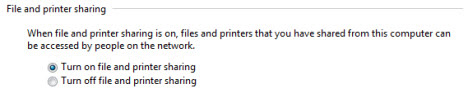 Network sharing settings in Windows 7 Picture 4
Network sharing settings in Windows 7 Picture 4 Figure 4.
It is best to enable this feature on Home or Work networks and turn off on Public networks.
Share Public Folder
One method that can be used to share files and folders is to move them to Windows 7 Public folders. These folders have the path C: UsersPublic. If this option is enabled, all data copied to these folders will be visible to other computers on the network.
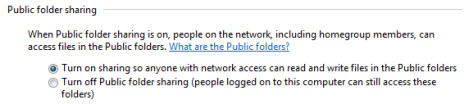 Network sharing settings in Windows 7 Picture 5
Network sharing settings in Windows 7 Picture 5 Figure 5.
In fact this feature is not really useful, because we can share files or folders directly in the drive. If you use this feature we will have to perform an operation to copy to the Public folder, and if the data is shared, we will have to wait for a copy time and waste disk space. If you want to use the Public folder, we can enable this feature, but on public networks it is best to turn it off.
Media Streaming
Media Streaming allows us to play multimedia files with Windows Media Player. In the Media Streaming area we will see the current status, if you want to change the current status, click the Choose media streaming options link .
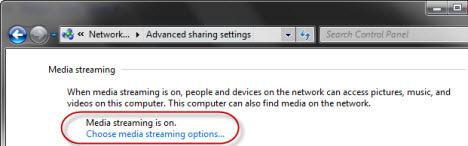 Network sharing settings in Windows 7 Picture 6
Network sharing settings in Windows 7 Picture 6 Figure 6.
If this feature is enabled we will see a window listing our computer and other computers on the network that have Media Streaming enabled. If you do not need to use this feature, just click the Block All button and click OK .
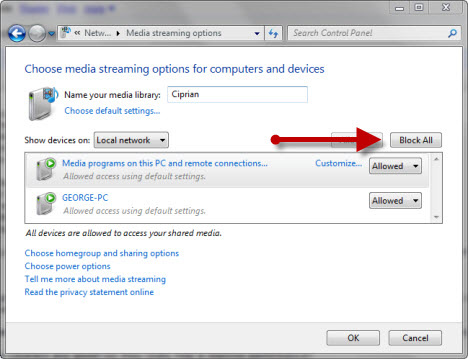 Network sharing settings in Windows 7 Picture 7
Network sharing settings in Windows 7 Picture 7 Figure 7.
If Media Streaming is turned off, we will receive a message asking to activate this feature. When clicking on the Turn on media streaming button, we will see a window similar to the one shown in Figure 5, where we can edit the settings for Media Streaming.
Encrypt file sharing connections
The next setting is the type of encryption used for data sharing connections, when computers connect to each other and copy files or folders from one computer to another. By default, file sharing connections will use 128-bit encryption .
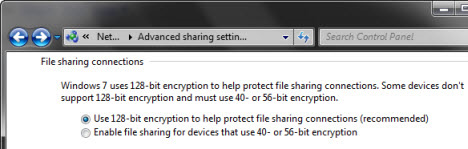 Network sharing settings in Windows 7 Picture 8
Network sharing settings in Windows 7 Picture 8 Figure 8.
It is best to use 128-bit encryption or else there will be some problems with older devices or computers using operating systems that cannot fully access shared files and folders.
Turn on or turn off Password Protected Sharing
Password Protected Sharing only allows users to access files and folders if they have a user account and password installed on the system. Without knowing this information, they will not be able to connect to shared data.
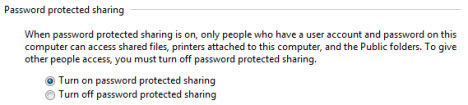 Network sharing settings in Windows 7 Picture 9
Network sharing settings in Windows 7 Picture 9 Figure 9.
Best of all, we always enable this feature to secure shared data.
Configure the connections of HomeGroup
By default, HomeGroup has its own password that every computer must use when connecting to. If you want to use the password and username on every computer in HomeGroup, we can install Windows 7 using this password instead of using separate passwords. However, to get the best security we should not use the same username and password for every computer in the HomeGroup.
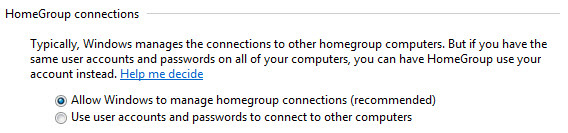 Network sharing settings in Windows 7 Picture 10
Network sharing settings in Windows 7 Picture 10 Figure 10.
It's best to select the Allow option Windows to manage homegroup connections ( Allow Windows to manage HomeGroup connections ).
Conclude
As we have seen, setting up network sharing settings is not too complicated. What we need to remember is to turn off all features when connecting to the Public network to prevent unauthorized access to shared resources. With the Home or Work network, we should only activate the necessary features.
Conclude
As we have seen, setting up network sharing settings is not too complicated. What we need to remember is to turn off all features when connecting to the Public network to prevent unauthorized access to shared resources. With the Home or Work network, we should only activate the necessary features.
4 ★ | 1 Vote
You should read it
- How to share printer in Windows network system?
- Network setup for PC and Mac
- How to Turn Off Network Sharing on Windows
- Set up Ad Hoc wireless network to play WiFi without software from your laptop
- How to See Active Network Connections (Windows)
- Working with Windows: Screen sharing
- Working with Windows: Sharing files
- Turn Windows 8 laptop into Wifi hotspot
- Share users and folders on the LAN in Windows 8
- Instructions for troubleshooting Windows 7 network errors
- Secure Mac network services
- HOW TO INSTALL ISA SERVER ENTERPRISE 2000



 Set up Ad Hoc wireless network to play WiFi without software from your laptop
Set up Ad Hoc wireless network to play WiFi without software from your laptop How to share printer in Windows network system?
How to share printer in Windows network system? How to Turn Off Network Sharing on Windows
How to Turn Off Network Sharing on Windows How to reset Windows 10 internet settings
How to reset Windows 10 internet settings Microsoft 'turns the wheel' to bring the old Network Connections settings back to Windows 11
Microsoft 'turns the wheel' to bring the old Network Connections settings back to Windows 11 Network setup for PC and Mac
Network setup for PC and Mac