How to Fix Windows Shutdown Problems
Part 1 of 6:
General Fixes
-
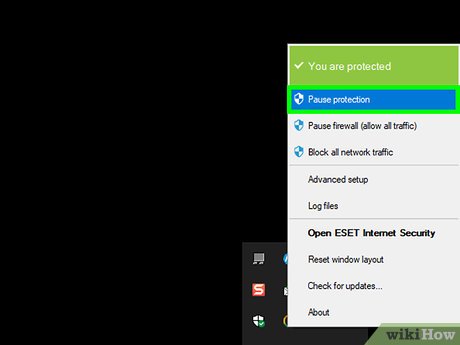 Make sure you don't have any third-party antivirus programs installed. Any antivirus program other than Windows Defender is technically a third-party program. Having any third-party antivirus program running on your computer is likely to keep your computer from shutting down, so uninstall any third-party antivirus programs.
Make sure you don't have any third-party antivirus programs installed. Any antivirus program other than Windows Defender is technically a third-party program. Having any third-party antivirus program running on your computer is likely to keep your computer from shutting down, so uninstall any third-party antivirus programs. -
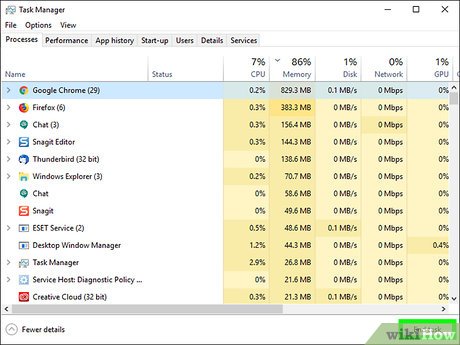 Close any open programs. Running programs can interfere with your computer's shutdown process, so exit any open programs and apps.
Close any open programs. Running programs can interfere with your computer's shutdown process, so exit any open programs and apps.- You can close programs that won't close by using Task Manager.
-
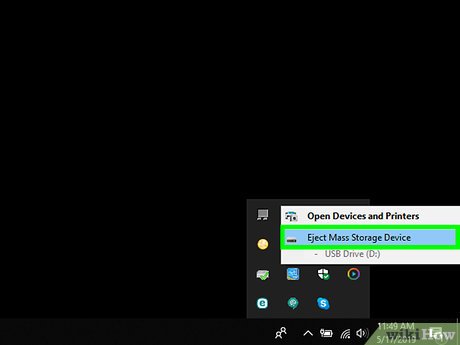 Remove any attached devices. USB drives, mice, controllers, SD cards, and anything else you may have plugged into your PC may be preventing your computer from shutting down properly. Eject and remove these items before continuing.
Remove any attached devices. USB drives, mice, controllers, SD cards, and anything else you may have plugged into your PC may be preventing your computer from shutting down properly. Eject and remove these items before continuing.- Failing to eject attached devices before removing them may cause problems with the drivers or information on the devices later.
-
 Update your computer. Your computer's operating system version, outdated drivers, or a combination thereof can easily cause problems when you try to shut down. To update your computer's operating system and drivers:
Update your computer. Your computer's operating system version, outdated drivers, or a combination thereof can easily cause problems when you try to shut down. To update your computer's operating system and drivers:- Open Start.
- Click the Settings gear.
- Click Update & security.
- Click Check for updates.
- Wait for your computer to update.
-
 Disable your PC's wireless connections before shutting down. Disconnecting your computer from all wireless networks (including Bluetooth) may fix the shutdown problem; if it does, you're likely encountering a network issue. Placing your computer in Airplane Mode is the easiest way to disconnect your computer:
Disable your PC's wireless connections before shutting down. Disconnecting your computer from all wireless networks (including Bluetooth) may fix the shutdown problem; if it does, you're likely encountering a network issue. Placing your computer in Airplane Mode is the easiest way to disconnect your computer:- Click the Notification box in the bottom-right corner of the taskbar.
- Click the Airplane Mode box.
- If you're on a wired (Ethernet) network, unplug the Ethernet cable from your computer as well.
Part 2 of 6:
Troubleshooting Your Windows Update
-
 Open Start. Click the Windows logo in the bottom-left corner of the screen.
Open Start. Click the Windows logo in the bottom-left corner of the screen.
- You must be using an account with administrator privileges in order to troubleshoot the windows update.
-
 Scroll down and click Windows System. It's a folder in the "W" section of the Start menu.
Scroll down and click Windows System. It's a folder in the "W" section of the Start menu. -
 Click Control Panel. It's near the middle of the Windows System folder.
Click Control Panel. It's near the middle of the Windows System folder. -
 Click Troubleshooting. This icon resembles a blue computer monitor inside of a computer window.
Click Troubleshooting. This icon resembles a blue computer monitor inside of a computer window.- If you don't see this option, click the option next to "View by:" in the top-right corner of the window and select Large icons or Small icons.
-
 Click Fix problems with Windows Update. This link is below the "System and Security" heading.
Click Fix problems with Windows Update. This link is below the "System and Security" heading. -
 Click Next. It's in the bottom-right corner of the window.
Click Next. It's in the bottom-right corner of the window. -
 Click Try troubleshooting as an administrator. This option will appear at the top of the window. If you aren't using an administrator account, you won't be able to complete this process.
Click Try troubleshooting as an administrator. This option will appear at the top of the window. If you aren't using an administrator account, you won't be able to complete this process. -
 Follow the on-screen instructions. If there are any problems with your Windows update, follow the instructions provided to fix them.
Follow the on-screen instructions. If there are any problems with your Windows update, follow the instructions provided to fix them.- In most cases, you'll click Apply fix when prompted and wait for the fix to be applied.
- You may need to reboot your computer for the changes to take effect, which means you'll have to hold down your computer's power button to turn it off.
Part 3 of 6:
Troubleshooting Your Power Settings
-
 Open Start. Click the Windows logo in the bottom-left corner of the screen.
Open Start. Click the Windows logo in the bottom-left corner of the screen.
-
 Click Settings. This icon is in the lower-left corner of the Start window.
Click Settings. This icon is in the lower-left corner of the Start window.
-
 Click Update & security. It's an icon of a circular arrow.
Click Update & security. It's an icon of a circular arrow. -
 Click Troubleshoot. This tab is on the left side of the window.
Click Troubleshoot. This tab is on the left side of the window. -
 Scroll down and click Power. It's toward the bottom of the page.
Scroll down and click Power. It's toward the bottom of the page. -
 Click Run the troubleshooter. This button will appear below and to the right of the Power option. Clicking it will start the troubleshooting process.
Click Run the troubleshooter. This button will appear below and to the right of the Power option. Clicking it will start the troubleshooting process. -
 Wait for an error to appear. Common power issues include errors related to battery life and screen brightness.
Wait for an error to appear. Common power issues include errors related to battery life and screen brightness.- If no errors appear and the process completes, your power settings aren't responsible for your computer failing to shut down.
-
 Click Apply this fix. You'll do this for each problem that Windows comes across.
Click Apply this fix. You'll do this for each problem that Windows comes across.- If you see something listed as a problem that you don't care to fix, click Skip this fix instead.
-
 Try to shut down your computer. If the computer successfully shuts down, the problem was resolved. If not, proceed to the next part.
Try to shut down your computer. If the computer successfully shuts down, the problem was resolved. If not, proceed to the next part.
Part 4 of 6:
Changing Power Button Properties
-
 Open Start. Click the Windows logo in the bottom-left corner of the screen.
Open Start. Click the Windows logo in the bottom-left corner of the screen.
-
 Click Settings. This icon is in the lower-left corner of the Start window.
Click Settings. This icon is in the lower-left corner of the Start window.
-
 Click System. This icon resembles a laptop.
Click System. This icon resembles a laptop. -
 Click Power & sleep. It's on the left side of the System page.
Click Power & sleep. It's on the left side of the System page. -
 Click Additional power settings. This option is in the top-right side of the page.
Click Additional power settings. This option is in the top-right side of the page. -
 Click Choose what the power buttons do. You'll find this link in the top-left corner of the window.
Click Choose what the power buttons do. You'll find this link in the top-left corner of the window. -
 Change the "On battery" and "Plugged in" boxes to "Shut down". Click the drop-down box right of "When I press the power button" and beneath "On battery", click Shut down, and repeat for the "Plugged in" column. This will ensure that pressing your computer's power button will shut down your computer.
Change the "On battery" and "Plugged in" boxes to "Shut down". Click the drop-down box right of "When I press the power button" and beneath "On battery", click Shut down, and repeat for the "Plugged in" column. This will ensure that pressing your computer's power button will shut down your computer. -
 Try to shut down your computer by pressing the power button. If the computer successfully shuts down, the problem was resolved. If not, proceed to the next part.
Try to shut down your computer by pressing the power button. If the computer successfully shuts down, the problem was resolved. If not, proceed to the next part.
Part 5 of 6:
Scanning with Windows Defender
-
 Open Start. Click the Windows logo in the bottom-left corner of the screen.
Open Start. Click the Windows logo in the bottom-left corner of the screen.
-
 Scroll down and click Windows Defender Security Center. It's in the "W" section of the Start menu.
Scroll down and click Windows Defender Security Center. It's in the "W" section of the Start menu. -
 Click ☰. It's in the top-left corner of the window.
Click ☰. It's in the top-left corner of the window. -
 Click Virus & threat protection. It's in the upper-left section of the Windows Defender window.
Click Virus & threat protection. It's in the upper-left section of the Windows Defender window. -
 Click Advanced scan. This link is below the Quick scan button in the middle of the page.
Click Advanced scan. This link is below the Quick scan button in the middle of the page. -
 Make sure "Full scan" is checked. If not, click the circle to the left of "Full scan" at the top of the page.
Make sure "Full scan" is checked. If not, click the circle to the left of "Full scan" at the top of the page. -
 Click Scan now. It's in the middle of the page. Doing so will begin scanning your computer for disruptive programs.
Click Scan now. It's in the middle of the page. Doing so will begin scanning your computer for disruptive programs. -
 Wait for the scan to complete. If anything malicious turns up during the scan, Windows Defender will alert you. You should allow Windows Defender to remove the dangerous items.
Wait for the scan to complete. If anything malicious turns up during the scan, Windows Defender will alert you. You should allow Windows Defender to remove the dangerous items.- If this scan doesn't find anything, repeat the scan with "Windows Defender Offline scan" checked instead of "Full scan" checked.
-
 Try to shut down your computer. If the computer successfully shuts down after the scan is complete, the problem was resolved. If not, proceed to the next part.
Try to shut down your computer. If the computer successfully shuts down after the scan is complete, the problem was resolved. If not, proceed to the next part.
Part 6 of 6:
Disabling Startup Programs
-
 Open Start. Click the Windows logo in the bottom-left corner of the screen.
Open Start. Click the Windows logo in the bottom-left corner of the screen.
-
 Scroll down and click Windows System. It's a folder in the "W" section of the Start menu.
Scroll down and click Windows System. It's a folder in the "W" section of the Start menu. -
 Click Task Manager. This option is toward the bottom of the Windows System folder.
Click Task Manager. This option is toward the bottom of the Windows System folder. -
 Click Startup. This tab is at the top of the Task Manager window.
Click Startup. This tab is at the top of the Task Manager window. -
 Select a program, then click Disable. This will prevent the program from starting automatically when you turn on your computer. Too many programs attempting to start at once can cause your computer to crash, so doing this may fix related problems.
Select a program, then click Disable. This will prevent the program from starting automatically when you turn on your computer. Too many programs attempting to start at once can cause your computer to crash, so doing this may fix related problems. -
 Disable any non-Windows startup programs. Any third-party programs such as antivirus utilities, chat rooms, or other apps should be disabled when you're through.
Disable any non-Windows startup programs. Any third-party programs such as antivirus utilities, chat rooms, or other apps should be disabled when you're through.- Don't disable Windows processes such as the graphics card or Windows Defender.
-
 Try to shut down your computer. If the computer successfully shuts down, the problem was resolved. If not, you'll likely need to bring your computer into your local tech department.
Try to shut down your computer. If the computer successfully shuts down, the problem was resolved. If not, you'll likely need to bring your computer into your local tech department.
4 ★ | 1 Vote
You should read it
- What to do when the computer does not start?
- How to turn off programs that start with Windows 10
- How to fix Pin to Start error on Windows 10
- How to Make an Audio CD With Windows 7
- How to Alter Startup Programs in Windows XP
- How to Use the Windows 10 Start Menu
- How to Use Remote Desktop on Windows 8
- How to Change Startup Programs on Your Computer
May be interested
- Instructions for creating shortcuts to turn off Windows 11 computers
 in case you cannot shut down your windows computer in the usual way, you can create a quick windows 11 shutdown shortcut.
in case you cannot shut down your windows computer in the usual way, you can create a quick windows 11 shutdown shortcut. - Shorten the process of turning off the computer
 computers running windows should be turned off quickly, unless there is a problem that causes a delay. here's how to shorten the process of shutting down your computer.
computers running windows should be turned off quickly, unless there is a problem that causes a delay. here's how to shorten the process of shutting down your computer. - How to view Windows 10 computer startup and shutdown history
 there are times when you need to know the boot and shutdown history to help fix some problems, or to check if the computer is being used properly.
there are times when you need to know the boot and shutdown history to help fix some problems, or to check if the computer is being used properly. - Windows 10 Shutdown Error - The resources and how to fix Windows 10 error cannot shutdown
 windows 10 shutdown error - the resources and how to fix windows 10 error cannot shutdown. in the process of using the computer, have you ever encountered the situation when the computer is turned off, the computer does not turn off completely but still works only the screen is off, the indicator lights are still on
windows 10 shutdown error - the resources and how to fix windows 10 error cannot shutdown. in the process of using the computer, have you ever encountered the situation when the computer is turned off, the computer does not turn off completely but still works only the screen is off, the indicator lights are still on - Shutdown timer on Windows 10 is very simple with the command Shutdown -s -t
 shutdown timer on windows 10 is very simple with the command shutdown -s -t. there are many ways we can schedule a computer to shutdown, the simplest of which is to use the shutdown -s -t command. if you do not know how to use this command, please follow along
shutdown timer on windows 10 is very simple with the command shutdown -s -t. there are many ways we can schedule a computer to shutdown, the simplest of which is to use the shutdown -s -t command. if you do not know how to use this command, please follow along - How to fix computer errors without completely turning off the power
 computer shutdown is very simple and everyone can do it. however, many computers do not have full power off, the power light is on.
computer shutdown is very simple and everyone can do it. however, many computers do not have full power off, the power light is on. - How to turn off the computer automatically
 automatic computer shutdown timer allows you to schedule a computer shutdown on windows 10, windows 7/8 even without sitting in front of the computer. the way to turn off the computer below is quite easy to use on operating systems, please consult.
automatic computer shutdown timer allows you to schedule a computer shutdown on windows 10, windows 7/8 even without sitting in front of the computer. the way to turn off the computer below is quite easy to use on operating systems, please consult. - How to create a shutdown button on Windows 11 outside the computer screen
 when you're done, the last thing you need to do is turn off your computer. before, you had to do quite a bit of work to be able to do this. however, after you create the shutdown button on windows 11, the shutdown operation will become much faster.
when you're done, the last thing you need to do is turn off your computer. before, you had to do quite a bit of work to be able to do this. however, after you create the shutdown button on windows 11, the shutdown operation will become much faster. - Shortcut Shutdown Win 10 - Turn off Windows 10 with an extremely fast shortcut
 using keyboard shortcuts in windows 10 helps us save time and use the computer to look cooler. in her following article, tipsmake.com shares readers about the important shortcut in windows that any user should know - shortcut shutdown (shutdown).
using keyboard shortcuts in windows 10 helps us save time and use the computer to look cooler. in her following article, tipsmake.com shares readers about the important shortcut in windows that any user should know - shortcut shutdown (shutdown). - Annoyed because your laptop lost the Windows 10+11 Shutdown button? Refer to how to fix it
 laptops losing windows 10+11 shutdown button is a problem that is making many people angry. if you cannot turn off the computer because of this error, please refer to the solution below!
laptops losing windows 10+11 shutdown button is a problem that is making many people angry. if you cannot turn off the computer because of this error, please refer to the solution below!
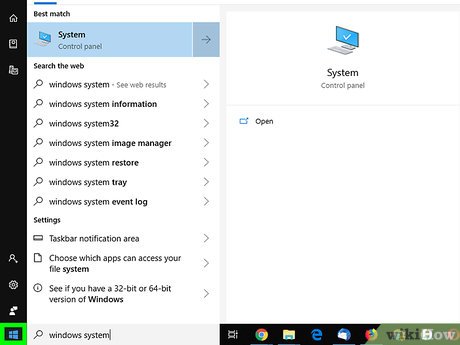

























































 How to Cover a Window in the Shower
How to Cover a Window in the Shower How to Map a Network Drive
How to Map a Network Drive How to Open Windows Task Manager
How to Open Windows Task Manager How to Start Windows in Safe Mode
How to Start Windows in Safe Mode How to Install MAME in Windows
How to Install MAME in Windows How to Make a Shutdown Shortcut in Windows
How to Make a Shutdown Shortcut in Windows