How to share printer in Windows network system?
If your network, where many devices and operating systems are used, is not able to use Homegroup to share the network. In this case you need to share folders and devices with other operations. For example, sharing a printer in a network system on Windows 7, Windows 8.1 and Windows 10 computers.
In the article below, Network Administrator will show you how to share a printer in the network on Windows 7, Windows 8.1 and Windows 10 computers.
Note:
The steps to share a printer in the network on Windows 7, Windows 8.1 and Windows 10 computers are similar.
Share printers in Windows network systems
To share a printer in a Windows network, follow the steps below:
First open the Devices and Printers table by:
- On Windows 7, 8.1 and Windows 10, open Control Panel , then find and click Hardware and Sound => Devices and Printers .
Also on Windows 10 you can import " devices " into the Search box on the Taskbar or Search pane of Cortana. Then on the search results list, click Devices and Printers .

In the Devices and Printers window you will see a list of external devices installed on your computer. Visit the Printers section and select a printer you want to share.
Right-click on the printer and select Properties to open the Printer Properties window.
If there is an installed multifunction printer that works as a fax or scanner or both, then you must select the Properties properties window you want to select. Select printer properties.
In the following case, Network Administrator uses a Canon Pixma MG2400 printer, and this printer only works as a printer, so only one option: Printer Properties (printer properties).
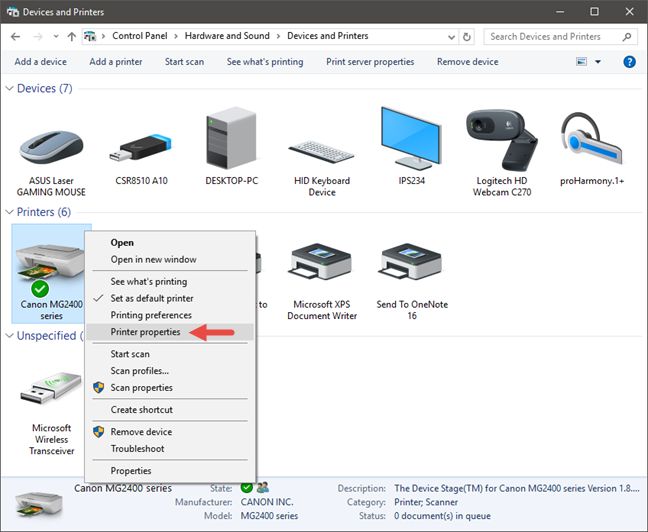
At this time the Properties window of the printer appears. Depending on the printer model and its driver, different tabs and options will appear on the window.
Access the Sharing tab .

Here you can share the printer with the entire network. Check the box " Share this printer ". You can then edit the printer name, in case if you don't want to use the default name provided by Windows.

Check the Render print jobs on client computers option if you want to enable this feature.
Once done, click OK . The printer will be shared with other computers on the network, no matter what operating system the other computers use.
Refer to some of the following articles:
- How to cancel a print job in Windows 8
- Share files and printers Windows 7 and Windows XP
- How to share printers between Windows 7 computers without Homegroup?
Good luck!
You should read it
- How to add a printer on Windows 11
- How to Add a Network Printer in Windows XP
- How to Install a Network Printer
- How to install the printer via LAN
- Install the printer in a mixed Windows environment
- 10 tips for selecting and setting up shared printers
- Network setup for PC and Mac
- Fix printer error code 0x000006d9
May be interested
- How to share the printer via LAN simply and quickly
 how to share the printer via lan simply and quickly. owning a printer in the office is more common in the current development era. but not every computer is equipped with a printer because it will be very expensive
how to share the printer via lan simply and quickly. owning a printer in the office is more common in the current development era. but not every computer is equipped with a printer because it will be very expensive - How to Set Up a Laptop to Print Wirelessly
 as more and more printers support network connectivity, wireless printing is easier than ever. if you connect the printer directly to the network, you can print from both windows and mac laptops. if you don't have a printer connected to the network, you can install it on your computer and share it with your laptop easily.
as more and more printers support network connectivity, wireless printing is easier than ever. if you connect the printer directly to the network, you can print from both windows and mac laptops. if you don't have a printer connected to the network, you can install it on your computer and share it with your laptop easily. - How to Install a Network Printer
 a network printer is a printer that is connected to a computer network and can be accessed from many different computers. this can come in handy if you have more than one computer in your home or business but do not want to have a separate...
a network printer is a printer that is connected to a computer network and can be accessed from many different computers. this can come in handy if you have more than one computer in your home or business but do not want to have a separate... - How to fix Windows cannot connect to the printer error, cannot connect to the printer
 during the process of adding a printer to the network, you may sometimes receive a windows cannot connect to the printer error message on the screen. to fix this printer error, readers should refer to tipsmake's article on how to fix windows cannot connect to the printer error below.
during the process of adding a printer to the network, you may sometimes receive a windows cannot connect to the printer error message on the screen. to fix this printer error, readers should refer to tipsmake's article on how to fix windows cannot connect to the printer error below. - How to install the printer via LAN
 this section explains how to set up the printer over lan, including the printer naming, tcp / ip, dns server and proxy server required for network connection.
this section explains how to set up the printer over lan, including the printer naming, tcp / ip, dns server and proxy server required for network connection. - How to share printers in LAN on Windows, Mac, Linux
 windows, mac or linux computers can connect to each other, share files, and can even share a single printer if they have the same lan.
windows, mac or linux computers can connect to each other, share files, and can even share a single printer if they have the same lan. - How to Make a Regular Printer Wireless with a Wi Fi Router
 today's tipsmake will show you how to turn a regular printer into a wireless printer by connecting the device to a router. if this doesn't work, you can still connect the printer to a computer connected to the internet and share it with other computers on the network.
today's tipsmake will show you how to turn a regular printer into a wireless printer by connecting the device to a router. if this doesn't work, you can still connect the printer to a computer connected to the internet and share it with other computers on the network. - How to Add an HP Printer to a Wi Fi Network
 tipsmake today will show you how to connect a supported hp printer to a wireless network (wi-fi). this will allow you to print from a computer connected to the same network without having to plug the printer into the computer. not all hp printers have wireless connectivity, so you'll need to make sure the printer can connect to the internet before continuing.
tipsmake today will show you how to connect a supported hp printer to a wireless network (wi-fi). this will allow you to print from a computer connected to the same network without having to plug the printer into the computer. not all hp printers have wireless connectivity, so you'll need to make sure the printer can connect to the internet before continuing. - Network setup for PC and Mac
 in this tutorial we will show you how to set up a network to share files and printers between windows 7 and mac computers.
in this tutorial we will show you how to set up a network to share files and printers between windows 7 and mac computers. - Network printer solution with Repotec Print Server.
 in the face of the diversification of informatics devices, to be able to choose a satisfactory and effective computer equipment is one of the simplest products for printing. indeed, if you used to work in a network environment and there were many computers in the network, but only one printer shared the whole network, then you would feel
in the face of the diversification of informatics devices, to be able to choose a satisfactory and effective computer equipment is one of the simplest products for printing. indeed, if you used to work in a network environment and there were many computers in the network, but only one printer shared the whole network, then you would feel










 How to cancel a print job in Windows 8
How to cancel a print job in Windows 8 Instructions on how to check and install the IP address for the printer
Instructions on how to check and install the IP address for the printer Why the printer cannot print and how to fix it
Why the printer cannot print and how to fix it Relax with 3 ways to print in this simple reverse order
Relax with 3 ways to print in this simple reverse order Instructions for installing Canon MF4720W multi-function laser printer
Instructions for installing Canon MF4720W multi-function laser printer How to fix offline errors of printers on Windows 10
How to fix offline errors of printers on Windows 10