How to Remove Shortcut Virus on Windows
Method 1 of 2:
Using the UsbFix Antimalware Tool
-
 Remove the drive from the computer and reboot. You won't want to connect the drive until you install a quick tool that prevents it from running the virus automatically.
Remove the drive from the computer and reboot. You won't want to connect the drive until you install a quick tool that prevents it from running the virus automatically. -
 Download and run Autorun Exterminator. You'll need this tool to prevent the virus from running automatically when you plug in your flash drive. Here's how to get it:
Download and run Autorun Exterminator. You'll need this tool to prevent the virus from running automatically when you plug in your flash drive. Here's how to get it:- Go to https://ccm.net/download/download-11613-autorun-exterminator and click the green Download button. If prompted, choose a folder to save the file to, then click Save.
- Open the Downloads folder (or the folder you selected).
- Right-click the file called AutoRunExterminator-1.8.zip and select Extract All'.
- Click Extract. This creates a new folder with the app inside.
- Double-click the new folder (called AutoRunExterminator-1.8) to open it.
- Double-click AutoRunExterminator.Exe. If prompted, click Yes or OK to allow the program to run.
-
 Connect the USB drive to your PC.
Connect the USB drive to your PC. -
 Download and run UsbFix. This is a free app that will destroy the virus and restore your files. Here's how to get it:
Download and run UsbFix. This is a free app that will destroy the virus and restore your files. Here's how to get it:- Go to https://www.fosshub.com/UsbFix.html and click 'Windows Installer. It's under the "Download" header.
- Select your Downloads folder and click Save.
- Open the Downloads folder and double-click the file that starts with "UsbFix." You may have to click Yes to allow the app to run.
-
 Click Run an Analysis. It's near the bottom of the window.
Click Run an Analysis. It's near the bottom of the window. -
 Click Full Analysis. The tool will now scan your computer, including the flash drive, for viruses. This may take a while.
Click Full Analysis. The tool will now scan your computer, including the flash drive, for viruses. This may take a while. -
 Follow the on-screen instructions to remove the virus. If a virus is found, the tool will remove it from your flash drive.[1]
Follow the on-screen instructions to remove the virus. If a virus is found, the tool will remove it from your flash drive.[1]- If the tool does not detect the virus or cannot remove it, use the "Using the Command Line" method.
-
 Remove the USB drive and reboot the computer.
Remove the USB drive and reboot the computer. -
 Run a full virus scan on the computer. Once you're finished fixing the drive, see How to Remove a Virus to learn how to run a full virus scan on your computer and remove any other malware. It's important to make sure your computer is virus-free before you reconnect the flash drive.
Run a full virus scan on the computer. Once you're finished fixing the drive, see How to Remove a Virus to learn how to run a full virus scan on your computer and remove any other malware. It's important to make sure your computer is virus-free before you reconnect the flash drive.- Your files should be visible on your drive now. If you don't see them, they've been buried in a folder. The folder may not have a name (or its name may be unfamiliar). Double-click each folder you see until you've found the one with your files inside.
- You can delete the AutorunExterminator whenever you wish by right-clicking its folder in the File Explorer and selecting Delete.
Method 2 of 2:
Using the Command Line
-
 Remove the drive from the computer and reboot. Since most shortcut viruses come with programs that will run automatically, you'll need to start your computer without it attached.
Remove the drive from the computer and reboot. Since most shortcut viruses come with programs that will run automatically, you'll need to start your computer without it attached. -
 Download and run Autorun Exterminator. This tool prevents the virus from starting automatically when you plug in the flash drive. Here's how to get it:
Download and run Autorun Exterminator. This tool prevents the virus from starting automatically when you plug in the flash drive. Here's how to get it:- Go to https://ccm.net/download/download-11613-autorun-exterminator and click the green Download button. If prompted, choose a folder to save the file to, then click Save.
- Open the Downloads folder (or the folder you selected).
- Right-click the file called AutoRunExterminator-1.8.zip and select Extract All'.
- Click Extract. This creates a new folder with the app inside.
- Double-click the new folder (called AutoRunExterminator-1.8) to open it.
- Double-click AutoRunExterminator.Exe. If prompted, click Yes or OK to allow the program to run.
-
 Connect the USB drive to your PC.
Connect the USB drive to your PC. -
 Determine the drive letter of the USB drive. You can skip this step if you already know the drive letter (e.g., E:). Here's how to find the drive letter:
Determine the drive letter of the USB drive. You can skip this step if you already know the drive letter (e.g., E:). Here's how to find the drive letter:- Press ⊞ Win+E to open the File Explorer.
- Scroll down the left column to the "This PC" or "Computer" section.
- Find the drive letter next to the name of the flash drive.
-
 Open the Command Prompt as an administrator. The process varies depending on the version of Windows you are using:
Open the Command Prompt as an administrator. The process varies depending on the version of Windows you are using:- Windows 10 and 8: Press ⊞ Win+X to open the Power Users menu (or right-click the Start menu), then click Command Prompt (Admin) or Windows PowerShell (Admin). Click Yes if prompted to give permission.
- Windows 7 and older: Press ⊞ Win+R to open the Run bar, then type cmd into the box. Press Ctrl+⇧ Shift+↵ Enter to run it as an administrator, then enter your password (or confirm) to run the app.
-
 Type DRIVELETTER: and press ↵ Enter. Replace DRIVELETTER with the letter of your flash drive.
Type DRIVELETTER: and press ↵ Enter. Replace DRIVELETTER with the letter of your flash drive. -
 Type del *lnk and press ↵ Enter. This deletes the shortcuts from the drive.[2]
Type del *lnk and press ↵ Enter. This deletes the shortcuts from the drive.[2] -
 Type attrib -h -r -s /s /d DRIVELETTER:*.* and press ↵ Enter. Replace DRIVELETTER with your USB drive's letter. This unhides the files, remove any read-only attributes, and remove the shortcuts. When the command is finished running, your files will be usable again.
Type attrib -h -r -s /s /d DRIVELETTER:*.* and press ↵ Enter. Replace DRIVELETTER with your USB drive's letter. This unhides the files, remove any read-only attributes, and remove the shortcuts. When the command is finished running, your files will be usable again.- For example, if your USB drive's letter is E, type attrib -h -r -s /s /d E:*.* and press ↵ Enter.[3]
-
 Remove the flash drive from the computer. The next step is to scan your computer for malware and repair any found issues so that your drive is not re-infected.
Remove the flash drive from the computer. The next step is to scan your computer for malware and repair any found issues so that your drive is not re-infected. -
 Do a full virus scan in Windows. If you don't have your own anti-virus software installed, see How to Remove a Virus to learn how to run a full scan using the built-in tools for Windows. If any malware is found, follow the on-screen instructions to get rid of it.
Do a full virus scan in Windows. If you don't have your own anti-virus software installed, see How to Remove a Virus to learn how to run a full scan using the built-in tools for Windows. If any malware is found, follow the on-screen instructions to get rid of it. -
 Reboot your computer and reconnect your USB drive. Now that you're all in the clear, it's a good idea to format the flash drive just in case any issues remain. The remaining steps will walk you through this process.
Reboot your computer and reconnect your USB drive. Now that you're all in the clear, it's a good idea to format the flash drive just in case any issues remain. The remaining steps will walk you through this process.- When you reboot the computer, AutoRunExterminator will not run automatically. You can delete the app whenever you wish by right-clicking its folder in the File Explorer and selecting Delete.
-
 Return to the File Explorer and double-click your USB drive. If you closed the window, press ⊞ Win+E to open it again. Your USB drive will be under "This PC" or "Computer" in the left column. You should see your files.
Return to the File Explorer and double-click your USB drive. If you closed the window, press ⊞ Win+E to open it again. Your USB drive will be under "This PC" or "Computer" in the left column. You should see your files.- If you don't see your files, they've been buried in a folder. The folder may not have a name (or its name may be unfamiliar). Double-click each folder you see until you've found the one with your files inside.
-
 Copy the recovered files to a safe location on your computer. You'll want to back up your existing files onto your computer so you don't lose them when formatting.
Copy the recovered files to a safe location on your computer. You'll want to back up your existing files onto your computer so you don't lose them when formatting.- One way to do this is to create a folder on your desktop (right-click the desktop, select New Folder, give it a name, and then press ↵ Enter) and drag the files to it. Don't proceed until these files are moved because you'll be formatting the flash drive.
-
 Right-click the flash drive's letter in the File Explorer. It's under "This PC" or "Computer." A menu will appear.
Right-click the flash drive's letter in the File Explorer. It's under "This PC" or "Computer." A menu will appear. -
 Click Format. This opens the formatting window.
Click Format. This opens the formatting window. -
 Remove the "Quick Format" check mark and click Start. This completely erases and formats the flash drive, removing what's left of the virus. This process can take a while depending on your computer.[4]
Remove the "Quick Format" check mark and click Start. This completely erases and formats the flash drive, removing what's left of the virus. This process can take a while depending on your computer.[4] -
 Place the files back onto the flash drive after formatting. Your flash drive is now back to normal.
Place the files back onto the flash drive after formatting. Your flash drive is now back to normal.
4 ★ | 1 Vote
You should read it
- How to Transfer Data from a Flash Drive to a Computer
- How to Transfer Your iTunes Library from One Computer to Another
- How to Make a New Folder on a Computer
- Secure personal data on Windows XP
- Instructions to mount the hard drive into a folder on Windows 10
- How to Map a Network Drive
- Find the file or folder that takes up the most disk space on your computer
- What is a folder The concept of a file (File) and a folder (Folder) in a computer
May be interested
- Completely remove URL Mal Virus - http://107.170.47.181
 url: mal is one of the most dangerous dns related to advertising platform. it has the address is http://107.170.47.181. url: mal is created by free software from unwanted programs (pup). url: mal appears on your computer, then your computer will appear a series of ads. its purpose is to trick users into clicking on links to make a profit.
url: mal is one of the most dangerous dns related to advertising platform. it has the address is http://107.170.47.181. url: mal is created by free software from unwanted programs (pup). url: mal appears on your computer, then your computer will appear a series of ads. its purpose is to trick users into clicking on links to make a profit. - How to Remove Viruses
 this is an article showing how to remove viruses on windows or mac computers. in most cases, using your computer's built-in safe mode and antivirus program is enough to remove the virus. however, you need to note that not all viruses can be killed; that means you have to reinstall your computer's operating system to remove the virus.
this is an article showing how to remove viruses on windows or mac computers. in most cases, using your computer's built-in safe mode and antivirus program is enough to remove the virus. however, you need to note that not all viruses can be killed; that means you have to reinstall your computer's operating system to remove the virus. - No need to use an antivirus program, this is how to get rid of the virus on your computer
 viruses can be illegally hacked into users' computers through various ways, such as during web browsing, or from usb devices or during the installation of applications and software.
viruses can be illegally hacked into users' computers through various ways, such as during web browsing, or from usb devices or during the installation of applications and software. - What is a shortcut? How to create a Shortcut on Windows
 what is a shortcut? how to create a shortcut on windows. when you first use the computer will have some unique terms that make you not know what it means? today, software tips will help you define what is shortcut? and will show you how
what is a shortcut? how to create a shortcut on windows. when you first use the computer will have some unique terms that make you not know what it means? today, software tips will help you define what is shortcut? and will show you how - Instructions for removing PUP.Tuto4PC virus
 technically, pup.tuto4pc is not a virus, but it contains a lot of malware such as rootkits that can dig into your operating system, browser hijacking, .... the industry generally refers to pup.tuto4pc as a pup, or unwanted program.
technically, pup.tuto4pc is not a virus, but it contains a lot of malware such as rootkits that can dig into your operating system, browser hijacking, .... the industry generally refers to pup.tuto4pc as a pup, or unwanted program. - What is the 'Your personal files are encrypted' virus? How to remove it?
 ransomware your personal files are encrypted is a program, spyware targeted at all windows versions, including windows 10, windows vista, windows 8 and windows 7. it is distributed through: the malicious websites or hacked websites, and it can access your computer by exploiting an exploit kits that use vulnerabilities on your computer to install the trojan. unaware.
ransomware your personal files are encrypted is a program, spyware targeted at all windows versions, including windows 10, windows vista, windows 8 and windows 7. it is distributed through: the malicious websites or hacked websites, and it can access your computer by exploiting an exploit kits that use vulnerabilities on your computer to install the trojan. unaware. - What is IDP.generic virus and how to remove it?
 in this article, tipsmake.com will discuss with you the idp.generic virus tag and how to verify if it is a legitimate file.
in this article, tipsmake.com will discuss with you the idp.generic virus tag and how to verify if it is a legitimate file. - Is Bfsvc.exe a virus? How to remove bfsvc.exe virus
 bfsvc.exe is a windows operating system file for boot file servicing utility. this process is very important for the operation of your computer, but it is with legitimate bfsvc.exe.
bfsvc.exe is a windows operating system file for boot file servicing utility. this process is very important for the operation of your computer, but it is with legitimate bfsvc.exe. - Summary of useful Windows 7 shortcuts
 win 7 shortcuts will help users quickly manipulate on the computer. using shortcuts will save you more time than using the mouse to control options. this is a list of the most useful win 7 shortcuts
win 7 shortcuts will help users quickly manipulate on the computer. using shortcuts will save you more time than using the mouse to control options. this is a list of the most useful win 7 shortcuts - List of common Mac shortcuts
 shortcuts on the mac also support users to easily and quickly manipulate them. in the article below, network administrator will introduce you the list of the most popular macos shortcut keys.
shortcuts on the mac also support users to easily and quickly manipulate them. in the article below, network administrator will introduce you the list of the most popular macos shortcut keys.
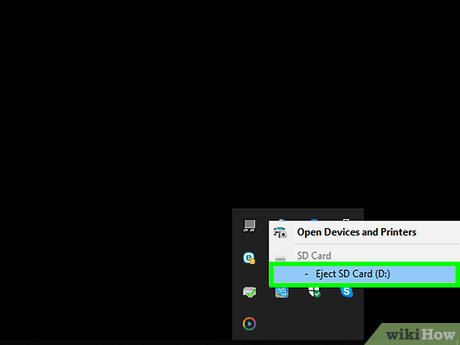
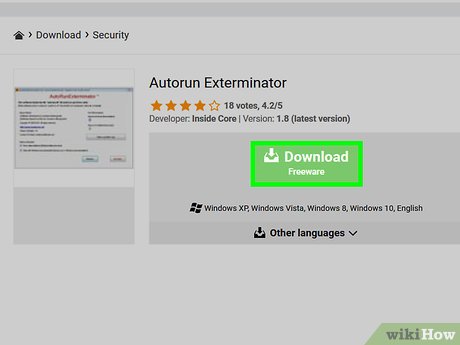














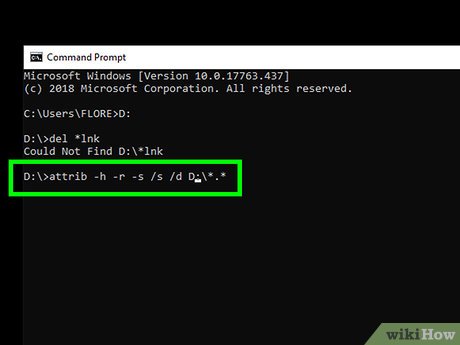



















 How to Uninstall All Windows Updates
How to Uninstall All Windows Updates How to Fix Windows Shutdown Problems
How to Fix Windows Shutdown Problems How to Cover a Window in the Shower
How to Cover a Window in the Shower How to Map a Network Drive
How to Map a Network Drive How to Open Windows Task Manager
How to Open Windows Task Manager How to Start Windows in Safe Mode
How to Start Windows in Safe Mode