How to Control Your Mac from Your iPhone
Part 1 of 4:
Enable Screen Sharing on Your Mac
-
 On your Mac, Click System Preferences. It's the grey icon that resembles a gear in dock at the bottom of your Mac's screen.
On your Mac, Click System Preferences. It's the grey icon that resembles a gear in dock at the bottom of your Mac's screen.- If you see a gear icon in your dock you can click the Apple Menu and then select "System Preferences" in the drop-down menu.

- If you see a gear icon in your dock you can click the Apple Menu
-
 Click Sharing. It's the icon that has a blue folder and a yellow road sign with a person on it.
Click Sharing. It's the icon that has a blue folder and a yellow road sign with a person on it. -
 Write down your Computer Name. You will need this later on. Your computer name is listed in the text bar at the top.
Write down your Computer Name. You will need this later on. Your computer name is listed in the text bar at the top. -
 Click Edit. It's the button below the bar with the computer name.
Click Edit. It's the button below the bar with the computer name. -
 Write down the Local Hostname. You will need this information later on. It's in the bar in the popup.
Write down the Local Hostname. You will need this information later on. It's in the bar in the popup. -
 Click Cancel. You don't need to edit this information, just make note of it.
Click Cancel. You don't need to edit this information, just make note of it. -
 Click the checkbox next to "Screen Sharing". The box in the "On" column will turn blue with a white checkmark in it. It's in the box on the left side of the window.
Click the checkbox next to "Screen Sharing". The box in the "On" column will turn blue with a white checkmark in it. It's in the box on the left side of the window. -
 Click Computer Settings. This button will appear on the right once you've checked the "Screen Sharing" box on the left.
Click Computer Settings. This button will appear on the right once you've checked the "Screen Sharing" box on the left. -
 Click the checkbox for "VNC users may control screen with password". It's the second option from the top.
Click the checkbox for "VNC users may control screen with password". It's the second option from the top. -
 Enter a password in the text box. The text box is at the end on the right of the line you just checked. This will be the password needed to connect and control your Mac from your iPhone.
Enter a password in the text box. The text box is at the end on the right of the line you just checked. This will be the password needed to connect and control your Mac from your iPhone. -
 Click OK. It's in the bottom-right corner of the pop-up.
Click OK. It's in the bottom-right corner of the pop-up.
Part 2 of 4:
Install VNC Viewer on iPhone or iPad
-
 On your iPhone, open the App Store. It's the app with a blue icon and a white capital "A".
On your iPhone, open the App Store. It's the app with a blue icon and a white capital "A".
-
 Tap Search. It's the magnifying glass icon on the bottom-right corner of the screen.
Tap Search. It's the magnifying glass icon on the bottom-right corner of the screen.
-
 Type VNC Viewer in the search bar. Tap the grey bar at the top and type a search entry.
Type VNC Viewer in the search bar. Tap the grey bar at the top and type a search entry. -
 Tap the VNC Viewer app in the search results. It's a blue icon that has "vnc" in curvy white letters.
Tap the VNC Viewer app in the search results. It's a blue icon that has "vnc" in curvy white letters. -
 Tap GET. It's the blue button under the "VNC Viewer - Remote Desktop" title at the top of the page. This will start downloading and installing the VNC remote desktop app on your iPhone.
Tap GET. It's the blue button under the "VNC Viewer - Remote Desktop" title at the top of the page. This will start downloading and installing the VNC remote desktop app on your iPhone.- Use your Touch ID or enter you Passcode if prompted before downloading the app.
-
 Tap OPEN. The "Get" button will change to "Open" once app is installed. This launches the VNC Viewer app on your phone.
Tap OPEN. The "Get" button will change to "Open" once app is installed. This launches the VNC Viewer app on your phone.
Part 3 of 4:
Setup VNC Viewer
-
 Tap ☰. It's the three-line icon in the upper-left corner.
Tap ☰. It's the three-line icon in the upper-left corner.- Swipe right on the introduction screens first and then tap "Get Started" to begin.
-
 Tap Sign In. It's below the bar at the top of the left column.
Tap Sign In. It's below the bar at the top of the left column.- You can also tap "sign in" on the opening page.
-
 Type the email address and password associate with your RealVNC account.
Type the email address and password associate with your RealVNC account.- Tap Don't have a RealVNC account to create a new account. You will be asked to provide an email, password, your first and last name, and country to sign up. After you've created your account, press the home button twice, tap the VNC Viewer app to return to it, and sign into your new account.
Part 4 of 4:
Connect to your Mac
-
 Click the + Icon. It's in the upper-right corner.
Click the + Icon. It's in the upper-right corner. -
 Type the Local Hostname in the bar that says "Address". This is the information that was written down in Part 1. You can also type your Mac's IP address, if you know it.
Type the Local Hostname in the bar that says "Address". This is the information that was written down in Part 1. You can also type your Mac's IP address, if you know it. -
 Type your Mac's Computer Name in the bar that says "Name". This is the information we gathered in Part 1.
Type your Mac's Computer Name in the bar that says "Name". This is the information we gathered in Part 1. -
 Tap Save. It's in the upper-right corner.
Tap Save. It's in the upper-right corner. -
 Tap Connect. It's in the middle of the page.
Tap Connect. It's in the middle of the page. -
 Tap Connect in the top-right. It's in the corner of the page.
Tap Connect in the top-right. It's in the corner of the page. -
 Type your password in the bar that says "Password". This is the same password you set up while enabling Screen Sharing on your Mac in Part 1.
Type your password in the bar that says "Password". This is the same password you set up while enabling Screen Sharing on your Mac in Part 1. -
 Tap Done. VNC Viewer will now connect to your Mac. You may need to scroll to the left or right to see the entire screen.
Tap Done. VNC Viewer will now connect to your Mac. You may need to scroll to the left or right to see the entire screen.- If this is your first time connecting to your Mac remotely, you'll be shown some gestures to navigate your computer using your phone. Tap "Next" and follow the prompts!
4 ★ | 1 Vote
You should read it
- How to Right Click on a Mac
- How to Calibrate the Colors on a Mac
- Enable security Click to Play Plugins on all browsers
- How to Zoom in by Clicking on a Mac
- What is a zero-click attack? How dangerous is it?
- How to fix the loss of the New menu in the right-click menu
- How to enable Tap to Click on a Mac
- How to Scroll Faster on a Mac
May be interested
- How to control the time children use iPhone and iPad phones
 addiction to this game is quite common with young children. so how can parents limit time and ensure a healthy game for their children? this is a way for you to control your children using the phone from time to feature on iphone, ipad.
addiction to this game is quite common with young children. so how can parents limit time and ensure a healthy game for their children? this is a way for you to control your children using the phone from time to feature on iphone, ipad. - How to use iPhone as a remote control with Home Sharing
 everything from airdrop, icloud to handoff makes it easier to sync between ios and macos. one of them is the use of iphone as a remote for apple tv and apple music.
everything from airdrop, icloud to handoff makes it easier to sync between ios and macos. one of them is the use of iphone as a remote for apple tv and apple music. - How to add screen to Control Center on iPhone
 if you have a lot of options on the control center iphone, you can install the duo tweak to add a second screen to manage.
if you have a lot of options on the control center iphone, you can install the duo tweak to add a second screen to manage. - How to change the icon color at Control Center on iPhone
 refining magma will change the color of the control center interface on the jailbroken iphone device.
refining magma will change the color of the control center interface on the jailbroken iphone device. - Use iPhone headphones to control the device
 with the buttons on the headset, iphone users can easily take pictures, control music or answer the phone without manipulating the screen.
with the buttons on the headset, iphone users can easily take pictures, control music or answer the phone without manipulating the screen. - How to adjust the iPhone Control Center interface
 tweak glacier will customize the cotrol center interface on ipone, switch to background blurring.
tweak glacier will customize the cotrol center interface on ipone, switch to background blurring. - What is the iPhone invalid configuration switch control?
 if you are also having the same problem when setting up switch control on iphone, let's go to the article with tipsmake!
if you are also having the same problem when setting up switch control on iphone, let's go to the article with tipsmake! - Instructions on how to turn off voice control on iPhone quickly
 with voice control, users can comfortably control the phone by voice. so what is voice control? how to turn off voice control on iphone?
with voice control, users can comfortably control the phone by voice. so what is voice control? how to turn off voice control on iphone? - What does the new Camera Control button on iPhone 16 do?
 the iphone 16 models that apple announced earlier today all feature a new camera control button located on the right side below the power button. the camera control button can be used for a number of different functions when taking photos and videos.
the iphone 16 models that apple announced earlier today all feature a new camera control button located on the right side below the power button. the camera control button can be used for a number of different functions when taking photos and videos. - Instructions on how to control iPhone, iPad remotely with a computer or Macbook
 just install vnc viewer to your computer and install it, you can freely access and control your iphone or ipad remotely. here are 4 basic steps that show you how to install and access your iphone and ipad remotely.
just install vnc viewer to your computer and install it, you can freely access and control your iphone or ipad remotely. here are 4 basic steps that show you how to install and access your iphone and ipad remotely.
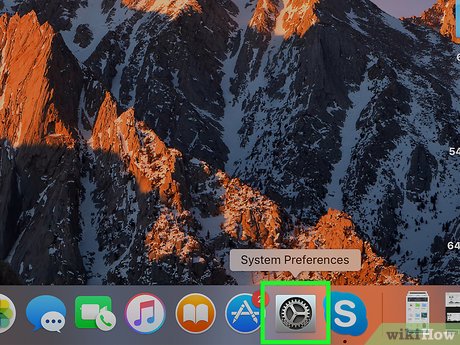
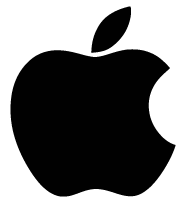
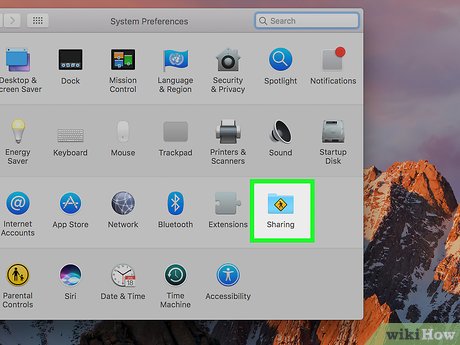
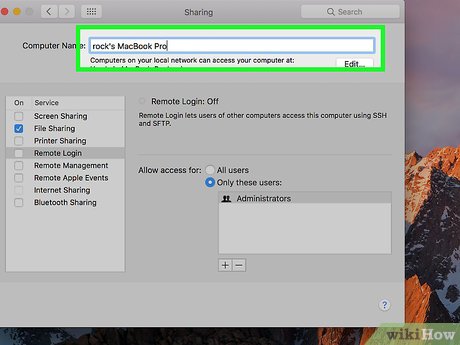




































 How to Make a Simple Program With Xcode
How to Make a Simple Program With Xcode How to Rotate Images Using the Trackpad on a Mac
How to Rotate Images Using the Trackpad on a Mac How to Set Up a Mac
How to Set Up a Mac How to Change the Number of Recent Items Shown on a Mac
How to Change the Number of Recent Items Shown on a Mac How to Install Visual Studio Using Parallels Desktop on a Mac
How to Install Visual Studio Using Parallels Desktop on a Mac How to Change How Often a Mac Screen Saver Changes
How to Change How Often a Mac Screen Saver Changes