How to Change the IP Address on a Mac
Method 1 of 3:
Changing the IP Address
-
 Click on the Apple logo. You'll see this in the top left corner of your screen. A menu will dropdown.
Click on the Apple logo. You'll see this in the top left corner of your screen. A menu will dropdown.
-
 Click System Preferences. You'll see this under "About This Mac."
Click System Preferences. You'll see this under "About This Mac." -
 Click Network. You'll see this in the third organized row next to "iCloud."
Click Network. You'll see this in the third organized row next to "iCloud." -
 Click on the network you're using in the left sidebar. For example, if you're using a Wi-Fi connection, click on 'Wi-Fi.'
Click on the network you're using in the left sidebar. For example, if you're using a Wi-Fi connection, click on 'Wi-Fi.' -
 Click Advanced. You'll find this at the bottom right corner of the window.
Click Advanced. You'll find this at the bottom right corner of the window. -
 Click the TCP / IP tab. You'll see this along the top of the window with tabs for DNS, WINS, 802.1X, Proxies, and Hardware.
Click the TCP / IP tab. You'll see this along the top of the window with tabs for DNS, WINS, 802.1X, Proxies, and Hardware. -
 Click the dropdown menu next to 'Configure IPv4,' and select 'Manually.'
Click the dropdown menu next to 'Configure IPv4,' and select 'Manually.'- Alternately, you can click on 'Renew DHCP Lease' to have your computer automatically generate a new IP address for you.[1]
-
 Enter your desired IP address into the field labeled 'IPv4 Address.' You can take your current IP address and change the last part of the number. For example, your current IP address is "10.0.1.8," so your new IP address can be something like "10.0.1.129."
Enter your desired IP address into the field labeled 'IPv4 Address.' You can take your current IP address and change the last part of the number. For example, your current IP address is "10.0.1.8," so your new IP address can be something like "10.0.1.129." -
 Click OK, then Apply. Your IP address will now be changed.
Click OK, then Apply. Your IP address will now be changed.
Method 2 of 3:
Using a Proxy Server
-
 Click on the Apple logo. You'll see this in the top left corner of your screen. A menu will dropdown.
Click on the Apple logo. You'll see this in the top left corner of your screen. A menu will dropdown.
- Use this method if your current network isn't doing the trick, as a proxy server is another, but temporary, network you'll use to connect to the internet.
-
 Click System Preferences. You'll see this under "About This Mac."
Click System Preferences. You'll see this under "About This Mac." -
 Click Network. You'll see this in the third organized row next to "iCloud."
Click Network. You'll see this in the third organized row next to "iCloud." -
 Click on the network you're using in the left sidebar. For example, if you're using a Wi-Fi connection, click on 'Wi-Fi.'
Click on the network you're using in the left sidebar. For example, if you're using a Wi-Fi connection, click on 'Wi-Fi.' -
 Click Advanced. You'll find this at the bottom right corner of the window.
Click Advanced. You'll find this at the bottom right corner of the window. -
 Click the Proxies tab. You'll see this along the top of the window with tabs for DNS, WINS, 802.1X, TCP/IP, and Hardware.
Click the Proxies tab. You'll see this along the top of the window with tabs for DNS, WINS, 802.1X, TCP/IP, and Hardware. -
 Click to select a protocol under the header 'Select a protocol to configure.'
Click to select a protocol under the header 'Select a protocol to configure.'- Select 'SOCKS Proxy' if you are unsure about which protocol to choose. The 'SOCKS Proxy' protocol is often used to route network packets between clients and servers through a proxy and is effective at boosting general security and hiding the client address of applications.
- Web Proxy (HTTP) and Secure Web Proxy (HTTPS) are also commonly used but are less protected than a SOCKS Proxy.[2]
-
 Enter the IP address of the desired proxy server into the blank field.
Enter the IP address of the desired proxy server into the blank field.- If using a SOCKS proxy, navigate to the SOCKS proxy list at http://sockslist.net/ to select a type 4 or type 5 IP address.
-
 Click OK, then click Apply. You will now be connected to the proxy server indicated.
Click OK, then click Apply. You will now be connected to the proxy server indicated.
Method 3 of 3:
Unplugging Your Router/Modem
-
 Unplug your router or modem. Sometimes the router and modem are in the same unit so you can unplug them both from one plug. If the router and modem are separate, you can unplug either to reset your IP address.
Unplug your router or modem. Sometimes the router and modem are in the same unit so you can unplug them both from one plug. If the router and modem are separate, you can unplug either to reset your IP address.- Wait a couple of seconds or minutes. Most residential connections have what is called a Dynamic IP Address. This means that your Internet Service Provider gives you a new IP address each time your router or modem connects to their network.[3]
-
 Plug the router back in. Wait for the router to reconnect to the internet.
Plug the router back in. Wait for the router to reconnect to the internet. -
 Check the new IP address. You can find this in the "Network" section of "System Preferences."
Check the new IP address. You can find this in the "Network" section of "System Preferences."- If that didn't work, unplug your modem again and wait a few hours before plugging it back in.[4]
5 ★ | 1 Vote
You should read it
- Change the IP address with X-Proxy software
- What is the difference between Proxy and VPN?
- [Theory] What is Proxy Server?
- What is Proxy? - How to use Proxy when browsing the Web
- How to connect Proxy Servers on Windows 10 to secure Internet access
- What is SOCKS Proxy? How is SOCKS Proxy different from Proxy Server?
- Ways to turn off Proxy settings in Windows 10
- How to set up Tor proxy with Raspberry Pi
May be interested
- Change MAC address with Technitium MAC Address Changer
 in fact, there is a way to fake that mac address, basically making the adapter's address look like another address.
in fact, there is a way to fake that mac address, basically making the adapter's address look like another address. - How to change MAC address on Windows, Linux and macOS X
 one of the errors of not being able to catch wifi waves is because the mac address of the computer network card does not match the mac address of the main wifi network. therefore, you need to change the mac address on your computer.
one of the errors of not being able to catch wifi waves is because the mac address of the computer network card does not match the mac address of the main wifi network. therefore, you need to change the mac address on your computer. - 3 ways to change IP address in Windows 10
 have you ever wondered how to change ip address in windows 10? want to learn how to do that from the settings app or windows 10 control panel?
have you ever wondered how to change ip address in windows 10? want to learn how to do that from the settings app or windows 10 control panel? - How to change the IP address on the computer
 how to change the ip address on the computer. changing the ip address on a computer is a way for us to fix some network errors such as exclamation mark, speed up the network or access blocked websites. changing the ip address on the computer is very simple
how to change the ip address on the computer. changing the ip address on a computer is a way for us to fix some network errors such as exclamation mark, speed up the network or access blocked websites. changing the ip address on the computer is very simple - Instructions to change IP address from Command Prompt
 to change the ip address on the computer is not difficult, you can use control panel. however, you may not know that using command prompt can also change the ip address. especially using the command prompt to change the ip address is much faster than using control panel.
to change the ip address on the computer is not difficult, you can use control panel. however, you may not know that using command prompt can also change the ip address. especially using the command prompt to change the ip address is much faster than using control panel. - How to Change Your IP Address (Windows)
 this wikihow teaches you how to change both your public ip address and your private ip address on a windows computer. your public ip address is the address that your computer broadcasts to other networks, while your private ip address is...
this wikihow teaches you how to change both your public ip address and your private ip address on a windows computer. your public ip address is the address that your computer broadcasts to other networks, while your private ip address is... - How to find, set and change IP addresses on Linux
 ip address is like a computer phone number. computers use it to communicate with other devices and vice versa. here are some simple ways to manage ip addresses on linux.
ip address is like a computer phone number. computers use it to communicate with other devices and vice versa. here are some simple ways to manage ip addresses on linux. - How to Change a Computer's Mac Address in Windows
 there might be a time when you want to change the mac address of your network adapter. the mac address (media access control address) is a unique identifier which is used to identify your computer in a network. changing it can help you...
there might be a time when you want to change the mac address of your network adapter. the mac address (media access control address) is a unique identifier which is used to identify your computer in a network. changing it can help you... - How to access IP address 192.168.100.1
 192.168.100.1 is a private ip address that can be assigned to any local network device. it can also be assigned as the default ip address for some router models.
192.168.100.1 is a private ip address that can be assigned to any local network device. it can also be assigned as the default ip address for some router models. - How to Refresh IP Address
 today's tipsmake will show you how to change the public ip address on your computer by performing power-cycling with your router. if you want to change your private ip address (the address assigned to your computer when connected to a local network), you need to execute the command prompt command on windows or access the network settings on your mac computer.
today's tipsmake will show you how to change the public ip address on your computer by performing power-cycling with your router. if you want to change your private ip address (the address assigned to your computer when connected to a local network), you need to execute the command prompt command on windows or access the network settings on your mac computer.

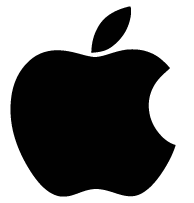
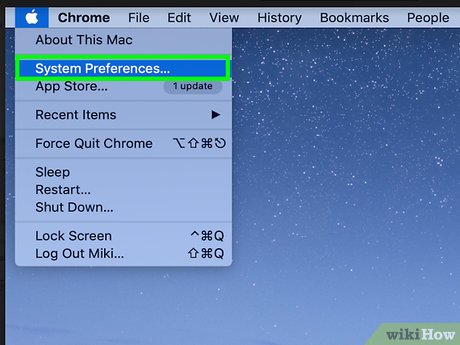

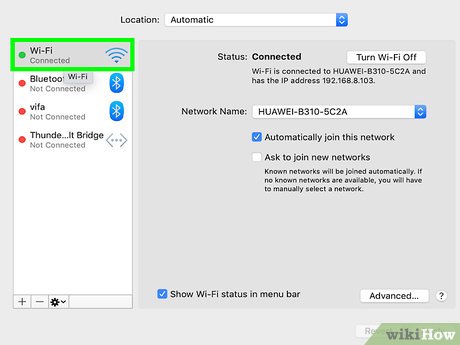



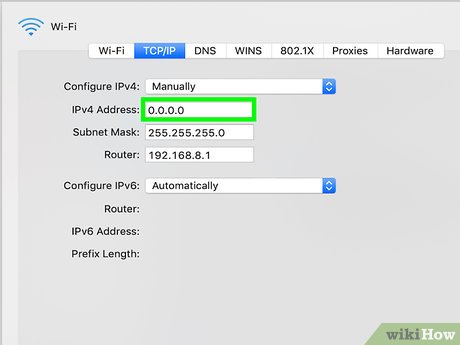
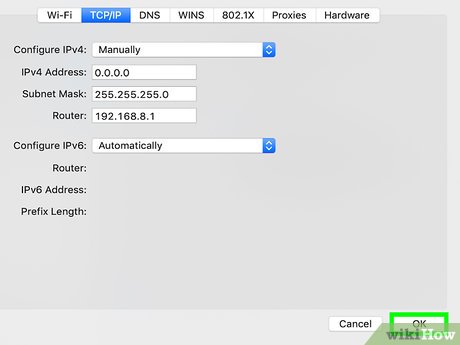























 How to Create a Project in iMovie
How to Create a Project in iMovie How to Edit Music in iMovie on Mac
How to Edit Music in iMovie on Mac How to Rotate Videos in iMovie
How to Rotate Videos in iMovie How to Cut Videos on iMovie
How to Cut Videos on iMovie How to Add Images to iMovie
How to Add Images to iMovie How to Add a PowerPoint to iMovie
How to Add a PowerPoint to iMovie