How to Connect a Mac Computer to a TV
Method 1 of 3:
Using a Cable
- Find your TV's HDMI input. While TVs can use a variety of video inputs, HDMI is the most commonly used one for high-definition televisions. You'll have the best results using the HDMI input on your TV when connecting to your Mac.
- The HDMI port is usually on the back or the side of the TV. Most modern HDTVs have at least two HDMI ports.
- If your TV doesn't support HDMI, you'll need to figure out which input your TV uses for video and then buy an adapter once you know which output your Mac uses.
- Determine your Mac's video output. Macs manufactured in the last 8 years will output both video and audio through one of the following ports:[1]
- Thunderbolt 3 — Oval port (also known as USB-C) found on the backs of recent iMac computers and on all recent models of MacBook. If your Mac has a Thunderbolt 3 port, you'll need a USB-C to HDMI cable.
- Thunderbolt 2 — Squared-off port found on most older Mac computers. If your Mac has a Thunderbolt 2 port, you'll need a Thunderbolt 2 to HDMI cable (or a Thunderbolt 2 to HDMI adapter and an HDMI cable).
- HDMI — Found on older MacBook computers. If your Mac has an HDMI port, you can use a standard HDMI cable to connect your Mac to your TV.
-
 Buy the correct cable for your Mac. You can buy standard HDMI cables in most retail stores that have tech departments, but you'll most likely need to visit a tech store (or shop online) for a USB-C to HDMI cable or a Thunderbolt 2 to HDMI cable.
Buy the correct cable for your Mac. You can buy standard HDMI cables in most retail stores that have tech departments, but you'll most likely need to visit a tech store (or shop online) for a USB-C to HDMI cable or a Thunderbolt 2 to HDMI cable.- Best Buy and Amazon are two of the most commonly used options for buying non-standard cables.
- If you have to buy an adapter because your TV doesn't support HDMI, look for a [Mac output] to [TV input] adapter (e.g., "USB-C to VGA" or "Thunderbolt 2 to VGA") along with an audio to RCA cable to connect audio to your TV.
- You most likely won't be able to find an RCA (component cable) adapter.
- HDMI, Thunderbolt 2, and Thunderbolt 3 cables (and their adapters) all support audio.
- Plug one end of your cable into your Mac. If you're not using a traditional HDMI cable, this will be either the Thunderbolt 3 end or the Thunderbolt 2 end of the cable.
- If you are using an HDMI cable, you can plug either end of it into the Mac.
- If you're using a non-HDMI adapter on the TV side of your Mac, you'll also need to plug the single end of the auxiliary cable into your Mac's headphone jack.
-
 Plug the HDMI end of the cable into your TV. The HDMI portion of the cable should plug into the HDMI port on the side or back of your TV. The cable only plugs in one way, so don't force it.
Plug the HDMI end of the cable into your TV. The HDMI portion of the cable should plug into the HDMI port on the side or back of your TV. The cable only plugs in one way, so don't force it.- If you're using a non-HDMI cable to connect to your TV, plug the end of the cable into your preferred input instead, then attach the audio cable's red and white inputs to the red and white ports on your TV, respectively.
- Turn on your TV. Press your TV's "Power"button to turn it on.

-
 Change your TV's input to the HDMI input. Press the Input button on your TV, or use the remote to select the HDMI input. This step will vary depending on the appearance of your TV and its remote.
Change your TV's input to the HDMI input. Press the Input button on your TV, or use the remote to select the HDMI input. This step will vary depending on the appearance of your TV and its remote.- For example, if the slot you plugged the HDMI cable into was labeled "HDMI 3", you would change your TV's input to HDMI 3.
- Wait for your Mac's screen to appear on the TV. As long as your Mac is on, you should see its screen appear on the TV within a few seconds of changing the input. If not, you may need to change your Mac's display and sound settings.
Method 2 of 3:
Using an Apple TV
-
 Set up your Apple TV. In order to use AirPlay Mirroring, you'll need your Apple TV set up and connected to your TV.
Set up your Apple TV. In order to use AirPlay Mirroring, you'll need your Apple TV set up and connected to your TV. -
 Connect your Mac to the same network as the Apple TV. Both your Mac and your Apple TV must be connected to the same Wi-Fi network before you can mirror your Mac's screen to your TV.
Connect your Mac to the same network as the Apple TV. Both your Mac and your Apple TV must be connected to the same Wi-Fi network before you can mirror your Mac's screen to your TV.- You can find the name of your Apple TV's current network by opening Settings on the Apple TV, selecting Network, and looking at the current "Wi-Fi" name.
- If you're connecting an iMac to your Apple TV, make sure the iMac is within 30 feet or so of the Apple TV.
- Turn on your Apple TV. Press your TV's Power button, then press any button on the Apple TV remote.

- If your TV isn't using the Apple TV's input (e.g., HDMI 1), you'll first need to switch to that input before you can view the Apple TV's display.
- Enable AirPlay on your Apple TV. While AirPlay is usually enabled by default on the AppleTV, you should ensure that it's set up by doing the following:
- Open your Apple TV's Settings
- Select AirPlay
- Select AirPlay at the top of the screen.
- Select Everyone in the menu.
EXPERT TIPChiara Corsaro is the General Manager and Apple Certified Mac & iOS Technician for macVolks, Inc., an Apple Authorized Service Provider located in the San Francisco Bay Area. macVolks, Inc. was founded in 1990, is accredited by the Better Business Bureau (BBB) with an A+ rating, and is part of the Apple Consultants Network (ACN).
Chiara Corsaro
General Manager of macVolks, Inc. Chiara Corsaro
Chiara Corsaro
General Manager of macVolks, Inc.Our Expert Agrees: With AirPlay, you can stream and share content from your Apple computer or any compatible iOS device to your AppleTV or an AirPlay2-compatible smart TV.
- Open the Apple menu. Click the Apple logo in the top-left corner of the screen. A drop-down menu will appear.

- Click System Preferences…. It's near the top of the drop-down menu. Doing so opens the System Preferences window.
- Click Displays. This computer monitor-shaped icon is in the middle of the System Preferences window.
- Click the Displays tab. It's in the upper-left corner of the window.
- Click the "AirPlay Display" drop-down box. This option is in the lower-left side of the window. A drop-down menu will appear.
- Select your Apple TV. Click your Apple TV's name in the drop-down menu. You should see your Mac's screen contents appear on your TV after doing this.
- Change the TV's resolution. Check the "Scaled" box, then click a resolution. This will allow you to match your TV's resolution to that of your Mac if your TV is a high-enough definition.
- You can't use a resolution that's higher than your TV's built-in resolution (e.g., you can't enable 4K resolution on your TV if your TV only supports up to 1080p).
- Change the screen scaling. Click and drag the "Underscan" slider that's at the bottom of the page left to show more of your Mac's screen on the TV or right to zoom in the screen. This will help you fit your Mac's screen to your TV if the image on the TV is too large or too small.
- Open the Sound menu. Click ⋮⋮⋮⋮ in the upper-left side of the System Preferences window, then click Sound in the main window. Doing so will bring up the Sound window.
- Click Output. It's at the top of the Sound window. Doing so brings up a list of speakers to which your Mac currently has access, one of which should be your Apple TV.
- Select your Apple TV. Click the name of your Apple TV (or click Apple TV). This will ensure that your Apple TV outputs the sound from your Mac.
Method 3 of 3:
Changing Display and Sound Settings
- Open your Mac's Apple menu. Click the Apple logo in the top-left corner of the screen.

- Click System Preferences. It's near the top of the Apple drop-down menu.
- Click Displays. This monitor-shaped icon is in the System Preferences window. Clicking it opens the Displays window.
- Change the "Underscan" value. Click and drag the "Underscan" slider at the bottom of the page right to zoom your TV's display in, or left to zoom out. This will help resize the image on your TV.
- Change your TV's resolution. Click the "Scaled" checkbox, then select a resolution (e.g., 1080p).
- You cannot set a resolution that's higher than your TV's maximum resolution.
- Click ⋮⋮⋮⋮. It's in the top-left corner of the window. This will take you back to the System Preferences page.
- Click Sound. This icon resembles a silver speaker.
- Click the Output tab. It's at the top of the Sound window.
- Select the HDMI option. Click your TV's name or the word HDMI in the menu at the top of the page. This will ensure that your Mac outputs audio through your TV's speakers, not its own. Your TV should now be all set up to display your Mac's audio and video.
4 ★ | 2 Vote
You should read it
- Does gold-plated HDMI cable make better image quality?
- What is an HDMI cable? How many types of HDMI cables are there? The similarities and differences between them
- Learn about HDMI and HDMI switch
- What is HDMI? What is HDMI used for?
- All things need to know about HDMI 2.1 standard
- What is wireless HDMI? Should I use it?
- How to Connect PC to TV via HDMI
- Decoding HDMI sign (STB) on TV
May be interested
- KDE Connect - Download the latest KDE Connect here
 kde connect is free and open source software for windows and macos that allows you to connect your windows/macos pc and mobile devices, such as smartphones, tablets, etc..
kde connect is free and open source software for windows and macos that allows you to connect your windows/macos pc and mobile devices, such as smartphones, tablets, etc.. - How to use KDE Connect with MATE on Ubuntu and Debian
 kde connect is an extremely convenient way to link android phones and linux pcs. with kde connect, you can view notifications and reply to text messages on a desktop or laptop computer.
kde connect is an extremely convenient way to link android phones and linux pcs. with kde connect, you can view notifications and reply to text messages on a desktop or laptop computer. - Instructions on how to connect a computer to a TV in the simplest way
 want to display your computer's image on your tv screen? check out the simplest and easiest ways to connect your computer to your tv with hacom!
want to display your computer's image on your tv screen? check out the simplest and easiest ways to connect your computer to your tv with hacom! - How to Connect iPhone to Your Computer
 the following tipsmake article will show you how to connect your iphone to your desktop computer to sync or backup with the itunes application, or move photos and other data.
the following tipsmake article will show you how to connect your iphone to your desktop computer to sync or backup with the itunes application, or move photos and other data. - How to connect the PS4 controller to a computer
 how to connect the ps4 controller to a computer. ps4 controller (dualshock 4) gives you a more enjoyable and engaging gaming experience. however, connecting the ps4 controller to a computer is not as simple as you think, but must go through some of the steps presented in the following article.
how to connect the ps4 controller to a computer. ps4 controller (dualshock 4) gives you a more enjoyable and engaging gaming experience. however, connecting the ps4 controller to a computer is not as simple as you think, but must go through some of the steps presented in the following article. - Tips to fix the phone not connecting to the computer, laptop
 phone not able to connect the device to the computer is an error many users make. how to get the standard and most effective troubleshooting tips?
phone not able to connect the device to the computer is an error many users make. how to get the standard and most effective troubleshooting tips? - 8 ways to connect laptop computer to TV
 currently, manufacturers have integrated a variety of ways to share multimedia content between the tv and laptop so that users can connect the laptop to the tv easily and quickly.
currently, manufacturers have integrated a variety of ways to share multimedia content between the tv and laptop so that users can connect the laptop to the tv easily and quickly. - 5 ways to fix the error can not connect iPhone to the computer
 normally, when connecting your iphone to your computer, a screen will appear asking if you want to allow this device to access multimedia files (photos, videos ...), make sure you have selected allow. (allow).
normally, when connecting your iphone to your computer, a screen will appear asking if you want to allow this device to access multimedia files (photos, videos ...), make sure you have selected allow. (allow). - How to Connect Headphones to Computer
 headphones are often used for playing games or chatting online. today's tipsmake will show you how to connect a wired headset or bluetooth headset to your computer and use it for both input and output audio.
headphones are often used for playing games or chatting online. today's tipsmake will show you how to connect a wired headset or bluetooth headset to your computer and use it for both input and output audio. - Instructions on how to connect iPhone to computer in the most detail
 in this article, tipsmake will help you learn how to connect iphone to computer in the most detailed way. let's take a look at the content below!
in this article, tipsmake will help you learn how to connect iphone to computer in the most detailed way. let's take a look at the content below!




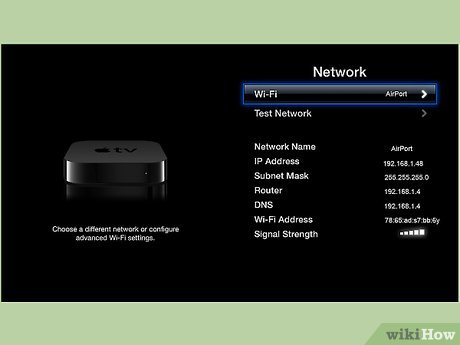












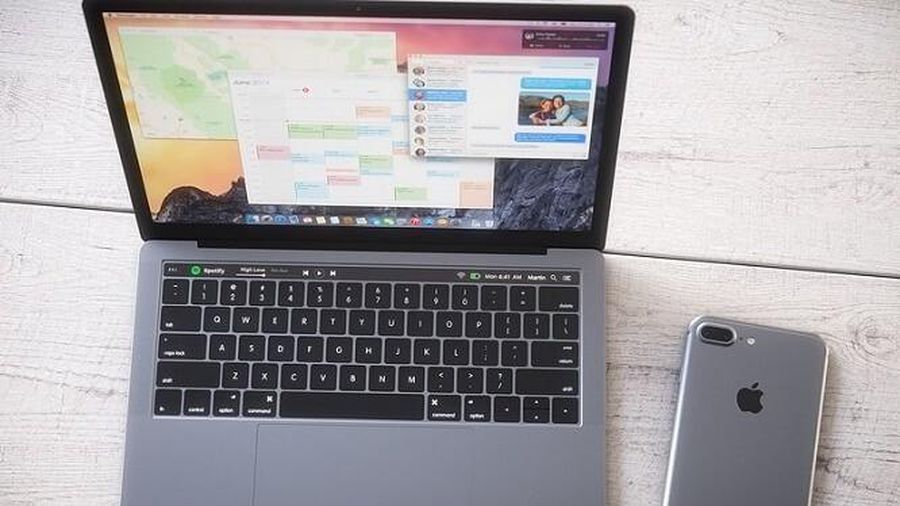


 How to View Your Browser History on a Mac
How to View Your Browser History on a Mac How to Change the IP Address on a Mac
How to Change the IP Address on a Mac How to Create a Project in iMovie
How to Create a Project in iMovie How to Edit Music in iMovie on Mac
How to Edit Music in iMovie on Mac How to Rotate Videos in iMovie
How to Rotate Videos in iMovie How to Cut Videos on iMovie
How to Cut Videos on iMovie